ONLYOFFICE Desktop Editors est une suite bureautique gratuite et open source qui inclut une alternative aux 3 principales applications Microsoft Office - Word, Excel et PowerPoint en donnant accès à l'ensemble d'outils Web pour la coédition en temps réel. Quant à la fonctionnalité, ONLYOFFICE est entièrement personnalisable au moyen des plugins.
Reportez-vous à "pour connecter vos éditeurs de bureau à un portail Web ONLYOFFICE existant"
Configuration système requise pour installer les éditeurs de bureau ONLYOFFICE sur Debian/Ubuntu/Linux Mint
Matériel requis :
- CPU :double cœur 2 GHz ou supérieur
- RAM :2 Go ou plus
- Disque dur :au moins 2 Go d'espace libre
Configuration logicielle requise
- SE :64 bits Debian , Ubuntu ou d'autres distributions compatibles avec la version 3.8 ou ultérieure du noyau
- Exigences supplémentaires :Autorisations administratives pour l'installation du programme
Étape :1. Installation des éditeurs de bureau ONLYOFFICE à partir d'un référentiel
Téléchargez et installez la clé GPG :
wget http://download.onlyoffice.com/repo/onlyoffice.keysudo apt-key add onlyoffice.key
Ajouter le référentiel des éditeurs de bureau ONLYOFFICE :
– ouvrez le fichier /etc/apt/sources.list en utilisant n'importe quel éditeur de texte disponible :
sudo nano /etc/apt/sources.list
– ajouter l'enregistrement suivant :
deb http://download.onlyoffice.com/repo/debian squeeze main
– enregistrer et fermer le sources.list.
Mettez à jour le cache du gestionnaire de packages afin d'utiliser le nouveau référentiel :
sudo apt-get update
Installez les éditeurs de bureau ONLYOFFICE à l'aide de la commande suivante :
sudo apt-get install onlyoffice-desktopeditors
Étape : 2. Exécuter les éditeurs de bureau ONLYOFFICE
Utilisez la commande terminal pour exécuter les éditeurs de bureau ONLYOFFICE :
desktopeditors
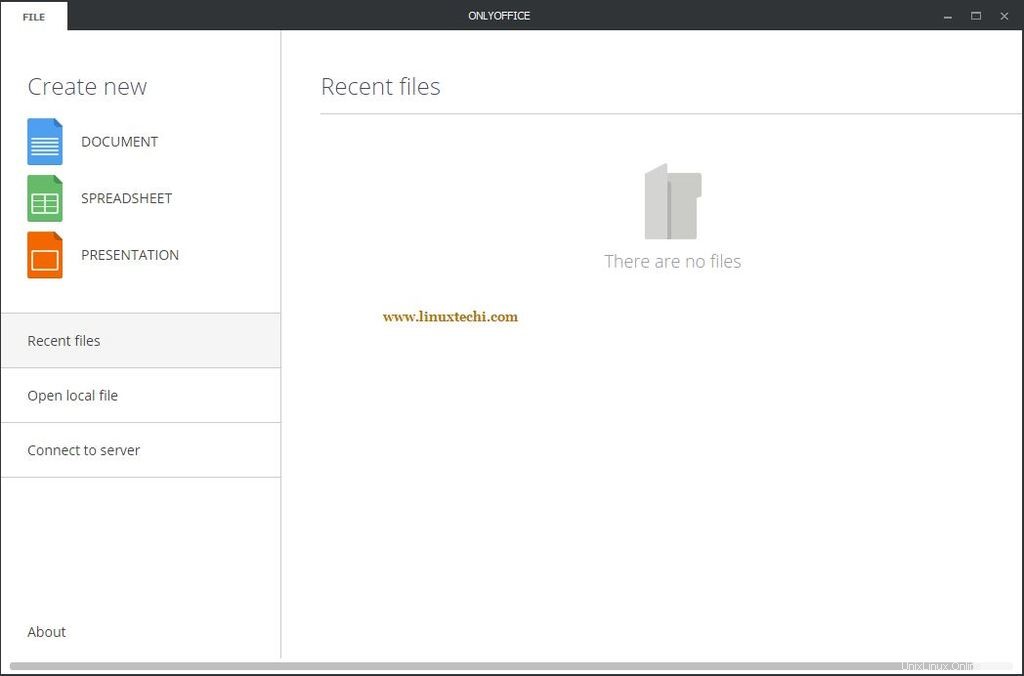
Étape :3 Utilisation des éditeurs de bureau ONLYOFFICE
Les éditeurs de bureau ONLYOFFICE ont une interface utilisateur basée sur des onglets. Ainsi, vous pouvez ouvrir et modifier différents documents dans une seule et même fenêtre en passant d'un onglet à l'autre.
Une fois le programme lancé, vous verrez l'écran principal de l'éditeur de bureau où vous pourrez créer un nouveau document, une feuille de calcul ou une présentation, ouvrir des fichiers stockés sur votre PC ou connecter vos éditeurs de bureau à un portail Web ONLYOFFICE existant pour collaborer sur documentez en temps réel, commentez, interagissez via le chat intégré avec vos coauteurs, etc.
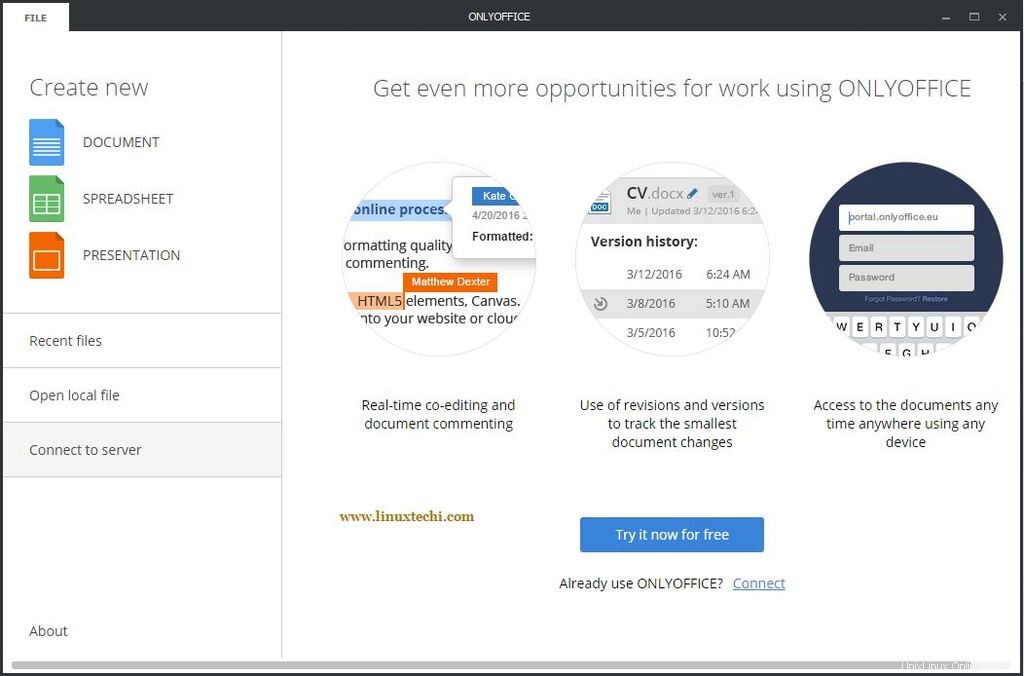
Il existe également une solution basée sur le cloud gratuite pour un usage personnel - ONLYOFFICE Personal. Vous pouvez créer un compte et le connecter à vos éditeurs de bureau pour une collaboration en temps réel sans le déployer sur votre serveur.
Étape 4 Ajouter les plug-ins dont vous avez besoin
La collection de plugins ONLYOFFICE est disponible sur GitHub. Pour le télécharger, utilisez la commande suivante :
git clone https://github.com/ONLYOFFICE/sdkjs-plugins.git
Ouvrez le dossier et sélectionnez les plugins dont vous avez besoin, ex. YouTube pour insérer une vidéo depuis YouTube , ou OCR pour reconnaître le texte des images, ou ClipArt pour insérer un objet clipart dans votre document ou présentation, etc.
Ouvrez ensuite le dossier contenant le plugin que vous souhaitez ajouter. Sélectionnez tous les fichiers et archivez-les. Assurez-vous d'archiver tous les fichiers (pas un dossier !), y compris config.json, index.html et pluginCode.js.
Enfin, changez l'extension d'archive en .plugin et glissez-déposez-la dans les éditeurs de bureau.
Créez un document ou ouvrez-en un existant. L'icône Plugin apparaîtra sur le panneau de gauche.
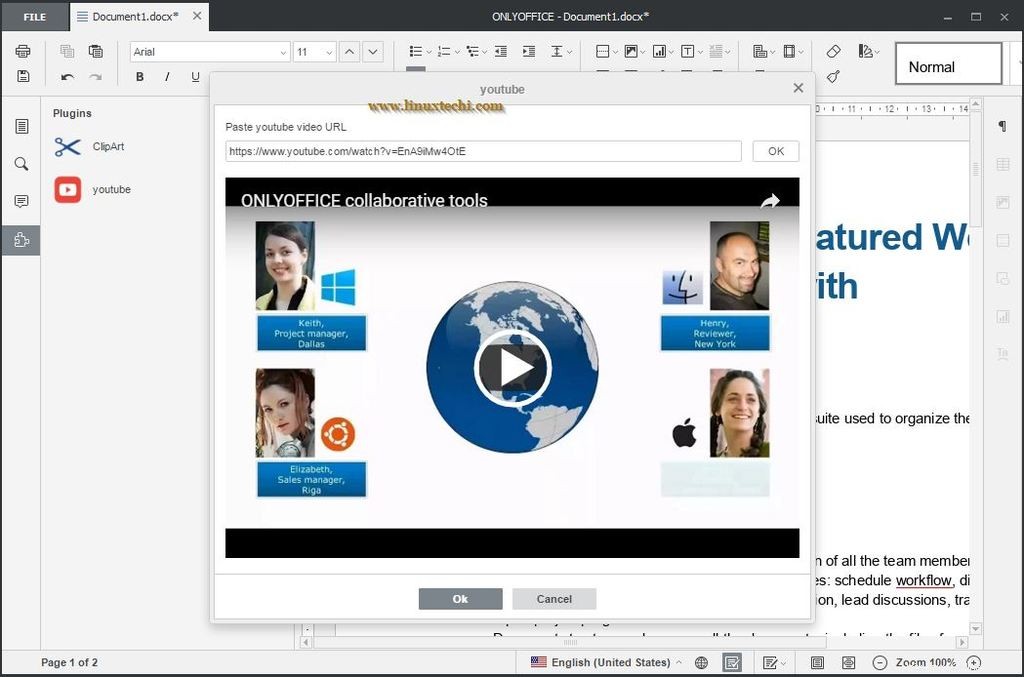
S'il n'y a pas de plugin dont vous avez besoin, vous pouvez le créer vous-même en utilisant l'API
C'est tout pour cet article, profitez et amusez-vous avec les éditeurs de bureau ONLYOFFICE 🙂