Apache Tomcat est un serveur Web gratuit et open source et un conteneur de servlet fondé par Apache Software Foundation (ASF ). Il fournit la plate-forme de serveur Web Java requise pour exécuter le code Java. L'un des prérequis d'Apache Tomcat 9 est "Java 8 ".
Dans cet article, nous allons parcourir les étapes d'installation d'Apache Tomcat 9 sur CentOS 7.x/ RHEL 7.x et Ubuntu 16.04.
Étape 1 Installez Java 8 sur CentOS 7.x et RHEL 7.x
Les packages Java 8 sont disponibles dans les référentiels CentOS et RHEL par défaut, exécutez la commande yum ci-dessous à partir de la console.
[[email protected] ~]# yum install java-1.8.0
Exécutez la commande ci-dessous pour vérifier la version de Java :
[[email protected] ~]# java -version openjdk version "1.8.0_101" OpenJDK Runtime Environment (build 1.8.0_101-b13) OpenJDK 64-Bit Server VM (build 25.101-b13, mixed mode) [[email protected] ~]#
Installer Java 8 sur Ubuntu 16.04 / 16.10
Java 8 est également disponible dans les référentiels Ubuntu 16.04/16.10 apt, exécutez la commande apt suivante pour installer Java 8
[email protected]:~$ sudo apt update [email protected]:~$ sudo apt install openjdk-8*
Vérifier la version Java
[email protected]:~$ java -version openjdk version "1.8.0_91" OpenJDK Runtime Environment (build 1.8.0_91-8u91-b14-3ubuntu1~16.04.1-b14) OpenJDK 64-Bit Server VM (build 25.91-b14, mixed mode) [email protected]:~$
Étape : 2 Téléchargez le fichier tar.gz d'Apache Tomcat 9
Nous pouvons télécharger Apache tomcat 9 tar.gz soit depuis son site Web officiel, soit en utilisant la commande wget depuis le terminal.
http://tomcat.apache.org/download-90.cgi
Téléchargement de Tomcat depuis le terminal
[[email protected] ~]# wget http://www-eu.apache.org/dist/tomcat/tomcat-9/v9.0.0.M17/bin/apache-tomcat-9.0.0.M17.tar.gz
Étape : 3 Extrayez le fichier téléchargé et définissez la variable CATALINA_HOME
Exécutez la commande sous tar pour extraire Apache tomcat 9 sous le dossier /opt.
[[email protected] ~]# tar -zxpvf apache-tomcat-9.0.0.M17.tar.gz -C /opt/ [[email protected] ~]# cd /opt/ [[email protected] opt]# mv apache-tomcat-9.0.0.M17.tar.gz tomcat
Avant de démarrer le service Tomcat, définissons d'abord la variable d'environnement CATALINA_HOME requise à l'aide des commandes ci-dessous :
[[email protected] ~]# echo "export CATALINA_HOME='/opt/tomcat/'" >> ~/.bashrc [[email protected] ~]# source ~/.bashrc [[email protected] ~]#
Étape : 4 Spécifiez les utilisateurs pour l'accès à la page de l'interface graphique du gestionnaire et à la page d'administration.
Par défaut, aucun utilisateur ou compte n'est autorisé à accéder à la page de l'interface graphique du gestionnaire et à la page d'administration. Donc, pour accorder l'accès aux utilisateurs, ajoutez les lignes suivantes dans le fichier "/opt/tomcat/conf/tomcat-users.xml ” juste au-dessus de
<!-- User linuxtechi who can access only manager section --> <role rolename="manager-gui" /> <user username="linuxtechi" password="<Enter-Secure-Password>" roles="manager-gui" /> <!-- User Admin Who can access manager and admin section both --> <role rolename="admin-gui" /> <user username="admin" password="<Enter-Secure-Password>" roles="admin-gui" />
Étape 5 : Démarrer le service Tomcat
Exécutez les commandes ci-dessous l'une après l'autre pour démarrer le service tomcat.
[[email protected] ~]# cd /opt/tomcat/bin/ [[email protected] bin]# ./startup.sh

Pour arrêter le service Tomcat, utilisez la commande ci-dessous
[[email protected] bin]# ./shutdown.sh
Ouvrez les ports Tomcat dans le pare-feu.
Comme nous le savons, par défaut, Tomcat s'exécute sur le port 8080, donc si le pare-feu s'exécute sur votre machine Linux, définissez la règle suivante pour ouvrir le port 8080 sur CentOS 7.x et RHEL 7.x.
[[email protected] ~]# firewall-cmd --permanent --zone=public --add-port=8080/tcp success [[email protected] ~]# firewall-cmd --reload success [[email protected] ~]#
Utilisez la commande ci-dessous pour ouvrir le port 8080 dans le pare-feu Ubuntu 16.04/16.10.
[email protected]:~# ufw allow 8080 Rule added Rule added (v6) [email protected]:~#
Remarque :Vous pouvez ignorer cette étape si le pare-feu est désactivé sur votre serveur
Étape :6 Accédez à la page Apache Tomcat 9 à partir du navigateur Web
Ouvrez le navigateur web tapez l'URL suivante :
http://{adresse-ip-ou-nom-hôte} :8080
Dans mon cas, l'adresse IP de mon serveur est "192.168.43.9"
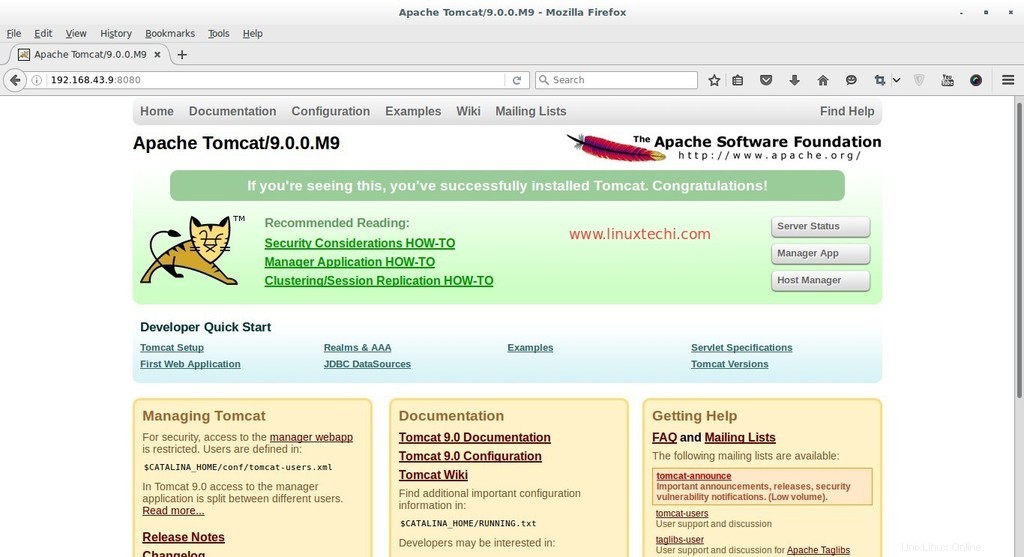
Cliquez sur "Application Manager ” , Il nous demandera le nom d'utilisateur et le mot de passe, spécifiez les informations d'identification de l'utilisateur, tout ce que nous avons défini dans le fichier 'tomcat-users.xml ‘
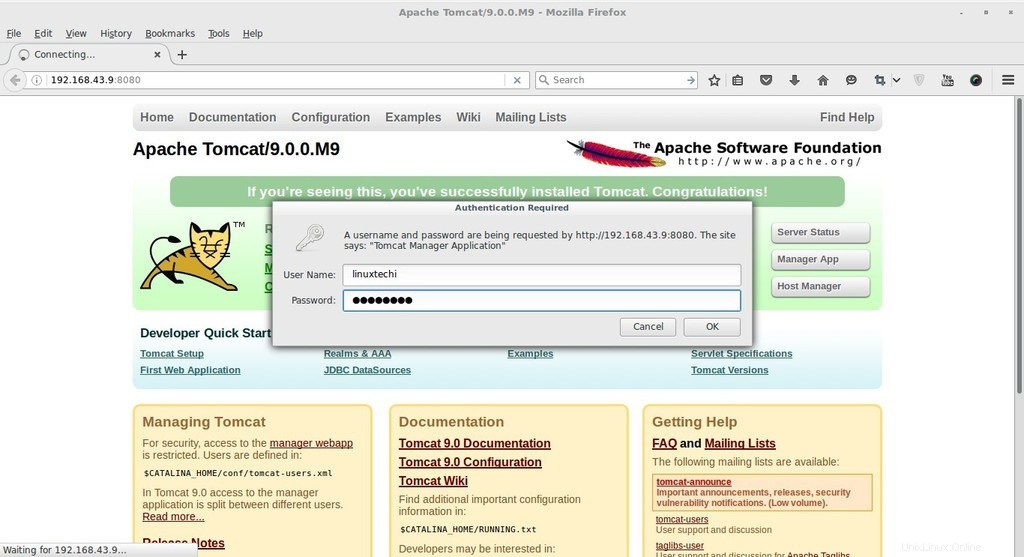
De même, nous pouvons afficher l'état du serveur en cliquant sur l'option "État du serveur ”
Scénario : si vous avez installé Tomcat sur un serveur distant et que vous souhaitez accéder à "Manger App" et "Server Status" sur le navigateur Web de votre système local, nous devons créer un fichier "manager.xml " sous le dossier "/opt/tomcat/conf/Catalina/localhost/ ” avec le contenu suivant.
[email protected] ~]# cd /opt/tomcat/conf/Catalina/localhost/
[[email protected] localhost]# vi manager.xml
<Context privileged="true" antiResourceLocking="false"
docBase="${catalina.home}/webapps/manager">
<Valve className="org.apache.catalina.valves.RemoteAddrValve" allow="^.*$" />
</Context> Enregistrer et quitter le fichier
C'est tout, j'espère que vous aimez les étapes d'installation de Tomcat 9 🙂