Comme vous le savez peut-être, Docker vous permet d'emballer, d'expédier et d'exécuter n'importe quelle application en tant que conteneur léger. C'est comme une machine virtuelle, seulement plus portable et économe en ressources. Ce tutoriel va vous montrer comment installer Docker sur Ubuntu.
Conditions requises pour l'installation de Docker sur Ubuntu
Vous devez utiliser un système d'exploitation 64 bits car Docker ne prend pas en charge le 32 bits.
Installer Docker à partir du référentiel Ubuntu
Docker est inclus dans le référentiel de logiciels Ubuntu. Nous pouvons installer le runtime Docker en exécutant la commande suivante dans le terminal. Cela fonctionne sur toutes les versions actuelles d'Ubuntu, y compris Ubuntu 16.04, Ubuntu 18.04, Ubuntu 19.10, Ubuntu 20.04.
sudo apt install docker.io
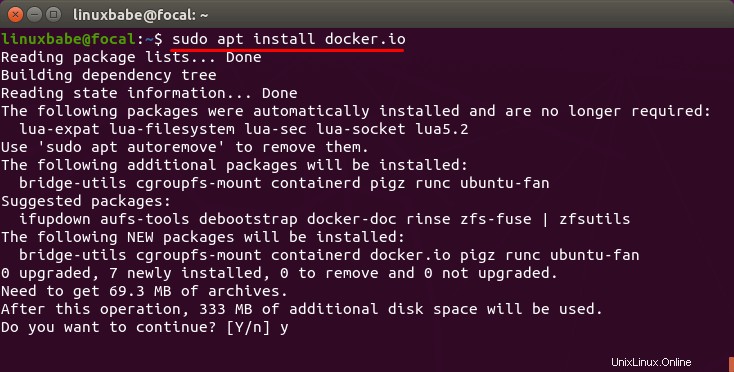
Lors de l'installation, un docker group et un service Systemd seront créés. Vous pouvez vérifier le service systemd avec :
systemctl status containerd
Exemple de sortie :
● containerd.service - containerd container runtime
Loaded: loaded (/lib/systemd/system/containerd.service; enabled; vendor preset: enabled)
Active: active (running) since Tue 2020-04-21 09:32:38 HKT; 1min 45s ago
Docs: https://containerd.io
Main PID: 2035184 (containerd)
Tasks: 11
Memory: 22.2M
CGroup: /system.slice/containerd.service
└─2035184 /usr/bin/containerd
Installez Docker sur Ubuntu à partir du référentiel APT de Docker
Le référentiel Docker en amont prend actuellement en charge Ubuntu 16.04, Ubuntu 18.04 et Ubuntu 19.10.
Pour nous assurer que nous avons la dernière et la meilleure version, nous devrons l'installer à partir du référentiel APT de Docker. Exécutez la commande suivante pour ajouter le référentiel Docker à votre système Ubuntu.
echo "deb [arch=amd64] https://download.docker.com/linux/ubuntu $(lsb_release -cs) stable" | sudo tee /etc/apt/sources.list.d/docker.list
Ensuite, exécutez la commande suivante pour importer la clé Docker GPG dans le système Ubuntu afin qu'APT puisse vérifier l'intégrité du package lors de l'installation.
curl -fsSL https://download.docker.com/linux/ubuntu/gpg | sudo apt-key add -
Et comme ce référentiel utilise une connexion HTTPS, que je recommande à tous les référentiels de logiciels, nous devons également installer apt-transport-https et ca-certificates paquet.
sudo apt install apt-transport-https ca-certificates
Enfin, mettez à jour l'index des packages sur votre système Ubuntu et installez docker-ce (Docker Community Edition).
sudo apt update sudo apt install docker-ce
Quelques commandes simples à exécuter après l'installation de Docker
Une fois Docker installé, le démon Docker devrait être automatiquement démarré. Vous pouvez vérifier son statut avec :
systemctl status docker
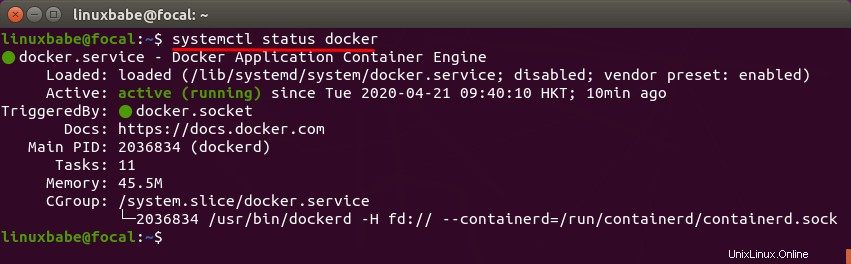
S'il n'est pas en cours d'exécution, démarrez le démon avec cette commande :
sudo systemctl start docker
Et activez le démarrage automatique au démarrage :
sudo systemctl enable docker
Vérifiez la version de Docker.
docker -v
Exemple de sortie :
Docker version 20.10.8, build 3967b7d
Affichez des informations sur l'ensemble du système concernant l'installation de Docker.
sudo docker info
Sortie :
Client: Context: default Debug Mode: false Plugins: app: Docker App (Docker Inc., v0.9.1-beta3) buildx: Build with BuildKit (Docker Inc., v0.6.1-docker) scan: Docker Scan (Docker Inc., v0.8.0) Server: Containers: 0 Running: 0 Paused: 0 Stopped: 0 Images: 0 Server Version: 20.10.8 Storage Driver: overlay2 Backing Filesystem: extfs Supports d_type: true Native Overlay Diff: true userxattr: false Logging Driver: json-file Cgroup Driver: cgroupfs Cgroup Version: 1 Plugins: Volume: local Network: bridge host ipvlan macvlan null overlay Log: awslogs fluentd gcplogs gelf journald json-file local logentries splunk syslog Swarm: inactive Runtimes: io.containerd.runc.v2 io.containerd.runtime.v1.linux runc Default Runtime: runc Init Binary: docker-init containerd version: e25210fe30a0a703442421b0f60afac609f950a3 runc version: v1.0.1-0-g4144b63 init version: de40ad0 Security Options: apparmor seccomp Profile: default Kernel Version: 5.11.0-22-generic Operating System: Ubuntu 20.04.2 LTS OSType: linux Architecture: x86_64 CPUs: 10 Total Memory: 58.88GiB Name: focal ID: C7AR:BNAO:ASNW:W2FT:PA3E:RXQL:GLYY:EHNI:LRTK:6LPC:CM7R:MIFR Docker Root Dir: /var/lib/docker Debug Mode: false Registry: https://index.docker.io/v1/ Labels: Experimental: false Insecure Registries: 127.0.0.0/8 Live Restore Enabled: false
Vérifiez que Docker est correctement installé.
sudo docker run hello-world
Vous devriez voir le message suivant indiquant que Docker fonctionne correctement.
Hello from Docker! This message shows that your installation appears to be working correctly.
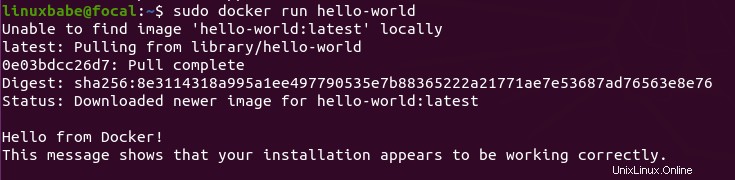
Installer un nouveau noyau Linux
Si vous jetez un coup d'œil aux journaux Docker,
sudo journalctl -eu docker
L'avertissement suivant peut s'afficher
level=warning msg="Your kernel does not support swap memory limit" level=warning msg="Your kernel does not support CPU realtime scheduler" level=warning msg="Your kernel does not support cgroup blkio weight" level=warning msg="Your kernel does not support cgroup blkio weight_device"
Vous pouvez installer une nouvelle version du noyau Linux.
Ubuntu 20.04
sudo apt install linux-image-generic-hwe-20.04-edge
Ubuntu 18.04
sudo apt install linux-image-generic-hwe-18.04-edge
Redémarrez ensuite votre serveur Ubuntu.
sudo shutdown -r now