Dans ce guide, nous verrons ce qu'est Docker, comment installer Docker dans Ubuntu Linux. De plus, nous verrons également comment installer Docker compose, un outil permettant de définir et d'exécuter des applications Docker multi-conteneurs.
Qu'est-ce que Docker ?
Docker est une technologie de virtualisation rapide, légère et au niveau du système d'exploitation pour les développeurs et les administrateurs système qui souhaitent créer une application avec toutes les dépendances requises et l'expédier sous la forme d'un seul package.
Contrairement à d'autres méthodes de virtualisation, telles que VMWare, Xen et VirtualBox, il n'est pas nécessaire d'avoir un système d'exploitation invité distinct pour chaque machine virtuelle.
Tous les conteneurs Docker partagent efficacement le noyau du système d'exploitation hôte. Chaque conteneur s'exécutera dans un espace utilisateur isolé dans le même système d'exploitation.
Les conteneurs Docker fonctionneront également sur n'importe quelle variante Linux. Disons que vous travaillez dans Fedora et que j'utilise Ubuntu. Nous pouvons toujours développer, partager et distribuer les images Docker entre nous.
Vous n'avez pas à vous soucier du système d'exploitation, du logiciel, des paramètres personnalisés ou de quoi que ce soit. Nous pouvons poursuivre le développement tant que Docker est installé sur notre système hôte. En termes simples, Docker fonctionnera partout !
Vous avez lu deux termes dans les paragraphes ci-dessus, à savoir Images Docker et conteneurs Docker . Vous vous demandez peut-être quels sont-ils réellement et quelle est la différence entre eux ?
En termes simples, une image Docker est un fichier qui décrit comment un conteneur doit se comporter, tandis que le conteneur Docker est l'état en cours d'exécution (ou arrêté) de l'image Docker.
J'espère que vous avez une idée de base sur Docker. Reportez-vous au guide de l'utilisateur officiel de Docker pour plus de détails. Le lien est joint à la fin de ce guide.
Exigences Docker
Pour installer et configurer Docker, votre système doit répondre aux exigences minimales suivantes.
- 64 bits Systèmes d'exploitation Linux ou Windows ;
- Si vous utilisez Linux, la version du noyau doit être 3.10 ou supérieur.
- Votre système doit être connecté à Internet.
Sous Linux, pour vérifier les détails du noyau et de l'architecture, exécutez la commande suivante depuis le terminal :
$ uname -a
Exemple de sortie :
Linux ubuntuserver 4.15.0-91-generic #92-Ubuntu SMP ven. 28 février 11:09:48 UTC 2020 x86_64 x86_64 x86_64 GNU/Linux
Comme vous le voyez dans la sortie ci-dessus, la version du noyau de mon système Ubuntu est 4.15.0-91-generic et l'architecture de mon système Ubuntu est 64 bits (x86_64 x86_64 x86_64 GNU/Linux ). Vérifiez les lettres en gras dans le résultat ci-dessus.
Eh bien, la version du noyau est supérieure à l'exigence minimale, et l'arche est de 64 bits. Ainsi, nous pouvons installer et utiliser Docker sans aucun problème.
Veuillez noter que le système d'exploitation Ubuntu que vous utilisez n'a pas d'importance. De plus, peu importe que vous utilisiez l'édition Ubuntu Desktop ou Ubuntu Server ou toute autre variante d'Ubuntu telle que Lubuntu, Kubuntu, Xubuntu.
Docker fonctionnera parfaitement tant que vous disposez de la version 3.10+ du noyau et que l'architecture de votre système est en 64 bits.
Installer Docker dans Ubuntu 18.04 LTS
Tout d'abord, mettez à jour votre système Ubuntu.
Pour ce faire, ouvrez votre Terminal et exécutez les commandes suivantes une par une :
$ sudo apt-get update
$ sudo apt-get upgrade
Docker n'est pas disponible dans les dépôts officiels d'Ubuntu. Nous allons donc ajouter le référentiel Docker pour obtenir la dernière version de Docker.
Tout d'abord, installez les certificats nécessaires et autorisez apt gestionnaire de packages pour utiliser un référentiel sur HTTPS à l'aide de la commande :
$ sudo apt-get install apt-transport-https ca-certificates curl gnupg-agent software-properties-common
Ensuite, ajoutez la clé GPG officielle de Docker :
$ curl -fsSL https://download.docker.com/linux/ubuntu/gpg | sudo apt-key ajouter -
Vérifiez si la clé a été ajoutée avec l'empreinte 9DC8 5822 9FC7 DD38 854A E2D8 8D81 803C 0EBF CD88 , en recherchant les 8 derniers caractères de l'empreinte :
$ sudo apt-key empreinte digitale 0EBFCD88
Vous devriez voir une sortie comme ci-dessous.
pub rsa4096 2017-02-22 [SCEA] 9DC8 5822 9FC7 DD38 854A E2D8 8D81 803C 0EBF CD88uid [ inconnu] Docker Release (CE deb) <[email protected]>sub rsa4096 2017-02-22 [S]Ajoutez le dépôt officiel Docker :
$ sudo add-apt-repository "deb [arch=amd64] https://download.docker.com/linux/ubuntu $(lsb_release -cs) stable"Enfin, exécutez la commande suivante pour installer le dernier Docker CE sur le serveur Ubuntu 18.04 LTS :
$ sudo apt-get install docker-ce docker-ce-cli containerd.io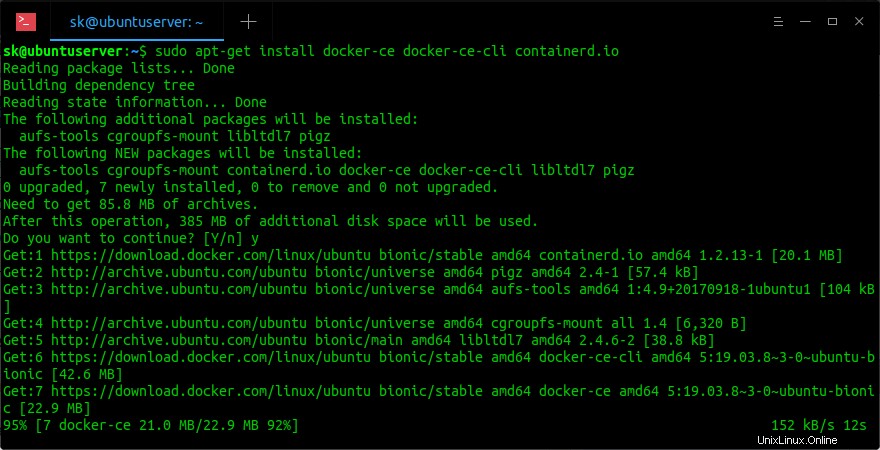
Installer docker dans Ubuntu
Vous pouvez bien sûr également installer une version spécifique de Docker. Pour vérifier la liste des versions Docker disponibles, exécutez :
$ apt-cache madison docker-ceExemple de résultat :
docker-ce | 5:19.03.8~3-0~ubuntu-bionic | https://download.docker.com/linux/ubuntu bionic/stable amd64 Packagesdocker-ce | 5:19.03.7~3-0~ubuntu-bionic | https://download.docker.com/linux/ubuntu bionic/stable amd64 Packagesdocker-ce | 5:19.03.6~3-0~ubuntu-bionic | https://download.docker.com/linux/ubuntu bionic/stable amd64 Packagesdocker-ce | 5:19.03.5~3-0~ubuntu-bionic | https://download.docker.com/linux/ubuntu bionic/stable amd64 Packagesdocker-ce | 5:19.03.4~3-0~ubuntu-bionic | https://download.docker.com/linux/ubuntu bionic/stable amd64 Packagesdocker-ce | 5:19.03.3~3-0~ubuntu-bionic | https://download.docker.com/linux/ubuntu bionic/stable amd64 Packagesdocker-ce | 5:19.03.2~3-0~ubuntu-bionic | https://download.docker.com/linux/ubuntu bionic/stable amd64 Packagesdocker-ce | 5:19.03.1~3-0~ubuntu-bionic | https://download.docker.com/linux/ubuntu bionic/stable amd64 Packagesdocker-ce | 5:19.03.0~3-0~ubuntu-bionic | https://download.docker.com/linux/ubuntu bionic/stable amd64 Packagesdocker-ce | 5:18.09.9~3-0~ubuntu-bionic | https://download.docker.com/linux/ubuntu bionic/stable amd64 Packagesdocker-ce | 5:18.09.8~3-0~ubuntu-bionic | https://download.docker.com/linux/ubuntu bionic/stable amd64 Packagesdocker-ce | 5:18.09.7~3-0~ubuntu-bionic | https://download.docker.com/linux/ubuntu bionic/stable amd64 Packagesdocker-ce | 5:18.09.6~3-0~ubuntu-bionic | https://download.docker.com/linux/ubuntu bionic/stable amd64 Packagesdocker-ce | 5:18.09.5~3-0~ubuntu-bionic | https://download.docker.com/linux/ubuntu bionic/stable amd64 Packagesdocker-ce | 5:18.09.4~3-0~ubuntu-bionic | https://download.docker.com/linux/ubuntu bionic/stable amd64 Packagesdocker-ce | 5:18.09.3~3-0~ubuntu-bionic | https://download.docker.com/linux/ubuntu bionic/stable amd64 Packagesdocker-ce | 5:18.09.2~3-0~ubuntu-bionic | https://download.docker.com/linux/ubuntu bionic/stable amd64 Packagesdocker-ce | 5:18.09.1~3-0~ubuntu-bionic | https://download.docker.com/linux/ubuntu bionic/stable amd64 Packagesdocker-ce | 5:18.09.0~3-0~ubuntu-bionic | https://download.docker.com/linux/ubuntu bionic/stable amd64 Packagesdocker-ce | 18.06.3~ce~3-0~ubuntu | https://download.docker.com/linux/ubuntu bionic/stable amd64 Packagesdocker-ce | 18.06.2~ce~3-0~ubuntu | https://download.docker.com/linux/ubuntu bionic/stable amd64 Packagesdocker-ce | 18.06.1~ce~3-0~ubuntu | https://download.docker.com/linux/ubuntu bionic/stable amd64 Packagesdocker-ce | 18.06.0~ce~3-0~ubuntu | https://download.docker.com/linux/ubuntu bionic/stable amd64 Packagesdocker-ce | 18.03.1~ce~3-0~ubuntu | https://download.docker.com/linux/ubuntu bionic/stable amd64 PackagesVous pouvez choisir n'importe quelle version disponible dans la liste ci-dessus et l'installer. Par exemple, pour installer la version 5:18.09.2~3-0~ubuntu-bionic , exécutez :
$ sudo apt install docker-ce=5:18.09.2~3-0~ubuntu-bionic docker-ce-cli=5:18.09.2~3-0~ubuntu-bionic containerd.ioUne fois installé, vérifiez si le service Docker est en cours d'exécution avec la commande :
$ docker d'état systemctlVous verrez une sortie comme ci-dessous.
● docker.service - Moteur de conteneur d'applications Docker Chargé :chargé (/lib/systemd/system/docker.service ; activé ; préréglage fournisseur :activé) Actif :actif (en cours d'exécution) depuis le ven. 2020-04-10 10:39:00 UTC ; il y a 3min 40s Docs :https://docs.docker.com PID principal :14610 (dockerd) Tâches :8 CGroup :/system.slice/docker.service └─14610 /usr/bin/dockerd -H fd:// - -containerd=/run/containerd/containerd.sockApr 10 10:38:55 ubuntuserver dockerd[14610] :time="2020-04-10T10:38:55.800086650Z" level=warning msg="Votre noyau ne prend pas en charge la mémoire d'échange limit"Apr 10 10:38:55 ubuntuserver dockerd[14610] :time="2020-04-10T10:38:55.801329697Z" level=warning msg="Votre noyau ne prend pas en charge cgroup rt period"Apr 10 10:38 :55 ubuntuserver dockerd[14610] :time="2020-04-10T10:38:55.801659115Z" level=warning msg="Votre noyau ne prend pas en charge l'exécution cgroup rt"10 avril 10:38:55 ubuntuserver dockerd[14610] :heure ="2020-04-10T10:38:55.802348633Z" level=info msg="Chargement des conteneurs :début."10 avril 10:38:57 ubuntuserver dockerd[14610] :time="2020-04-10T10:38:57.965216155 Z" level=info msg="Le pont par défaut (docker0) est attribué avec une adresse IP 172.17.0.0/16. 10 avril 10:38:58 ubuntuserver dockerd[14610] :t ime="2020-04-10T10:38:58.779021136Z" level=info msg="Chargement des conteneurs :terminé."10 avril 10:38:59 ubuntuserver dockerd[14610] :time="2020-04-10T10:38 :59.283684712Z" level=info msg="Daemon Docker" commit=afacb8b7f0 graphdriver(s)=overlay2 version=19.03.Apr 10 10:38:59 ubuntuserver dockerd[14610] :time="2020-04-10T10:38:59.286277513 Z" level=info msg="Le démon a terminé l'initialisation"10 avril 10:39:00 ubuntuserver systemd[1] :Démarrage du moteur de conteneur d'applications Docker. 10 avril 10:39:00 ubuntuserver dockerd[14610] : time="2020- 04-10T10:39:00.306773751Z" level=info msg="API écouter sur /var/run/docker.sock"Génial! Le service Docker est opérationnel !
S'il n'est pas déjà démarré, exécutez la commande suivante pour le démarrer.
$ sudo systemctl start dockerActivez le service Docker pour qu'il démarre automatiquement à chaque redémarrage :
$ sudo systemctl enable dockerLa version de Docker installée peut être trouvée à l'aide de la commande :
Version docker $ sudoExemple de résultat :
Client :Docker Engine - Community Version :19.03.8 Version API :1.40 Go version :go1.12.17 Git commit :afacb8b7f0 Construit :Wed Mar 11 01:25:46 2020 OS/Arch :linux/amd64 Experimental :falseServer :Docker Engine - Community Engine :Version :19.03.8 Version API :1.40 (version minimale 1.12) Version Go :go1.12.17 Commit Git :afacb8b7f0 Construit :Mer 11 mars 01:24:19 2020 OS/Arch :linux/amd64 Expérimental :false containerd :Version :1.2.13 GitCommit :7ad184331fa3e55e52b890ea95e65ba581ae3429 runc :Version :1.0.0-rc10 GitCommit :dc9208a3303feef5b3839f4323d9beb36df0a9dd docker-init8 :Version :0.18Vérifier la version de Docker sous Linux
Tester Docker
Allons-y et testons si Docker fonctionne ou non.
Pour ce faire, exécutez :
$ sudo docker run hello-worldLa commande ci-dessus téléchargera une image Docker de test et exécutera un exemple hello_world programme à l'intérieur du conteneur.
Si vous voyez une sortie comme ci-dessous, félicitations ! Docker fonctionne correctement dans notre système Ubuntu.
Impossible de trouver l'image « hello-world : latest » localement fort> Ce message indique que votre installation semble fonctionner correctement. Pour générer ce message, Docker a suivi les étapes suivantes :1. Le client Docker a contacté le démon Docker. 2. Le démon Docker a extrait l'image "hello-world" du Docker Hub. (amd64) 3. Le démon Docker a créé un nouveau conteneur à partir de cette image qui exécute l'exécutable qui produit la sortie que vous êtes en train de lire. 4. Le démon Docker a transmis cette sortie au client Docker, qui l'a envoyée à votre terminal. Pour essayer quelque chose de plus ambitieux, vous pouvez exécuter un conteneur Ubuntu avec :ID Docker gratuit :https://hub.docker.com/Pour plus d'exemples et d'idées, visitez :https://docs.docker.com/get-started/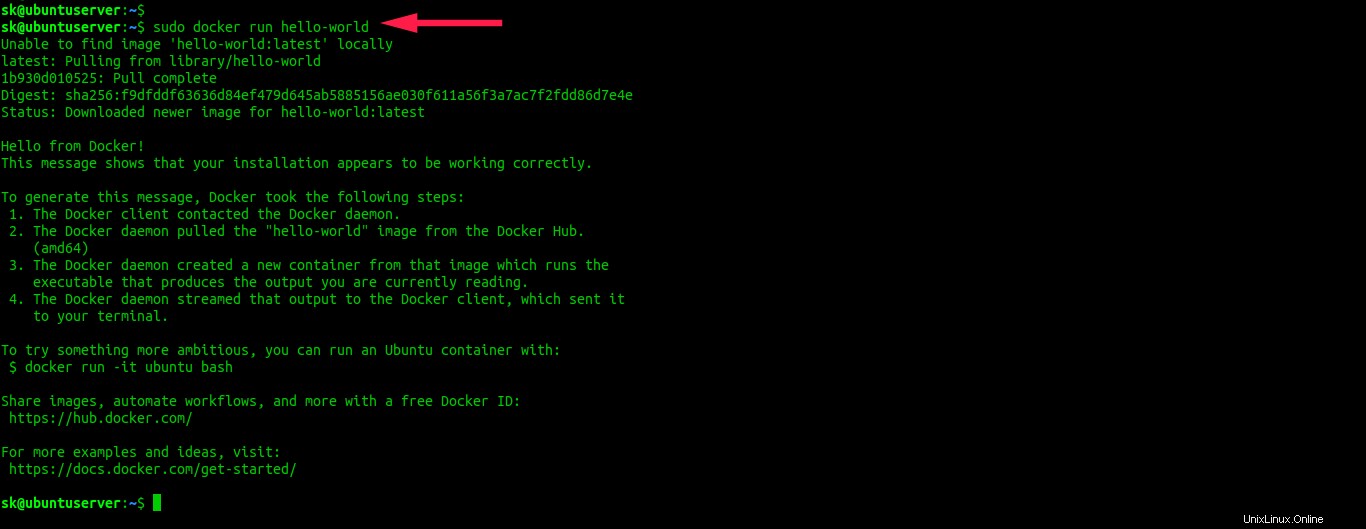
Exécutez le conteneur docker hello world
Parfait ! Docker est prêt à être utilisé.
Exécutez Docker en tant qu'utilisateur non root sous Linux
Par défaut, le démon Docker se lie à un socket Unix au lieu d'un port TCP. Puisque ce socket Unix appartient à la racine user, le démon Docker ne fonctionnera qu'en tant qu'utilisateur root. Par conséquent, les utilisateurs normaux ne peuvent pas exécuter la plupart des commandes Docker.
Si vous souhaitez exécuter Docker en tant qu'utilisateur non root sous Linux, consultez le guide suivant :
- Comment exécuter Docker en tant qu'utilisateur non root sous Linux
Installer Docker Compose dans Ubuntu
Docker Compose est un outil qui peut être utilisé pour définir et exécuter des applications Docker multi-conteneurs. Avec Compose, vous utilisez un fichier Compose pour configurer les services de votre application. Ensuite, à l'aide d'une seule commande, vous pouvez créer et démarrer tous les services de votre configuration.
Nous pouvons installer Docker Compose en utilisant l'une des méthodes suivantes.
Méthode 1 :
Téléchargez la dernière version de Docker Compose depuis ici .
Au moment d'écrire ces lignes, la dernière version était 1.25.5 .
Exécutez la commande suivante pour télécharger le dernier fichier de composition Docker stable :
$ sudo curl -L "https://github.com/docker/compose/releases/download/1.25.5/docker-compose-$(uname -s)-$(uname -m)" -o / usr/local/bin/docker-compose
Si une nouvelle version est disponible, remplacez simplement le numéro 1.25.5 dans la commande ci-dessus par le nouveau numéro de version.
Enfin, appliquez les autorisations exécutables au binaire à l'aide de la commande :
$ sudo chmod +x /usr/local/bin/docker-compose
Méthode 2 :
Alternativement, nous pouvons installer Docker Compose en utilisant PIP . Pip est un gestionnaire de packages Python utilisé pour installer des applications écrites en langage de programmation Python.
Reportez-vous au guide suivant pour installer Pip sur votre système.
- Comment gérer les packages Python à l'aide de Pip
Une fois pip installé, exécutez la commande suivante pour installer docker compose. La commande suivante est la même pour toutes les distributions Linux !
$ pip install docker-compose
Après avoir installé Docker Compose, vous pouvez vérifier la version avec la commande :
$ docker-compose --version
Vous verrez une sortie comme ci-dessous.
docker-compose version 1.25.5 , version 8a1c60f6
Toutes nos félicitations! Nous avons installé avec succès Docker Community Edition et Docker Compose.
J'ai installé Docker, et maintenant ? Consultez le prochain article de cette série pour découvrir les bases de Docker.
- Démarrer avec Docker
Pour installer Docker dans des systèmes basés sur RPM tels que RHEL, Fedora, CentOS, Scientific Linux et openSUSE, consultez le lien suivant.
- Installer Docker dans CentOS
Téléchargez et utilisez également les ebooks Docker suivants pour en savoir plus sur Docker.
Télécharger - Ebook gratuit :"Docker Containerization Cookbook" Télécharger - Guide gratuit :"Comprendre Docker" Télécharger - Guide gratuit :"Qu'est-ce que Docker et pourquoi est-il si populaire ?" Télécharger - Guide gratuit :"Introduction à Docker" Télécharger - Guide gratuit :"Docker en production"Et c'est tout pour le moment. J'espère que cela vous aidera.