VirtualBox est un outil de virtualisation gratuit et open-source pour les postes de travail et les serveurs. Il permet aux utilisateurs d'exécuter plusieurs machines virtuelles de différents systèmes d'exploitation en même temps. C'est un hyperviseur de type 2 pour la virtualisation x86.
Certaines des terminologies de base utilisées dans le monde de la virtualisation sont :
- Système d'exploitation hôte (Host OS) - Il s'agit d'un système d'exploitation de la machine physique sur laquelle VirtualBox est installé ou sera installé. Le système d'exploitation hôte pour la boîte virtuelle peut être Windows, UNIX et Mac OS X.
- Système d'exploitation invité (Guest OS) - Il s'agit d'un système d'exploitation qui s'exécute à l'intérieur de la machine virtuelle.
- Machine virtuelle (VM) - Il s'agit de l'environnement spécial que VirtualBox crée pour notre système d'exploitation invité pendant son exécution. En d'autres termes, nous pouvons dire que nous exécutons l'OS invité dans une VM.
Dans ce guide, nous expliquerons étape par étape comment installer VirtualBox dans le système Ubuntu 22.04 LTS (Jammy Jellyfish).
Configuration minimale requise pour VirtualBox
- Système Ubuntu 22.04 LTS minimal installé
- Utilisateur Sudo avec privilèges d'administrateur
- 4 Go de RAM ou plus
- Processeur multicœur (processeurs 4 cœurs ou plus)
Sans plus tarder, plongeons dans les étapes d'installation
1) Mettre à jour le cache du package système
Pour mettre à jour le cache du package système, exécutez
$ sudo apt update
2) Installez VirtualBox avec la commande apt
La dernière version de VirtualBox et ses dépendances sont disponibles dans les référentiels de packages par défaut d'Ubuntu 22.04 LTS. Pour afficher la version disponible de VirtualBox, exécutez
$ sudo apt-cache policy virtualbox
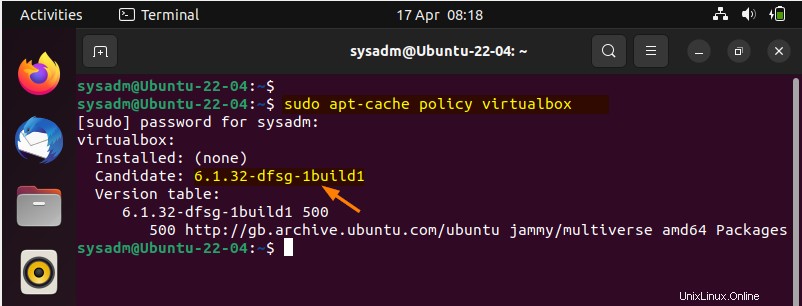
Pour installer VirtualBox avec ses dépendances, exécutez la commande apt suivante
$ sudo apt install -y virtualbox
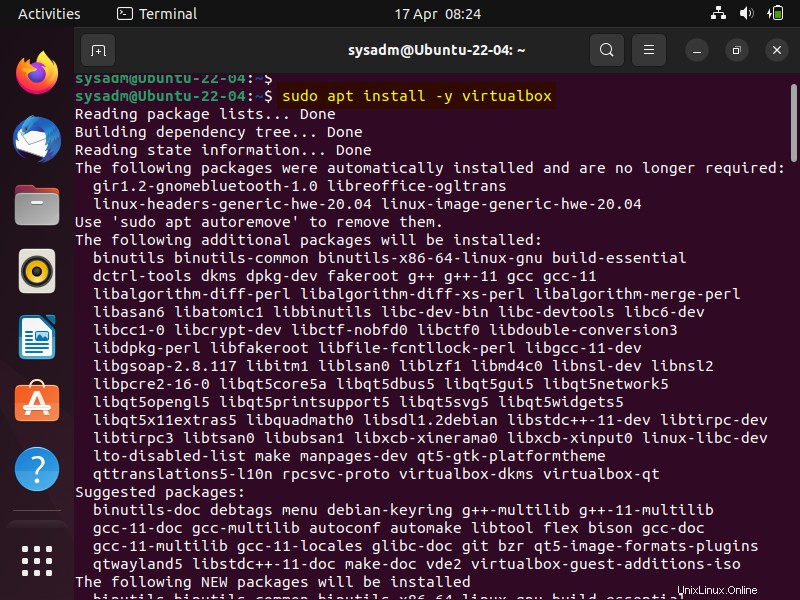
Une fois la VirtualBox installée avec succès, essayez d'y accéder.
3) Accéder à VirtualBox
Pour accéder à VirtualBox, tapez virtualbox dans le tableau de bord de recherche.
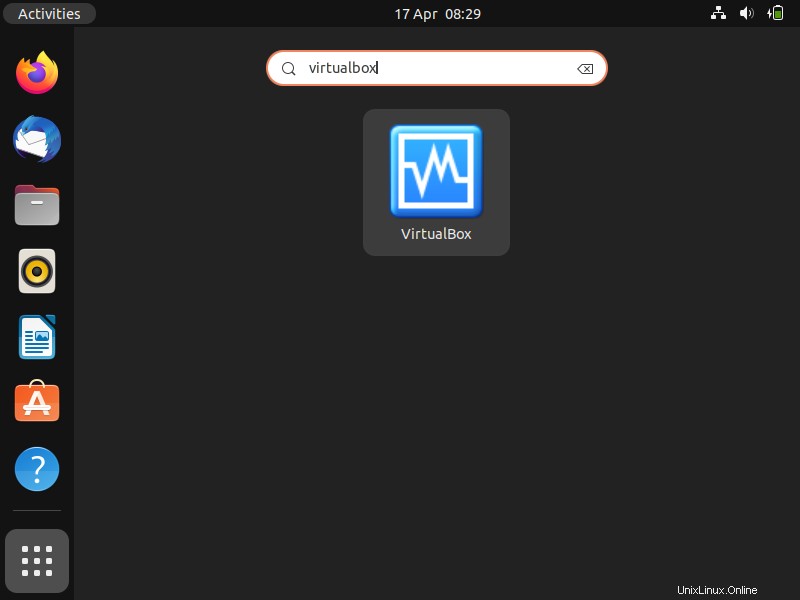
Cliquez sur l'icône VirtualBox, nous obtiendrons la fenêtre suivante.
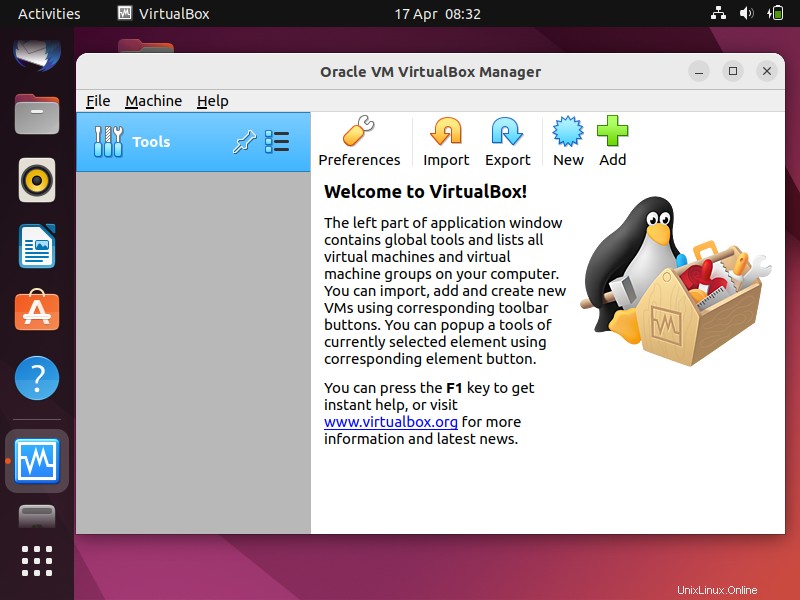
Cela confirme que VirtualBox a été démarré avec succès. Avant de commencer à créer des machines virtuelles dans la virtualbox, installons d'abord le pack d'extension à l'étape suivante.
4) Installer le pack d'extension VirtualBox
Le pack d'extension VirtualBox fournit des fonctionnalités supplémentaires à VirtualBox, telles que la prise en charge de l'USB 2.0 et de l'USB 3.0, le démarrage PXE pour les cartes Intel, le chiffrement de disque et VirtualBox RDP.
Pour installer le pack d'extension, téléchargeons d'abord son fichier en utilisant la commande wget ci-dessous.
$ wget https://download.virtualbox.org/virtualbox/6.1.32/Oracle_VM_VirtualBox_Extension_Pack-6.1.32.vbox-extpack
Pour installer le pack d'extension, exécutez la commande suivante
$ sudo VBoxManage extpack install Oracle_VM_VirtualBox_Extension_Pack-6.1.32.vbox-extpack
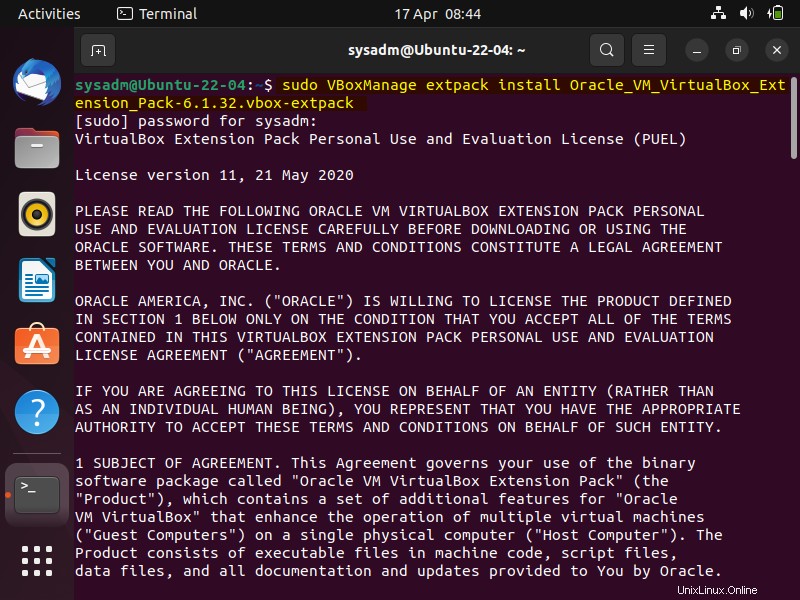
Vous serez invité à accepter le contrat de licence, appuyez sur "Y" pour l'accepter.
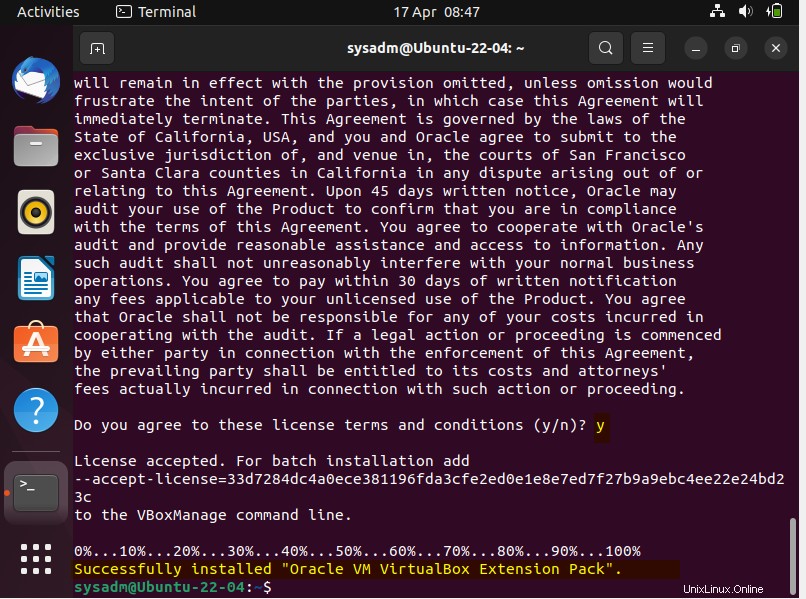
L'écran ci-dessus confirme que l'extension a été installée avec succès.
Revenez maintenant à l'interface graphique de VirtualBox. Dans le menu Fichier, choisissez Préférences puis cliquez sur Extensions
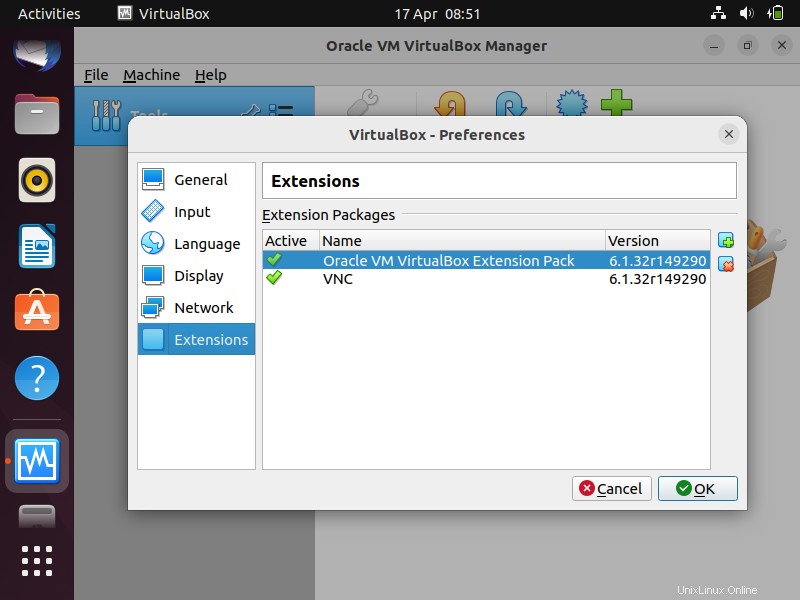
La fenêtre ci-dessus confirme également que l'extension est installée et active. Nous sommes maintenant prêts à créer des machines virtuelles dans VirtualBox.
Remarque :Assurez-vous que la version de VirtualBox et la version du pack d'extension doivent correspondre, sinon les fonctionnalités supplémentaires ne fonctionneront pas correctement.
C'est tout de ce guide. J'espère que vous l'avez trouvé informatif et perspicace. N'hésitez pas à poster vos questions et commentaires dans la section des commentaires ci-dessous.