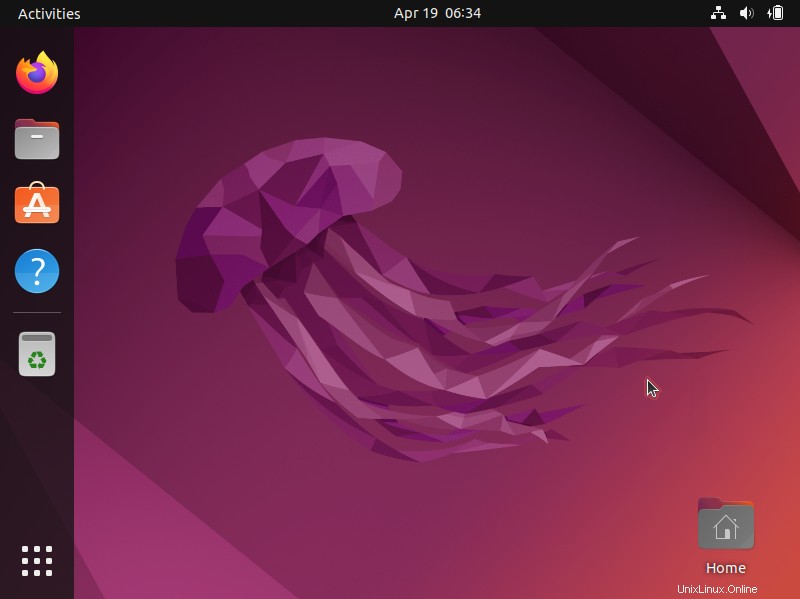Présentation
Ubuntu 22.04 (nom de code Jammy Jellyfish ) est prévu pour une sortie le 22 avril 2022. Cette version bénéficie d'un support à long terme (LTS) et bénéficiera d'un support et de mises à jour jusqu'en avril 2027.
Ce guide vous aide à installer Ubuntu 22.04 LTS et décrit les nouvelles fonctionnalités.
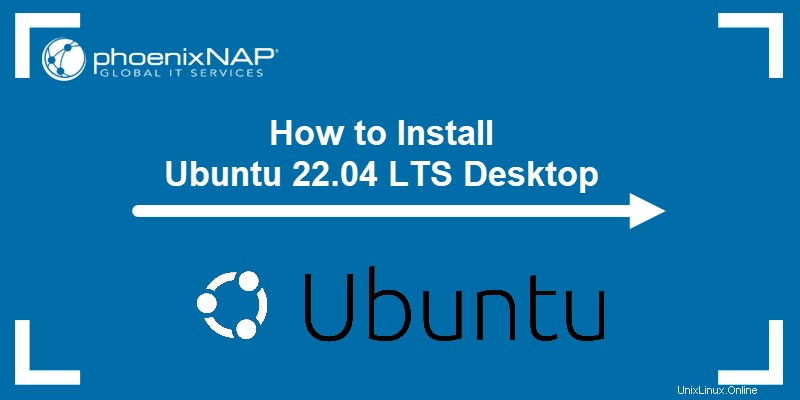
Nouvelles fonctionnalités d'Ubuntu 22.04
- Noyau Linux 5.15 LTS - Cette version du noyau Linux bénéficie d'une prise en charge à long terme et comprend un nouveau pilote de système de fichiers NTFS, un serveur de fichiers intégré SMB et les améliorations du système de fichiers par défaut EXT4. Il comprend également des mises à jour de pilotes, une prise en charge matérielle supplémentaire et des améliorations de performances.
- Gnôme 42 - Apporte une performance globale et une amélioration visuelle à l'expérience de bureau. Il comprend un outil de capture d'écran interactif natif, des extensions, un nouveau terminal (console) et un nouvel éditeur de texte.
- Diverses améliorations visuelles - Nouvelles options de personnalisation du dock, couleurs d'accentuation et thèmes de coque.
- Optimisation pour Raspberry Pi 4.
Prérequis
- Configuration système recommandée :
- Un processeur double cœur de 2 GHz
- 4 Go de RAM
- 25 Go d'espace disque pour le stockage (moins si vous installez la version minimale)
- Port USB
- Au moins une clé USB de 4 Go.
Étape 1 :Téléchargez le support d'installation
Pour télécharger le support d'installation, suivez les étapes ci-dessous :
1. Sélectionnez le type de système d'exploitation. Deux versions d'Ubuntu 22.04 sont actuellement disponibles :
- Version bêta pour ordinateurs de bureau et serveurs. Choisissez cette option pour la stabilité.
- Daily Build pour ordinateur de bureau avec processeurs AMD64 et ARM64. Choisissez cette option pour la version la plus récente.
Visitez la page de téléchargement pour la version appropriée et l'architecture adaptée à votre machine.
2. Cliquez sur le lien de l'image pour télécharger le fichier ISO Ubuntu 22.04.
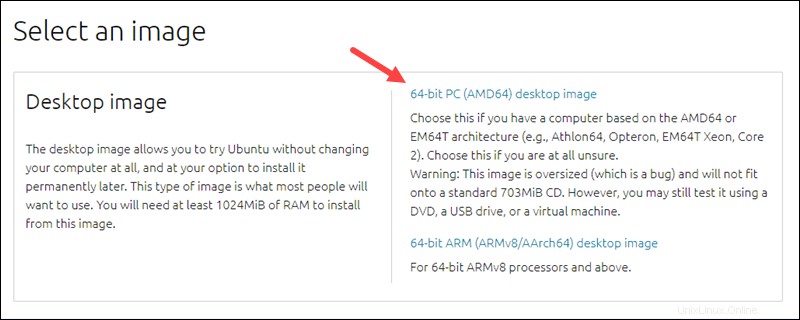
Le téléchargement démarre automatiquement. Ce guide utilise la version quotidienne d'Ubuntu 22.04 .
3. Enregistrez le .iso fichier à l'emplacement souhaité. Utilisez ce fichier pour créer une clé USB amorçable.
Étape 2 :Créer une clé USB amorçable
Pour créer une clé USB amorçable, utilisez une clé avec au moins 4 Go d'espace. Sauvegardez toutes les données existantes car le processus supprime toutes les données de l'appareil.
Option 1 :créer une clé USB amorçable sur Ubuntu
Pour créer une clé USB amorçable, utilisez l'outil Startup Disk Creator :
1. Dans Afficher les applications boîte de dialogue de recherche, saisissez Créateur de disque de démarrage .
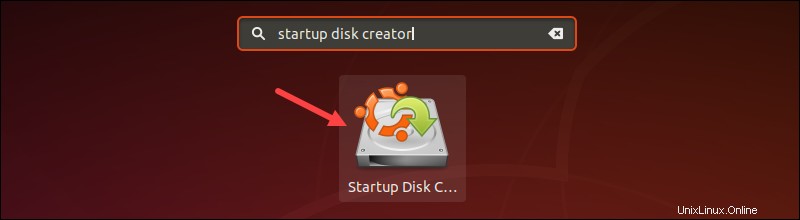
Si l'outil n'est pas installé, le Software Center offre la possibilité de l'installer.
2. Dans le volet supérieur, cliquez sur Autre . Parcourez et sélectionnez le Ubuntu 22.04 .iso fichier.
3. Dans le volet inférieur, sélectionnez votre clé USB.
4. Cliquez sur Créer une disquette de démarrage .
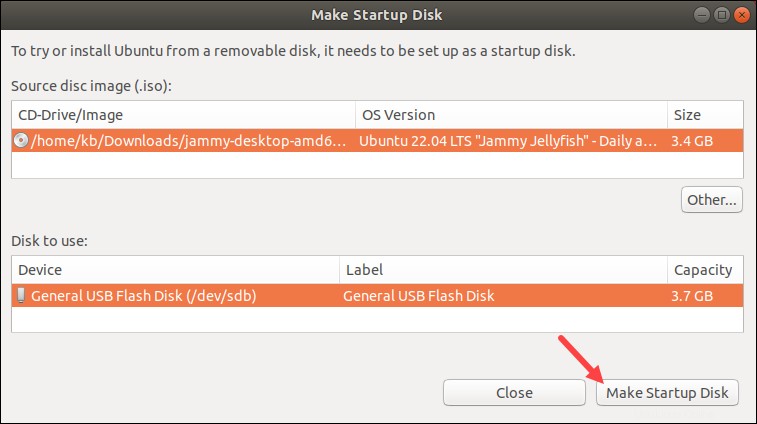
Option 2 :Créer une clé USB amorçable sous Windows
Installez l'outil tiers Rufus pour créer une clé USB amorçable sous Windows.
1. Téléchargez l'utilitaire Rufus pour créer le lecteur amorçable. Faites défiler jusqu'à Télécharger section et cliquez sur le lien pour télécharger la dernière version de Rufus.
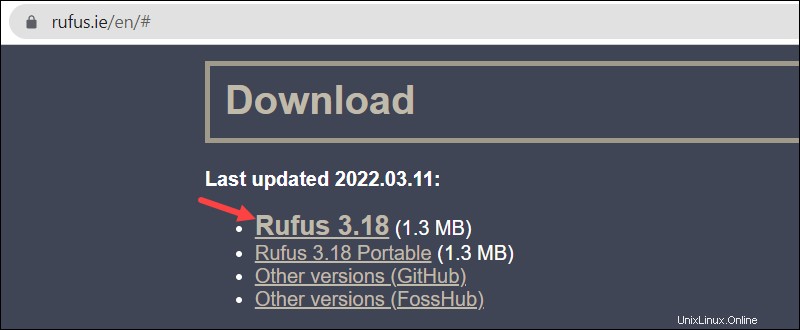
Le téléchargement démarre immédiatement.
2. Exécutez le fichier une fois le téléchargement terminé.
3. Une boîte de dialogue contextuelle s'ouvre. Sélectionnez Non lorsque vous êtes invité à vérifier les mises à jour en ligne. L'utilitaire Rufus se lance.
4. Insérez la clé USB. L'outil reconnaît automatiquement l'appareil.
- Configurer le périphérique USB dans le menu déroulant.
- Sous Sélection de démarrage, cliquez sur Disque ou image ISO .
- Cliquez sur SÉLECTIONNER bouton vers la droite.
- Recherchez le Ubuntu 22.04 .iso fichier.
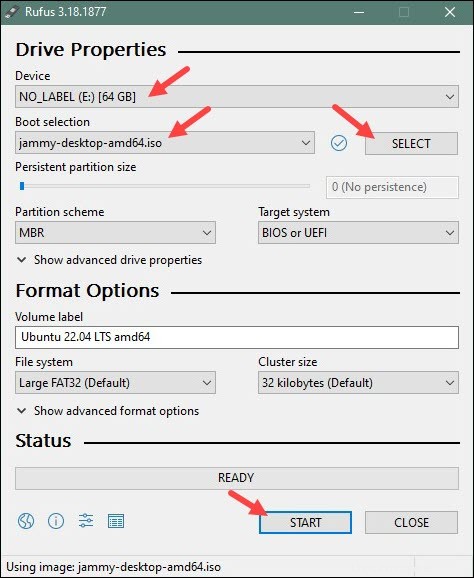
5. Cliquez sur START pour commencer le processus de formatage. Attendez que le formatage soit terminé et quittez Rufus.
Étape 3 :Démarrez Ubuntu à partir de la clé USB
Pour démarrer Ubuntu à partir du périphérique USB, procédez comme suit :
1. Éteignez votre appareil. Supprimez tous les périphériques USB et externes inutiles.
2. Insérez la clé USB Ubuntu et allumez la machine. Si l'ordinateur démarre la clé USB automatiquement , ignorez l'étape suivante. Sinon, sélectionnez manuellement le périphérique de démarrage USB dans le Menu de démarrage ou BIOS/UEFI .
3. Pour accéder au menu de démarrage, appuyez sur la touche de démarrage dès que l'ordinateur s'allume. La clé diffère selon le fabricant :
| Fabricant | Clé de démarrage |
|---|---|
| Acer | F9 , F12 , ou Échap |
| Asus | F8 ou Échap |
| Compaq | F9 ou Échap |
| Machines électroniques | F12 |
| Fujitsu | F12 |
| HP | F9 ou Échap |
| Lenovo | F8 , F10 , ou F12 |
| Samsung | F2 , F12 , ou Échap |
| Toshiba | F12 |
4. Lorsque le menu de démarrage apparaît, utilisez les touches fléchées pour sélectionner le Ubuntu USB périphérique de démarrage. Le système commence à charger le menu du disque live Ubuntu.
Étape 4 :Essayez Ubuntu
Ubuntu 22.04 offre la possibilité de tester le système d'exploitation en mémoire avant de s'engager. Cliquez sur Essayer Ubuntu pour lancer le mode test.
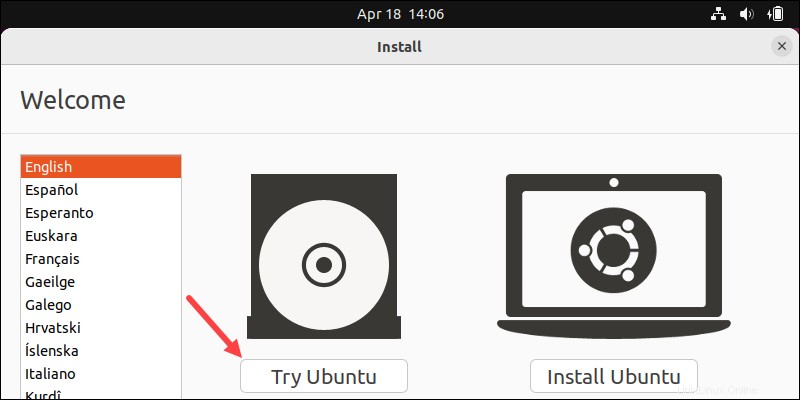
Étape 5 :Installez le bureau Ubuntu 22.04 LTS
Si vous êtes prêt à installer, démarrez l'installation en cliquant sur Installer Ubuntu dans le menu de bienvenue.
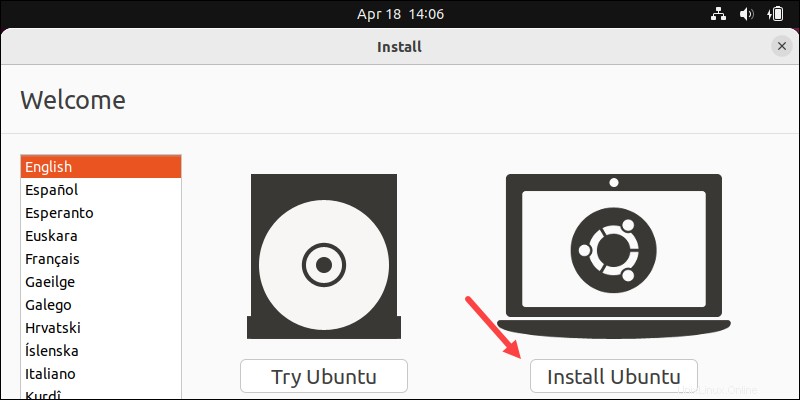
Choisir la disposition du clavier
Le système sélectionne l'anglais (US) disposition du clavier par défaut.
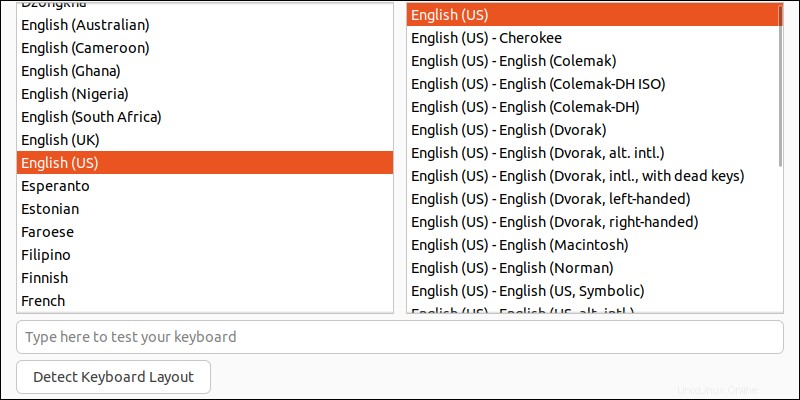
Pour les dispositions de clavier non standard, sélectionnez-en une dans la liste ou cliquez sur Détecter la disposition du clavier . Utilisez la zone de texte pour tester le clavier.
Cliquez sur Continuer une fois prêt.
Choisir les mises à jour et le démarrage des applications
Choisissez les applications de départ :
- Installation normale inclut dès le départ des lecteurs multimédias et des logiciels de productivité.
- Installation minimale inclut uniquement les utilitaires essentiels.
Ensuite, choisissez les options de mise à jour et de tiers :
- Télécharger les mises à jour lors de l'installation d'Ubuntu - Télécharge les packages de mise à jour pendant le processus d'installation, ce qui permet de gagner du temps après l'installation.
- Installer un logiciel tiers - Si un logiciel ou un matériel propriétaire nécessite des pilotes ou si les pilotes n'ont pas d'alternative open source, choisissez cette option.
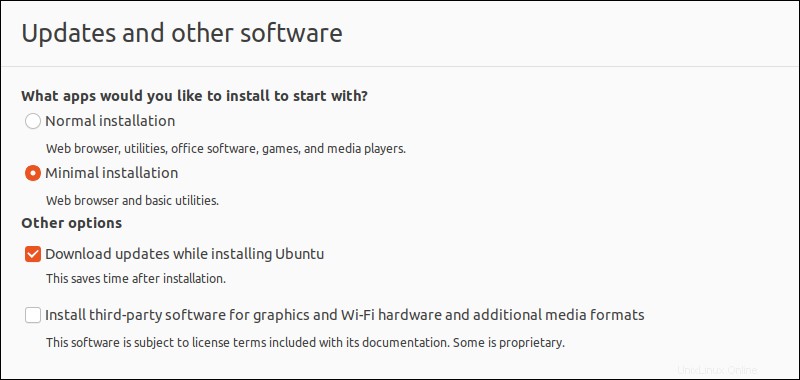
Cliquez sur Continuer lorsque vous êtes prêt à continuer.
Type d'installation
Le type d'installation La boîte de dialogue traite du partitionnement de disque.
Avertissement : Toutes les étapes suivantes supposent que le disque d'installation est vierge. Tous les supports de disque et systèmes d'exploitation existants seront supprimés.
1. Pour effectuer une nouvelle installation, cliquez sur Effacer le disque et installer Ubuntu . Cliquez sur Installer maintenant et passez à l'étape Définir le fuseau horaire.
2. Pour les utilisateurs plus avancés, Fonctionnalités avancées permettent de choisir les options de gestion de lecteur, de système de fichiers et de chiffrement :
- Utiliser LVM avec la nouvelle installation d'Ubuntu - LVM (Logical Volume Management) est un outil de gestion dynamique des disques virtuels.
- Effacer le disque et utiliser ZFS - ZFS (Zettabyte File System) est un système combiné de gestion de volumes logiques et de fichiers. C'est une excellente option pour les serveurs avec beaucoup de RAM, de CPU et de disques.
- Crypter la nouvelle installation d'Ubuntu pour plus de sécurité - L'option crypte le contenu du lecteur. Choisissez la clé de sécurité à l'étape suivante pour déchiffrer et utiliser le disque.
Lorsque vous êtes prêt, cliquez sur Installer maintenant et continuez le processus d'installation.
3. Pour créer ou redimensionner vos partitions de disque, sélectionnez Autre chose et cliquez sur Continuer . Une nouvelle boîte de dialogue s'ouvre, qui vous permet de créer une table de partition et des lecteurs logiques. La section suivante explique comment partitionner le disque.
Création de partitions de disque (facultatif)
Le système d'exploitation considère les différentes partitions comme des lecteurs individuels. Il est recommandé de créer des partitions séparées pour diverses fonctions du système d'exploitation. Partitionnez le disque lors de l'installation ou ultérieurement.
1. Le menu affiche le disque sous la forme /dev/sda . Cliquez sur Nouvelle table de partition et appuyez sur Continuer .
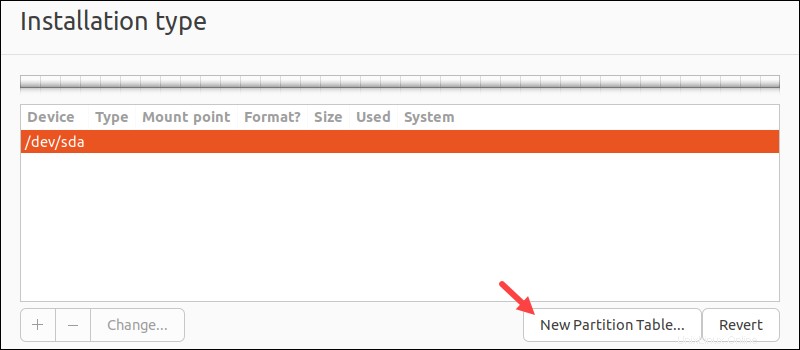
Le tableau affiche l'espace disponible sur le disque. Double-cliquez sur espace libre pour commencer à créer des partitions.
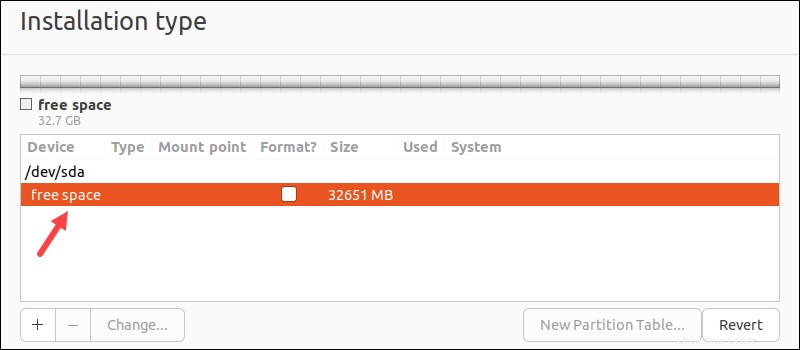
2. Créez un échange cloison. L'espace d'échange s'active lorsque la RAM se remplit et nécessite de l'espace supplémentaire. De plus, l'espace d'échange est utilisé pour le mode hibernation, ce qui vous permet d'enregistrer l'état de la machine et de le reprendre lorsque vous la rallumez.
- Pour 4 Go de RAM, définissez la taille sur 4 000 Mo (doubler pour l'hibernation).
- Définissez le type de partition sur Primaire .
- Laissez l'emplacement au Début de cet espace .
- Choisissez la zone d'échange dans le menu déroulant.
- Cliquez sur OK à terminer.
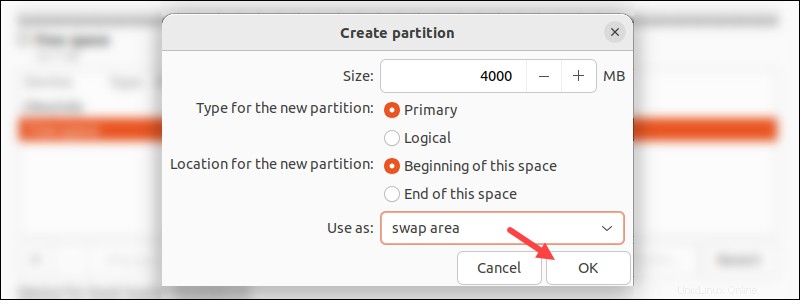
3. Créez une partition pour le système de fichiers racine . Le système de fichiers contient le noyau, les fichiers de démarrage et système, les utilitaires de ligne de commande, les configurations à l'échelle du système et les fichiers journaux.
- La taille doit être 10 000-20 000 Mo (10-20 Go).
- Définissez le type de partition sur Primaire .
- Laissez l'emplacement au Début de cet espace .
- Choisir Système de fichiers de journalisation Ext4 et définissez le point de montage sur
/répertoire. - Cliquez sur OK à terminer.
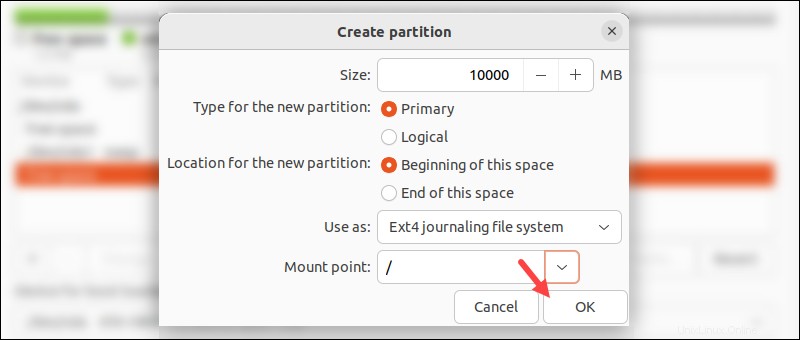
4. Créez une partition pour le système de fichiers utilisateur . Le /accueil Le répertoire contient tous les documents, images et vidéos de l'utilisateur. Lors de la réinstallation d'Ubuntu, cela permet de préserver les fichiers locaux.
- Définir la taille de l'espace libre restant (laisser tel quel).
- Définissez le type de partition sur Logique .
- Laissez l'emplacement au Début de cet espace .
- Choisir Système de fichiers de journalisation Ext4 et définissez le point de montage sur /home répertoire.
- Cliquez sur OK à terminer.
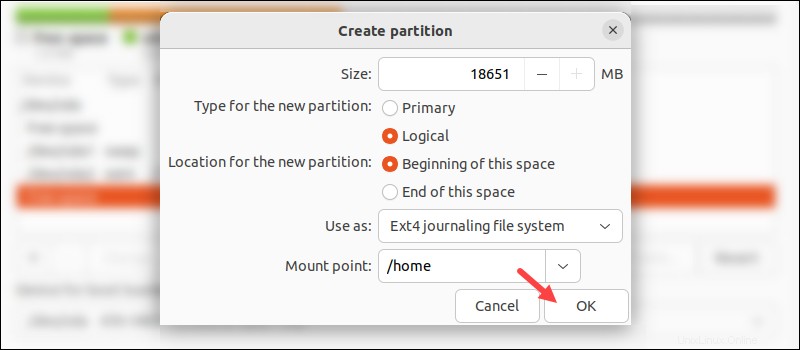
5. (Facultatif) Créez des partitions séparées pour /boot (100-500 Mo), /var et /tmp (plus de 5 Go) selon les besoins personnels.
6. Le partitionnement du disque est terminé.
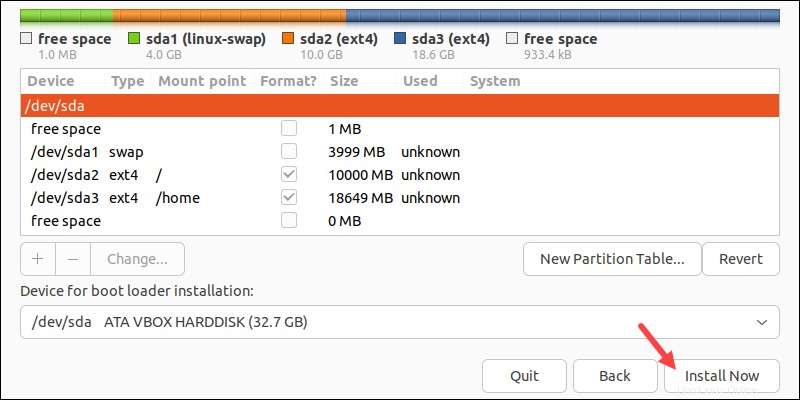
Cliquez sur Installer maintenant pour commencer l'installation.
Sélectionner le fuseau horaire
Une fois le partitionnement terminé, une invite apparaît pour définir le fuseau horaire.
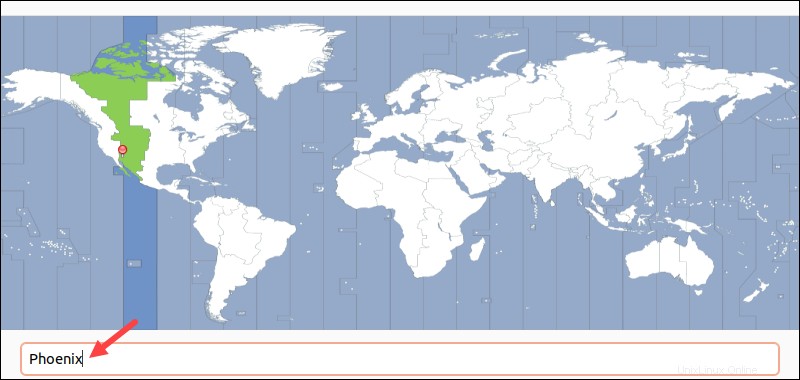
Recherchez un lieu dans le champ de recherche et cliquez sur Continuer . Vous pouvez modifier le fuseau horaire à tout moment ultérieurement.
Créer un compte utilisateur
Configurez un compte utilisateur pour accéder au système. Remplissez le formulaire avec les détails suivants :
- Nom - Votre vrai nom.
- Nom de l'ordinateur - Ceci est le nom d'hôte. Utilisez ce nom pour accéder à votre machine à distance.
- Nom d'utilisateur - Nom du compte.
- Mot de passe - Entrez et confirmez un mot de passe fort. Le formulaire évalue automatiquement la force du mot de passe.
- Se connecter automatiquement - Non recommandé pour les serveurs avec accès public.
- Demander mon mot de passe pour me connecter - Recommandé pour les serveurs avec accès public.
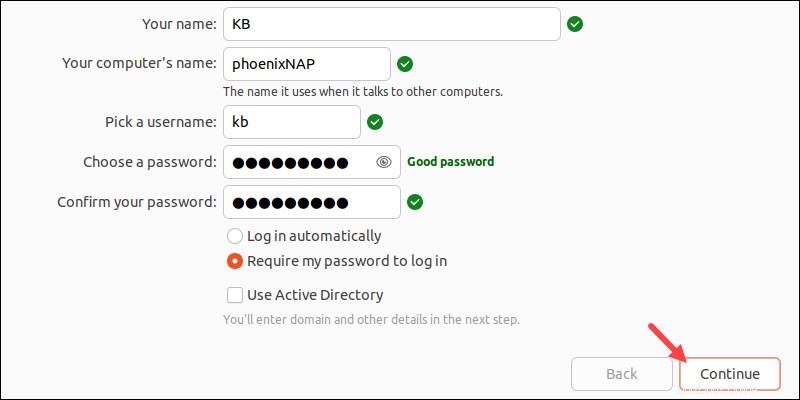
Cliquez sur Continuer pour continuer.
Terminer et redémarrer
Une fois l'installation terminée, une invite s'affiche pour redémarrer la machine.
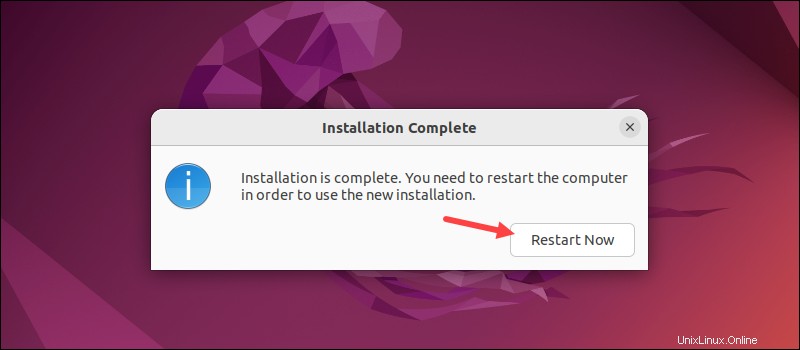
Retirez le support d'installation et cliquez sur Redémarrer maintenant . Lorsque le système redémarre, l'écran de connexion s'affiche. Cliquez sur le nom d'utilisateur et entrez les informations d'identification du processus d'installation.
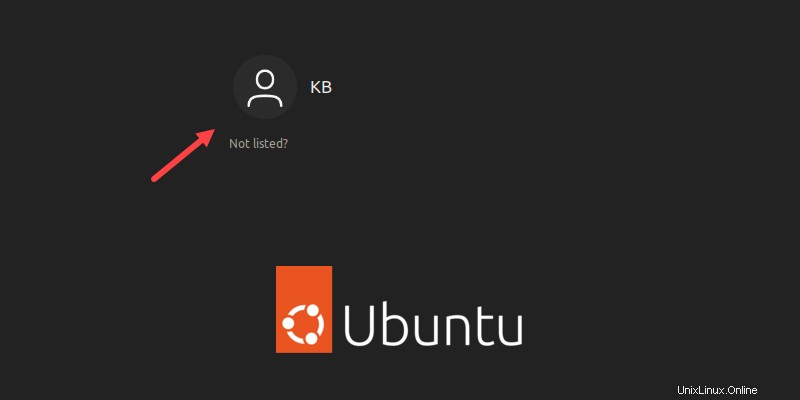
Le bureau apparaît, indiquant que l'installation d'Ubuntu 22.04 est réussie et terminée.