GNOME est l'environnement de bureau par défaut pour Ubuntu 22.04 Jammy Jellyfish. Si vous n'avez pas encore installé d'environnement de bureau, ou si vous avez un environnement différent et que vous souhaitez passer à GNOME, c'est très simple à faire.
GNOME comprend une variété d'applications de bureau et son objectif est pour rendre un système Linux facile à utiliser pour les non-programmeurs.
Dans ce didacticiel, vous apprendrez à installer l'environnement de bureau GNOME sur Ubuntu 22.04 Jammy Jellyfish.
Dans ce didacticiel, vous apprendrez :
- Comment installer Gnome Vanilla sur Ubuntu 22.04
- Comment installer le bureau Gnome complet
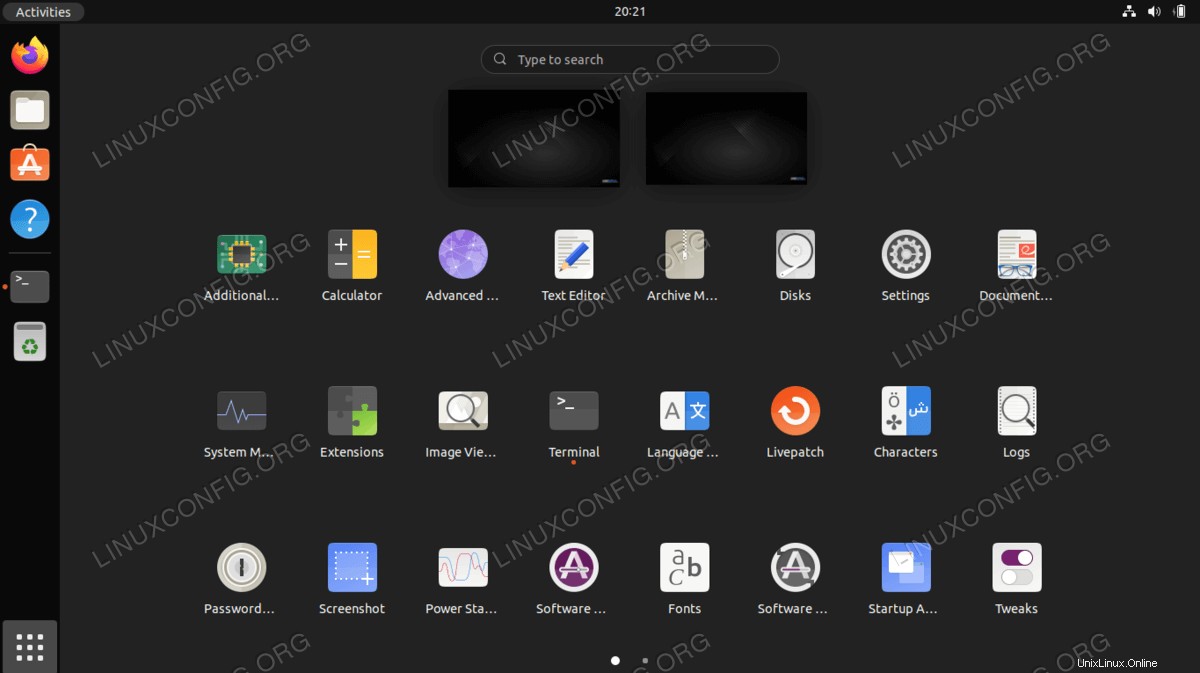
| Catégorie | Exigences, conventions ou version du logiciel utilisée |
|---|---|
| Système | Ubuntu 22.04 Jammy Jellyfish |
| Logiciel | Environnement de bureau GNOME |
| Autre | Accès privilégié à votre système Linux en tant que root ou via le sudo commande. |
| Conventions | # - nécessite que les commandes linux données soient exécutées avec les privilèges root soit directement en tant qu'utilisateur root, soit en utilisant sudo commande$ – nécessite que les commandes linux données soient exécutées en tant qu'utilisateur normal non privilégié |
Installer GNOME minimal sur Ubuntu 22.04 LTS Jammy Jellyfish Linux instructions étape par étape
La version "Vanilla Gnome" est une installation de bureau GNOME propre. Il manque la plupart des logiciels que vous attendez par défaut, mais les besoins en ressources de bureau sont minimes.
- Pour installer l'environnement de bureau GNOME minimal, ouvrez un terminal de ligne de commande et utilisez le gestionnaire de paquets de votre système pour installer l'interface graphique et le gestionnaire de fenêtres gdm3.
$ sudo apt update $ sudo apt install gnome-session gdm3
- Si l'invite d'installation vous demande de sélectionner votre gestionnaire de fenêtres par défaut (car vous en utilisez actuellement un autre), assurez-vous de sélectionner gdm3 si vous souhaitez que GNOME soit votre environnement de bureau par défaut.
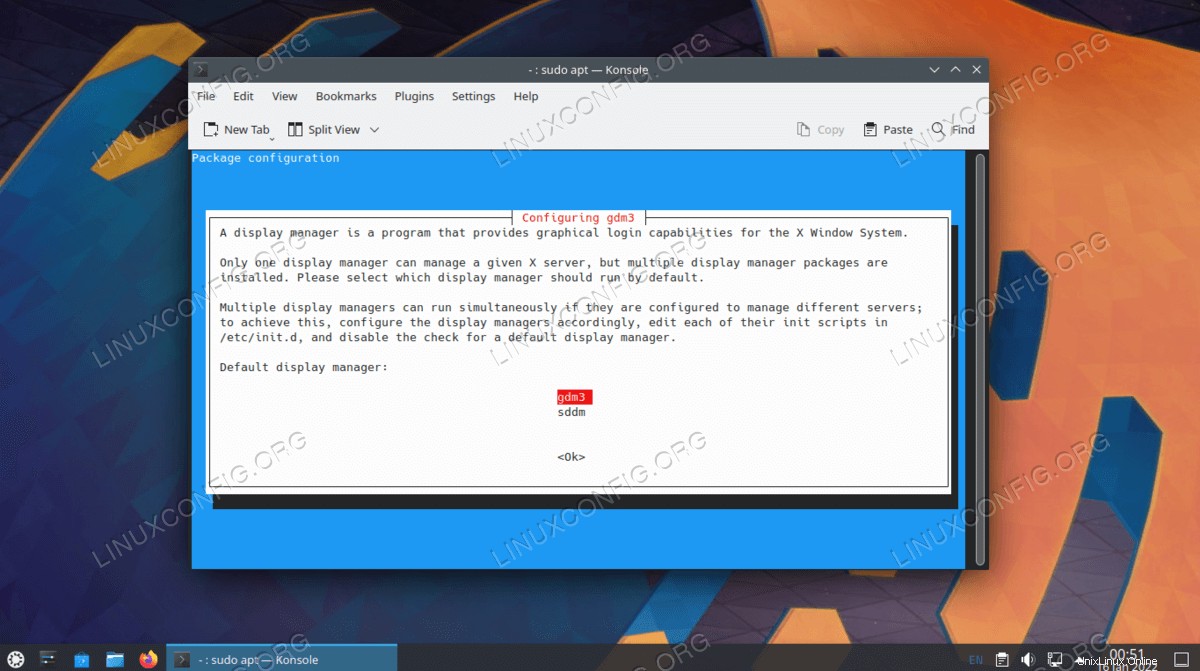
- Une fois l'installation terminée, redémarrez votre système et une connexion GNOME vous sera présentée.
$ reboot
- À ce stade, l'interface graphique devrait démarrer. Vous devrez peut-être sélectionner la version de bureau souhaitée sur la page de connexion avant de vous connecter. Si l'interface graphique ne démarre pas du tout, assurez-vous que votre système démarre dans la cible graphique. Pour ce faire, exécutez :
$ sudo systemctl set-default graphical.target
Installer le bureau complet GNOME sur Ubuntu 22.04
La "version complète" de GNOME viendra avec plus de logiciels par défaut. Certains utilisateurs peuvent le trouver gonflé, et d'autres peuvent trouver qu'il est livré avec toutes les choses nécessaires dont ils ont besoin. La seule chose à garder à l'esprit est que cette version consommera un peu plus de ressources système que la version minimale.
- Le moyen le plus simple d'installer le bureau GNOME complet consiste à utiliser le
taskselcommande. Assurez-vous d'abord que letaskselest disponible sur votre système :$ sudo apt update $ sudo apt install tasksel
- Ensuite, utilisez le
taskselcommande pour installer le bureau GNOME :$ sudo tasksel install ubuntu-desktop
- Si l'invite d'installation vous demande de sélectionner votre gestionnaire de fenêtres par défaut (car vous en utilisez actuellement un autre), assurez-vous de sélectionner gdm3 si vous souhaitez que GNOME soit votre environnement de bureau par défaut.
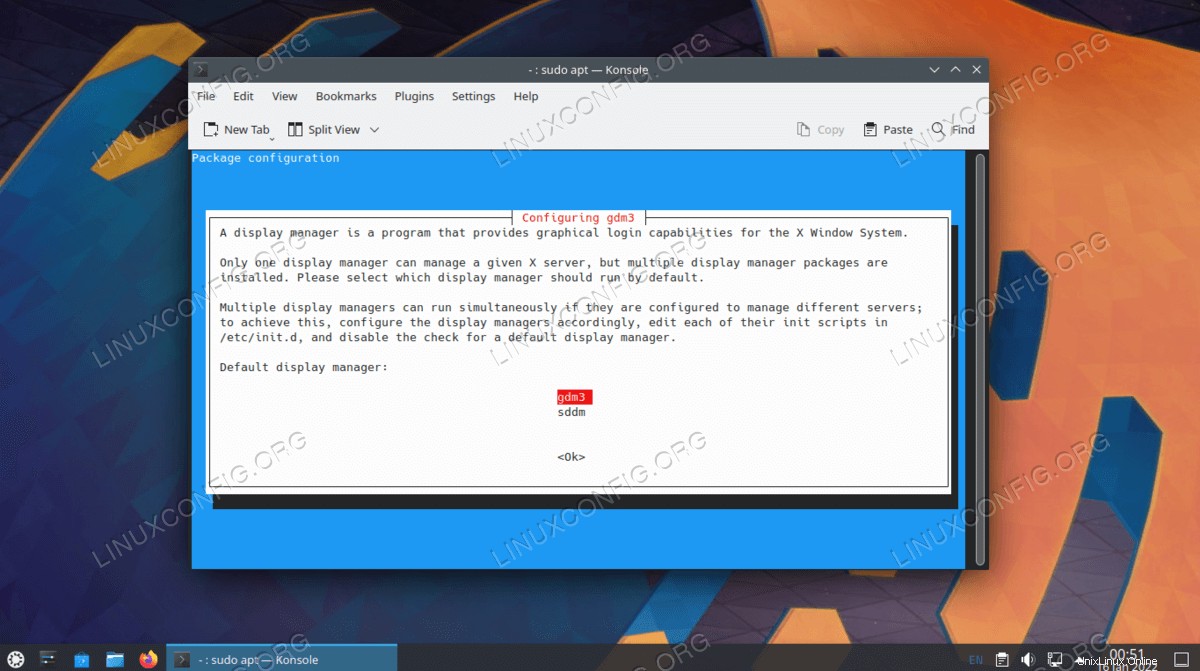
- Tout est fait. Redémarrez votre système Ubuntu 22.04 pour être présenté avec le bureau GNOME :
$ reboot
- À ce stade, l'interface graphique devrait démarrer. Vous devrez peut-être sélectionner la version de bureau souhaitée sur la page de connexion avant de vous connecter. Si l'interface graphique ne démarre pas du tout, assurez-vous que votre système démarre dans la cible graphique. Pour ce faire, exécutez :
$ sudo systemctl set-default graphical.target
Réflexions finales
Dans ce tutoriel, nous avons vu comment installer l'environnement de bureau GNOME sur Ubuntu 22.04. Cela fonctionnera pour les serveurs Ubuntu qui n'ont pas d'interface graphique du tout, ou pour les bureaux Ubuntu qui exécutent un environnement de bureau différent, tel que KDE Plasma (Kubuntu). Si vous avez opté pour l'installation minimale de GNOME et que vous constatez qu'elle fait défaut, vous pouvez toujours continuer avec l'installation complète par la suite.