Ubuntu 22.04 (Jammy Jellyfish) est officiellement sorti. Il s'agit de la dernière version d'Ubuntu LTS et elle est livrée avec de nombreuses améliorations et de nouvelles applications telles que PHP 8.1, Ruby 3.0, OpenSSL 3.0, Golang 1.18, GNOME 42 et une prise en charge améliorée de Raspberry Pi pour n'en citer que quelques-unes. Nous avons déjà un guide sur la façon d'installer Ubuntu 22.04.
Si vous avez Ubuntu 20.04 LTS et que vous n'avez pas envie de partir de zéro, vous pouvez facilement passer à Ubuntu 22.04 en quelques étapes simples.
Dans ce guide, nous vous montrerons comment mettre à niveau Ubuntu 20.04 LTS (Focal Fossa) vers Ubuntu 22.04 LTS (Jammy Jellyfish) étape par étape.
Prérequis
Avant de commencer la mise à niveau, assurez-vous que les éléments suivants sont en place :
- Une instance d'Ubuntu 20.04 avec un utilisateur sudo configuré
- Une connexion Internet haut débit. Dans ce guide, nous utilisons une connexion Internet de 15 Mbps.
- Au moins 10 Go d'espace disque disponible sont recommandés. Si vous disposez d'une partition de démarrage distincte, assurez-vous que vous disposez d'au moins 200 Mo d'espace libre sur cette partition.
- Il est également fortement recommandé d'effectuer une sauvegarde de tous vos fichiers afin de ne pas perdre vos données en cas de problème lors de la mise à niveau.
1) Mettez à niveau Ubuntu vers la dernière version
Pour commencer le processus de mise à niveau, connectez-vous à votre instance Ubuntu 20.04 et mettez à niveau tous les packages vers leurs dernières versions.
$ sudo apt update && sudo apt upgrade -y
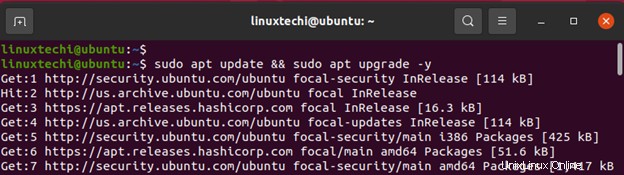
Cela peut prendre un certain temps en fonction du nombre de packages ayant des mises à niveau en attente. Pendant que la mise à niveau est en cours. Asseyez-vous, détendez-vous et laissez-le continuer.
Une fois terminé, redémarrez votre système.
$ sudo reboot
Connectez-vous à nouveau et vérifiez que vous utilisez la dernière version d'Ubuntu 20.04, qui devrait être Ubuntu 20.04.4.
Vous pouvez le vérifier en utilisant la commande :
$ lsb_release -a
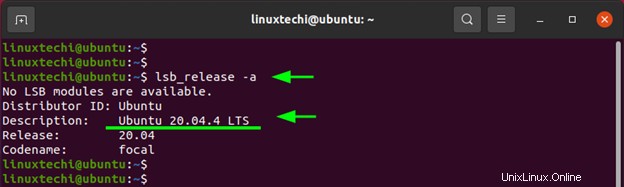
2) Commencer la mise à jour
Pour lancer la mise à niveau proprement dite, exécutez la commande suivante.
$ sudo do-release-upgrade -d
La commande vérifie la disponibilité d'une nouvelle version d'Ubuntu et procède au téléchargement de l'outil de mise à niveau.
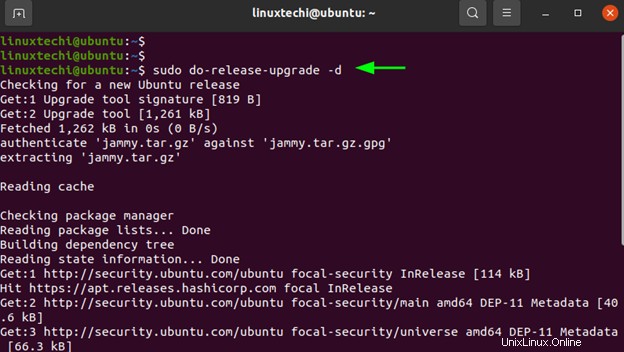
L'outil de mise à niveau effectue une série d'opérations. Il met à jour l'index de package local, vérifie les snaps installés et détermine leur taille. Il procède ensuite à la mise à jour des informations du référentiel.
Pour continuer, appuyez simplement sur ENTRÉE sur votre clavier.
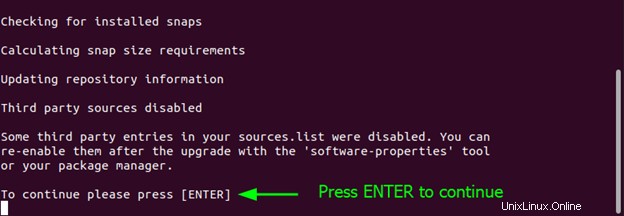
Ensuite, l'outil de mise à niveau vous fournira un résumé des éléments suivants :
- Packages qui ne sont plus pris en charge par Canonical.
- Le nombre de packages obsolètes qui seront supprimés.
- Le nombre de nouveaux packages qui vont être installés.
- Le nombre de packages qui vont être mis à jour
- La taille totale de téléchargement de tous les packages et le temps estimé nécessaire pour les télécharger.
Pour continuer, tapez 'y' et appuyez sur ENTER.
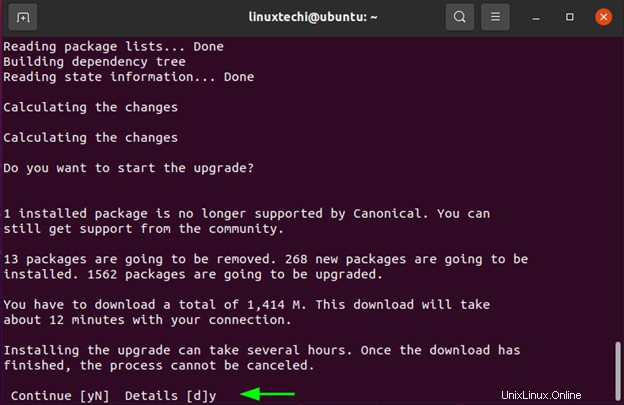
Tous les fichiers de liste de sources "focal" actuels pour Ubuntu 20.04 seront écrasés par les fichiers de liste de sources "jammy" pour Ubuntu 22.04.
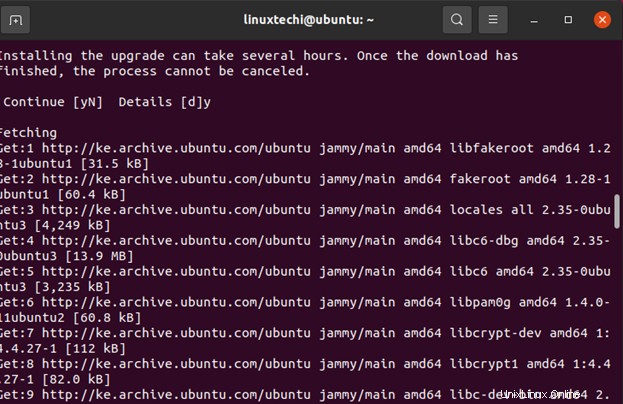
Certains services installés sur votre système seront affectés lors de la mise à niveau et devront certainement être redémarrés. Heureusement, l'outil de mise à niveau redémarrera automatiquement ces services pour vous, car les redémarrer manuellement interrompra le processus de mise à niveau.
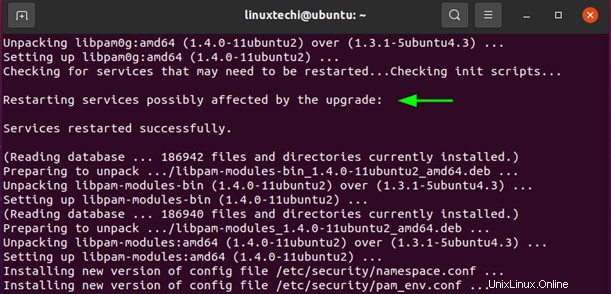
À partir de là, la mise à niveau vers Ubuntu 22.04 se poursuivra. Cela prend un certain temps car le système télécharge de nouveaux packages et les installe.
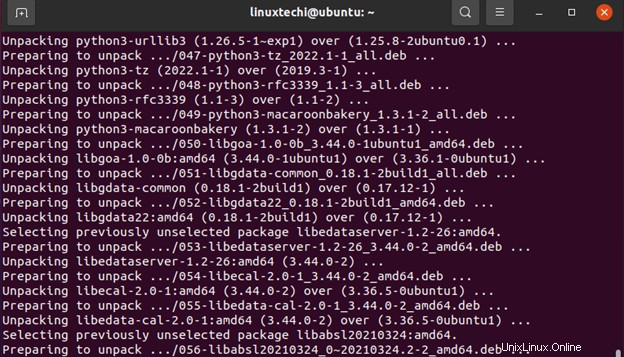
À partir d'Ubuntu 22.04, Firefox ne sera disponible que pour les utilisateurs d'Ubuntu via le package snap. La mise à niveau de Firefox transformera automatiquement Firefox en snap. Si vous avez une instance de Firefox en cours d'exécution, fermez-la et sélectionnez l'option "OK" pour faire passer Firefox à un package instantané.
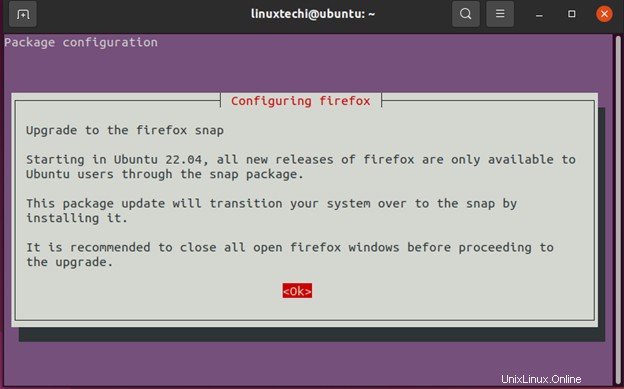
En cours de route, vous serez invité à supprimer ou à purger les anciens packages qui sont un sous-produit du processus de mise à niveau. Appuyez sur 'y' et appuyez sur ENTER pour continuer.
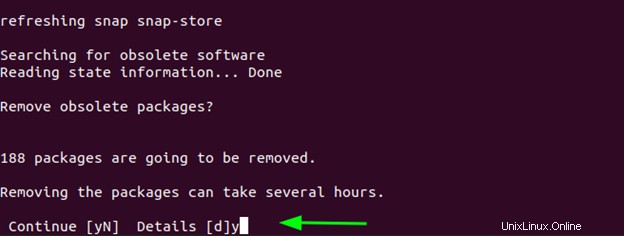
Enfin, vous serez invité à redémarrer votre système pour terminer la mise à niveau. Appuyez simplement sur 'y' et appuyez sur ENTER pour redémarrer.
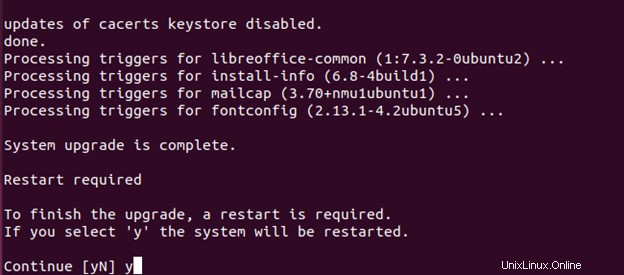
Le redémarrage prendra un peu plus de temps que d'habitude, alors soyez patient. Enfin, l'écran de connexion apparaîtra. Cliquez sur votre nom d'utilisateur et fournissez un mot de passe pour vous connecter.
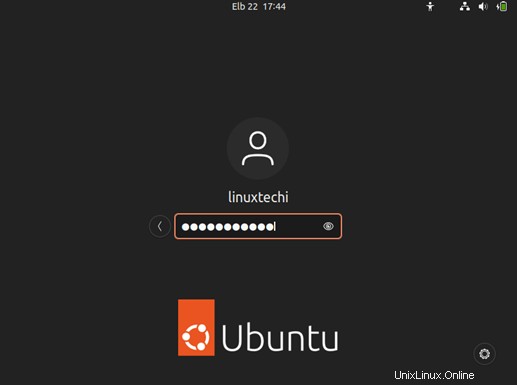
Cela vous amène au bureau Ubuntu 22.04 (Jammy Jellyfish) comme indiqué ci-dessous.
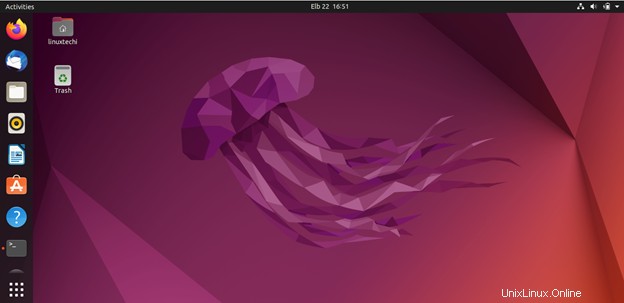
Vous pouvez vous diriger vers le terminal et vérifier que la mise à niveau a réussi, une fois de plus, en vérifiant la version d'Ubuntu.
$ lsb_release -a
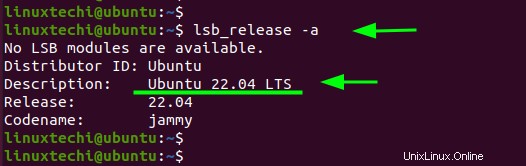
La sortie confirme que nous avons réussi la mise à niveau d'Ubuntu 20.04 vers Ubuntu 22.04.
Conclusion
Et voilà. Nous avons réussi la mise à niveau d'Ubuntu 20.04 vers Ubuntu 22.04 LTS qui sera pris en charge par Canonical pendant les 5 prochaines années jusqu'en 2027. Nous espérons que ce guide vous a été utile. Passez un merveilleux moment à démarrer avec la dernière version d'Ubuntu LTS en ville.