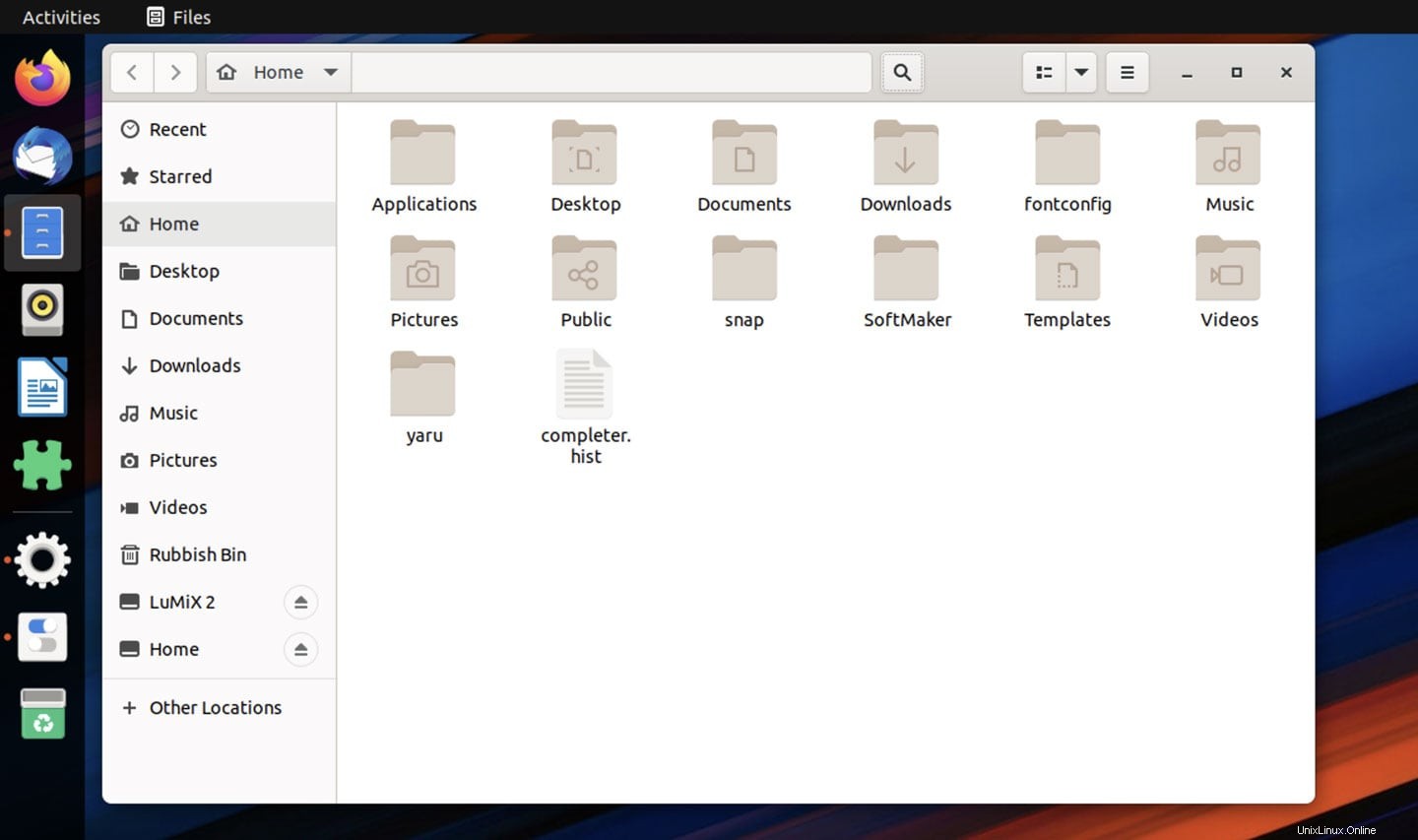
Il est super facile d'utiliser le thème Adwaita dans Ubuntu 19.04 et supérieur - et dans cet article, nous vous montrons à quel point c'est facile.
Ce qui le rend si facile, c'est que vous n'avez rien besoin d'installer (enfin, à part un outil pour changer de thème). En effet, le thème emblématique Adwaita de GNOME est inclus dans Ubuntu prêt à l'emploi, prêt à rouler.
Donc, si Yaru n'est pas tout à fait votre truc et que vous êtes à la recherche d'une alternative, pourquoi ne pas essayer le thème GNOME léger, propre et en amont ?
Tout ce dont vous avez besoin, c'est d'une souris (ou d'un pavé tactile) en état de marche et d'une minute de rechange pour faire un rapide changement de GTK…
Activer Adwaita sur Ubuntu
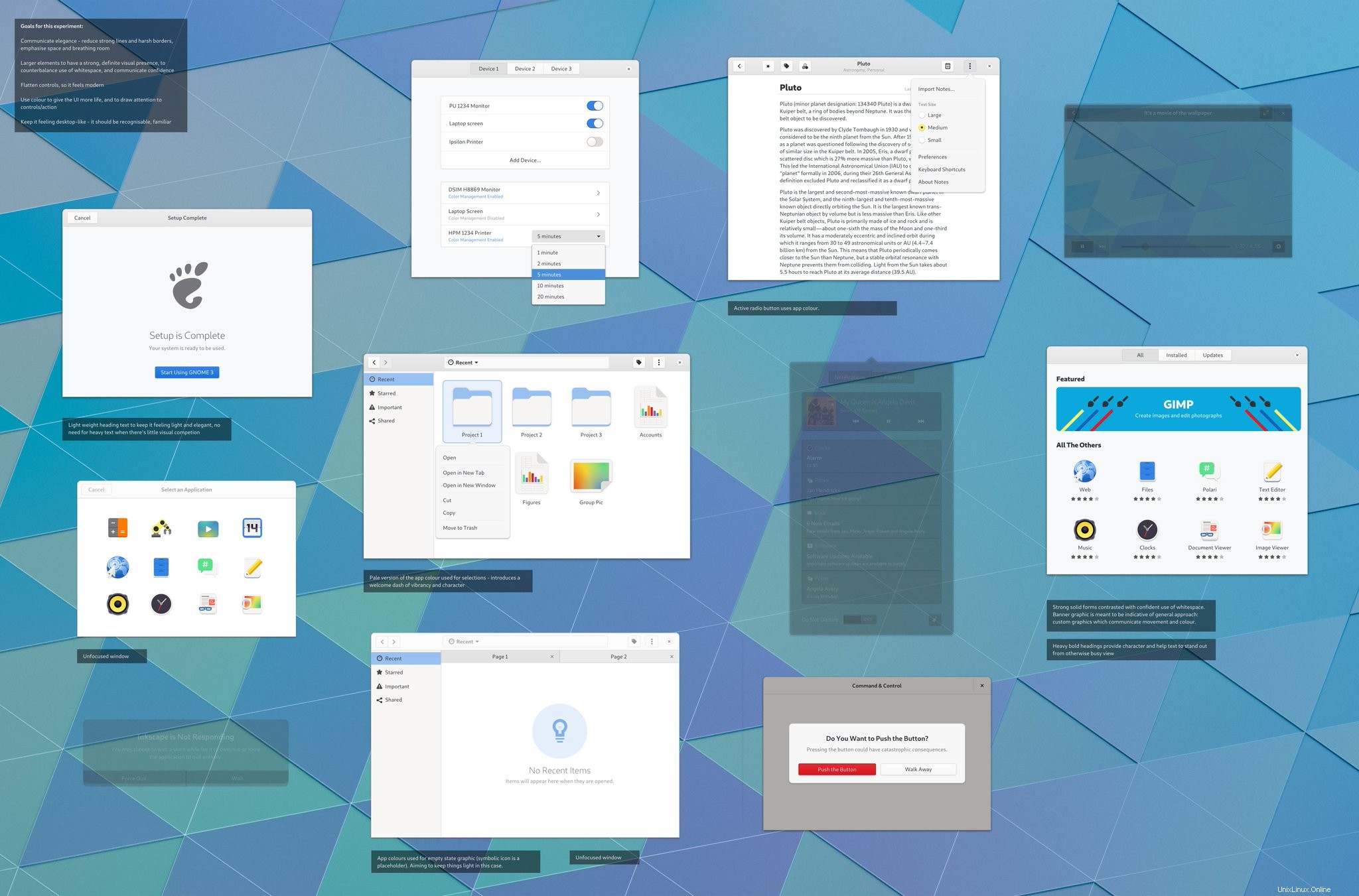
Adwaita est le thème par défaut du bureau GNOME Shell. Il est conçu et adapté spécifiquement à utiliser avec (et certaines distributions, comme Fedora, les utilisent ensemble).
Ce n'est pas nouveau, puisqu'il existe depuis la création de GNOME 3 - mais je vous recommande d'oublier toutes les alliances passées avec lui.
Une version améliorée de l'Adwaita GTK et du jeu d'icônes a été incluse dans GNOME 3.32. Ces changements modifient considérablement la forme du thème, introduisant des dégradés cohérents, des ombres améliorées et des éléments de widget plus arrondis.
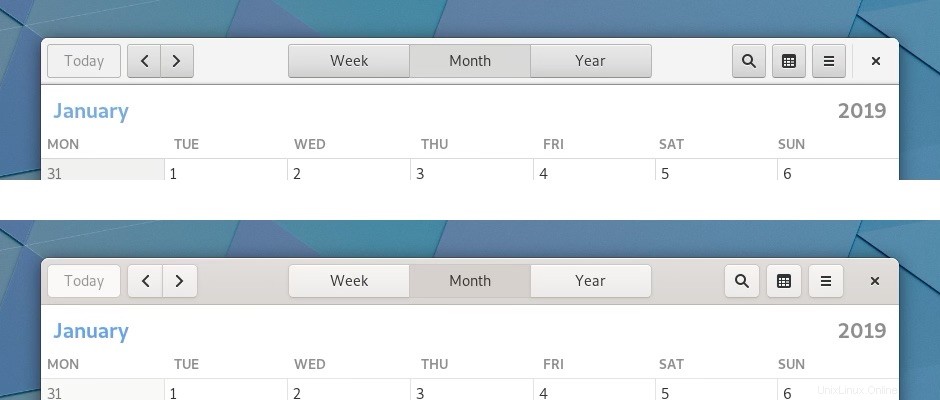
Est-ce encore trop "rembourré" par endroits ? Absolument, mais l'espacement ne semble plus "se démarquer" autant qu'avant (pas à mes yeux, en tout cas).
Alors que le stock recherche de nombreuses distributions Linux, y compris Fedora, de plus en plus populaire, Adwaita est désormais une alternative solide et hautement fonctionnelle au thème Ubuntu Yaru.
Modifier le thème GTK à l'aide de l'outil Tweak
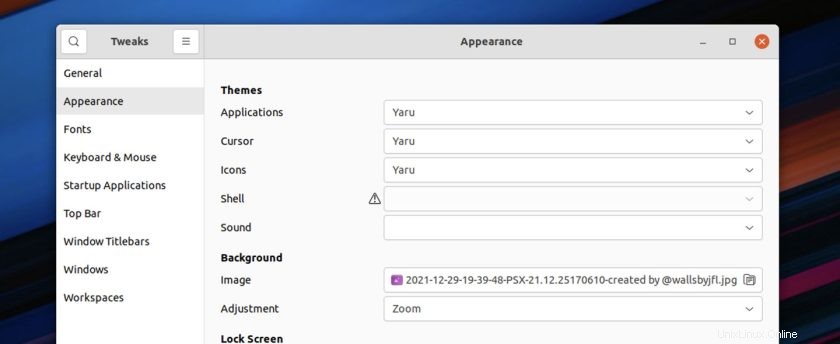
Vous vous grattez la tête en essayant de comprendre comment changer de thème dans Ubuntu ? Si oui, vous n'êtes pas seul:ce n'est pas exactement évident.
En fait, pour changer facilement de thème GTK, vous devez installer l'outil (plutôt essentiel) "GNOME Tweaks". Cette application peut être installée sur Ubuntu à partir du logiciel Ubuntu, vous n'aurez donc pas besoin de vous lancer à sa recherche.
Soit lancer le logiciel Ubuntu et recherchez l'application Tweaks par son nom ou installez-la à partir de la ligne de commande :
sudo apt install gnome-tweaks
Une fois GNOME Tweaks installé, vous pouvez continuer et le lancer via les Applications écran.
Dans GNOME Tweaks, rendez-vous dans la section "Apparence". Ensuite, dans la section "Thèmes", cliquez sur le menu déroulant à côté de "Applications". Sélectionnez "Adwaita" (ou "Adwaita Dark") dans la liste des thèmes GTK et le thème du bureau Ubuntu passera instantanément de l'utilisation du thème Yaru à l'utilisation du thème Adwaita.
Vous n'aimez pas le changement ? Répétez simplement les mêmes étapes que ci-dessus, mais cette fois, choisissez "Yaru" pour revenir à l'aspect vanille d'Ubuntu.
Essayez également le thème d'icônes Adwaita !
Étant donné que vous échantillonnez "en amont comme prévu", je vous recommande d'essayer un jeu d'icônes GNOME amélioré parallèlement au thème GNOME GTK amélioré.
Vous pouvez modifier le jeu d'icônes dans Ubuntu à l'aide de l'application GNOME Tweaks. Ouvrez-le simplement, accédez à l'apparence et cliquez sur le menu déroulant à côté de "Icônes". Sélectionnez "Adwaita" et, et voilà :vous venez de changer de jeu d'icônes !
Cependant, vous remarquerez peut-être que certaines icônes (comme le dossier Musique, par exemple) ne semblent pas tout à fait correctes. Pour l'expérience Adwaita la plus complète sur Ubuntu 19.04 ou supérieur, vous devez installer le package suivant (merci Shiba dans les commentaires) :
sudo apt install adwaita-icon-theme-full
Enfin, actualisez votre bureau GNOME (ou déconnectez-vous et reconnectez-vous) et le jeu complet d'icônes Adwaita sera désormais utilisé.
Dites-moi ce que vous pensez d'Adwaita dans les commentaires !