En tant qu'utilisateur régulier d'Ubuntu, vous connaissez peut-être bien la puissance de la ligne de commande. Dans cet article, nous allons explorer comment vous pouvez utiliser Gmail depuis votre Terminal pour envoyer des e-mails, en configurant le client msmtp. Eh bien, gmail a une interface assez utile et accrocheuse, alors pourquoi voulons-nous opter pour cette approche en ligne de commande ?
Pourquoi utiliser le terminal pour envoyer des e-mails ?
Si vous êtes une personne connaissant les terminaux, vous ne voudriez pas quitter le confort de la ligne de commande et aller ailleurs pour faire l'une de vos activités techniques quotidiennes. Il y a toujours un moyen de faire presque toutes nos affaires directement à l'intérieur du terminal. Alors, pourquoi l'envoi d'e-mails devrait-il être différent ! L'utilisation du Terminal rend certaines tâches plus efficaces et encore plus rapides. Les outils de ligne de commande n'utilisent pas trop de ressources et constituent donc d'excellentes alternatives aux applications graphiques largement utilisées, surtout si vous êtes coincé avec du matériel plus ancien. L'envoi d'e-mails depuis le terminal devient particulièrement pratique lorsque vous pouvez écrire des scripts shell pour envoyer des e-mails et automatiser l'ensemble du processus.
Nous avons exécuté les commandes et procédures mentionnées dans cet article sur un système Ubuntu 18.04 LTS.
Veuillez suivre ces étapes, une par une, afin d'installer et de configurer msmtp afin de pouvoir envoyer des e-mails depuis votre Terminal :
Étape 1 :Ouvrez l'application Terminal
Ouvrez l'application Terminal en utilisant le raccourci Ctrl+Alt+T ou en y accédant via la recherche du lanceur d'applications comme suit :
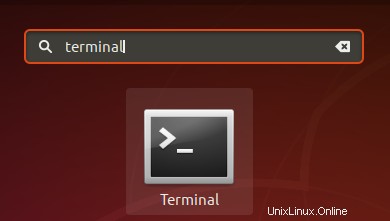
Étape 2 :Mettre à jour l'index du référentiel
L'étape suivante consiste à mettre à jour l'index du référentiel de votre système via la commande suivante :
$ sudo apt-get update
Cela vous aide à installer la dernière version disponible d'un logiciel à partir d'Internet. Veuillez noter que seul un utilisateur autorisé peut ajouter, supprimer et configurer des logiciels sur Ubuntu.
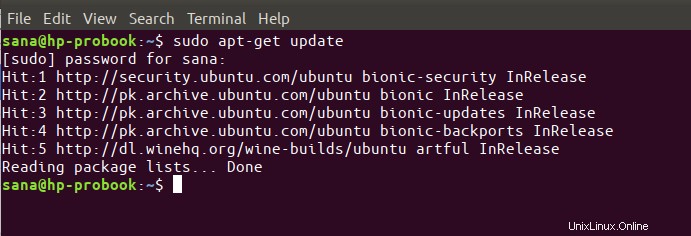
Étape 3 :Installer le client Msmtp
Vous êtes maintenant prêt à installer le client msmtp depuis le terminal ; vous pouvez le faire en exécutant la commande suivante en tant que sudo :
$ sudo apt-get install msmtp-mta
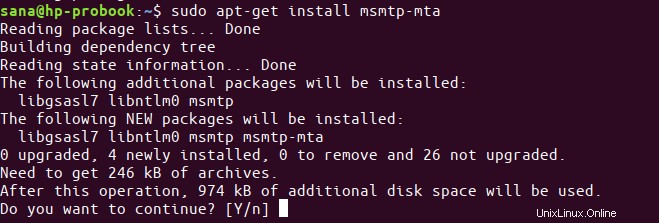
Le système peut vous demander le mot de passe pour sudo et vous fournir également une option Y/n pour continuer l'installation. Entrez Y puis appuyez sur Entrée ; le logiciel sera installé sur votre système. Le processus peut cependant prendre un certain temps en fonction de votre vitesse Internet.
Étape 4 :Configurer msmtp pour gmail
Il est maintenant temps de configurer msmtp en lui indiquant nos informations d'identification gmail, le port à utiliser, l'hôte et quelques autres détails d'autorisation et de connexion :
Ouvrez un fichier nommé msmtprc dans l'un de vos éditeurs de texte préférés. J'utilise le célèbre éditeur Nano pour ouvrir le fichier comme suit :
$ nano ~/.msmtprc
Ensuite, copiez le code suivant dans le fichier vide :
#Gmail account defaults #change the location of the log file to any desired location. logfile ~/msmtp.log account gmail auth on host smtp.gmail.com from <[email protected]> auth on tls on tls_trust_file /etc/ssl/certs/ca-certificates.crt user <[email protected]> password <your-password> port 587 #set gmail as your default mail server. account default : gmail
Astuce : Au lieu de taper l'intégralité du code dans votre fichier, vous pouvez le copier à partir d'ici et le coller dans le terminal en utilisant Ctrl+Maj+V, ou en utilisant l'option Coller du menu contextuel.
Maintenant, quittez le fichier via le raccourci Ctrl + X et enregistrez le fichier sur le "Enregistrer le tampon modifié?" invite en tapant Y puis en appuyant sur Entrée.
Enregistrer votre mot de passe au format texte dans l'un de vos fichiers n'est jamais une bonne idée. Ainsi, vous pouvez sécuriser le fichier en exécutant la commande suivante :
$ chmod 600 .msmtprc
Étape 5 :Installez heirloom-mailx
À ce stade, nous avons configuré notre ordinateur pour parler au serveur Gmail distant. Ce que nous devons faire maintenant, c'est configurer une interface de ligne de commande qui nous permettra de composer les e-mails à envoyer. Mailx est le programme qui nous permettra de faire tout cela, et voici comment nous pouvons l'installer :
$ sudo apt-get install heirloom-mailx
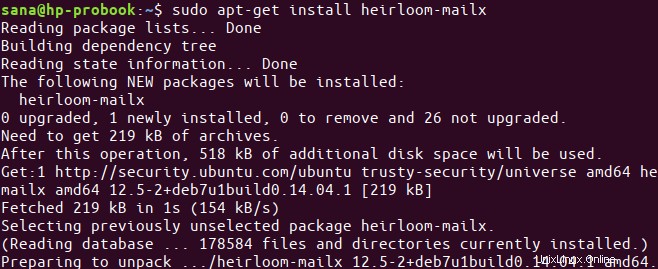
Le système peut vous demander le mot de passe pour sudo et vous fournir également une option Y/n pour continuer l'installation. Entrez Y puis appuyez sur Entrée ; le logiciel sera installé sur votre système. Le processus peut cependant prendre un certain temps en fonction de votre vitesse Internet.
Important : Si vous ne parvenez pas à trouver le package dans vos référentiels déjà ajoutés, ouvrez le fichier sources.list comme suit :
$ nano /etc/apt/sources.list
Ensuite, ajoutez la ligne suivante pour ajouter le référentiel de l'univers principal de rusty-security à partir duquel nous installerons l'utilitaire mailx.
deb http://security.ubuntu.com/ubuntu trusty-security univers principal
N'oubliez pas non plus d'exécuter la commande suivante avant de procéder à l'installation :
$ sudo apt-get update
Étape 6 :Configurer Mailx
Ouvrez un fichier nommé .mailrc via l'un de vos éditeurs de texte préférés.
$ nano ~/.mailrc
Ensuite, ajoutez les lignes suivantes dans ce fichier et enregistrez-le.
set sendmail="/usr/bin/msmtp" set message-sendmail-extra-arguments="-a gmail"
Étape 7 :envoyer un e-mail via le terminal
Nous sommes maintenant prêts à envoyer un e-mail via notre compte gmail configuré à un destinataire sur n'importe quel domaine. Voici la syntaxe de base pour envoyer un tel e-mail :
$ mail -s "subject" -a "attachment-if-any" "[email protected]"
L'envoi d'une pièce jointe avec l'e-mail est facultatif.
J'ai utilisé la commande suivante pour envoyer un e-mail :

Lorsque vous appuyez sur Entrée, vous serez autorisé à saisir le corps de l'e-mail. Une fois que vous avez terminé de saisir le corps de l'e-mail, appuyez sur Ctrl + D. Cela marquera la fin du corps de l'e-mail et l'enverra à l'ID de destinataire respectif.

L'EOT à la fin de la sortie indiquera que votre e-mail a été envoyé.
Cependant, vous pouvez rencontrer l'erreur la plus courante , comme moi :

Cette erreur se produit principalement lorsque vous n'avez pas autorisé l'accès à des applications moins sécurisées sur votre gmail. Ce paramètre de sécurité peut être modifié via le lien suivant :
https://moncompte.google.com/lesssecureapps
Lorsque vous le faites, une notification vous sera envoyée (principalement sur votre téléphone, lorsque vous avez configuré votre numéro de téléphone avec gmail). Lorsque vous autorisez ce changement de paramètre, Gmail autorise l'accès à des applications moins sécurisées telles que celle que nous utilisons.
Essayez d'envoyer à nouveau l'e-mail via la CLI et votre e-mail sera envoyé avec succès au destinataire à partir de votre identifiant gmail.
Vous pouvez maintenant incorporer cette méthode dans vos scripts bash pour la rendre plus utile et économiser du temps et de la bande passante.