Un thème est un ensemble préconfiguré d'apparences graphiques et de fonctionnalités informatiques. Un thème est généralement composé d'un ensemble de formes et de couleurs pour les composants de contrôle graphique, la décoration des fenêtres et les fenêtres. Comme Ubuntu se compose également d'une interface utilisateur graphique, il a également la possibilité de changer principalement les thèmes.
Changer le thème Ubuntu
Voici les principales étapes qui peuvent être utiles pour changer les thèmes Ubuntu :
- Étape 1 :Installation de "GNOME Tweaks"
- Étape 2 :Installation du thème souhaité
- Étape 3 :Application du thème sélectionné
Une brève description de chaque étape est fournie ci-dessous afin que vous compreniez mieux le concept "Comment changer le thème Ubuntu".
Étape 1 :Installation de "GNOME Tweaks"
Vous devez vous assurer d'avoir installé "Gnome Tweaks" car l'installation de Gnome Tweaks est obligatoire, peu importe si vous souhaitez uniquement modifier le thème Ubuntu, les icônes ou le curseur. Cet outil vous aide à basculer rapidement entre différents thèmes, icônes et curseurs.
Pour installer Gnome Tweaks, ouvrez votre terminal et exécutez la commande ci-dessous, comme indiqué dans l'image :
$ sudo apt-get install gnome-tweaks |
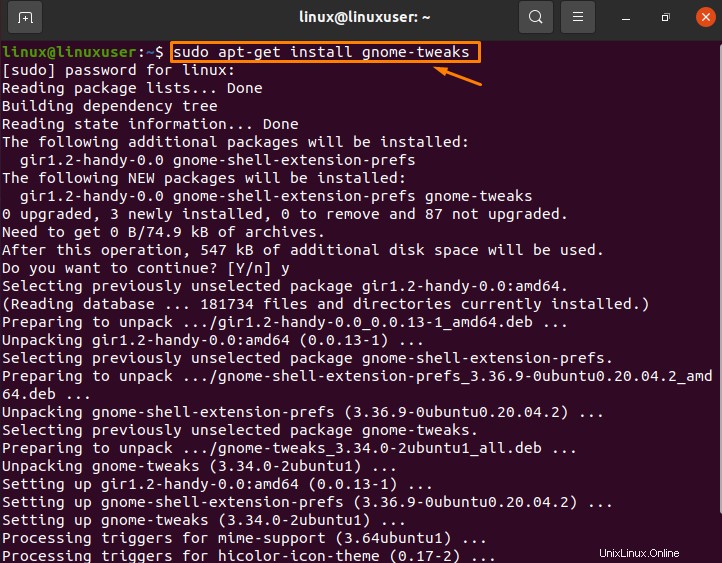
Vous pouvez également installer "GNOME Tweaks" en l'explorant dans le logiciel Ubuntu, puis en cliquant sur le bouton "Installer".
Lorsque vous avez installé avec succès "Gnome Tweaks" sur votre Ubuntu, vous êtes prêt à installer et à modifier les thèmes, les icônes et le curseur.
Étape 2 :Installation du thème souhaité
Pour installer des thèmes dans Ubuntu, vous devez télécharger des "thèmes Ubuntu" à partir du navigateur Internet.
Vous pouvez rechercher et télécharger différents thèmes à l'aide de différents navigateurs, mais celui que j'ai utilisé dans ce cas est "Gnome Look". Gnome Look comprend non seulement des thèmes, mais également tous les outils dont vous aurez besoin pour personnaliser votre interface Ubuntu. Vous pouvez rechercher le "look Gnome" en utilisant le lien https://www.gnome-look.org.
Après avoir accédé au lien "Gnome Look", sélectionnez la section "Thèmes GTK3/4", qui est fournie sous la section des catégories, comme indiqué ci-dessous.
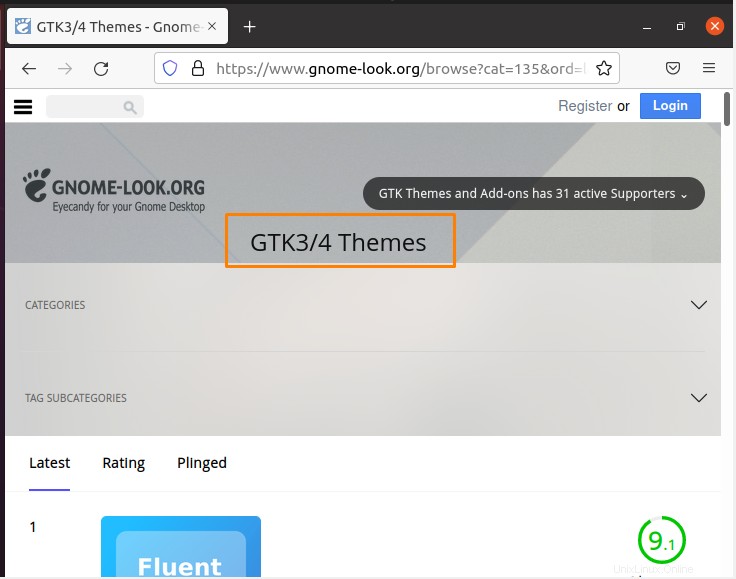
Dans la section "Thèmes GTK3/4", vous trouverez des milliers de thèmes incroyables. Choisissez un thème qui vous plaît et téléchargez-le. J'ai opté pour le thème "Snow" d'Ubuntu, qui est sympa et cool.
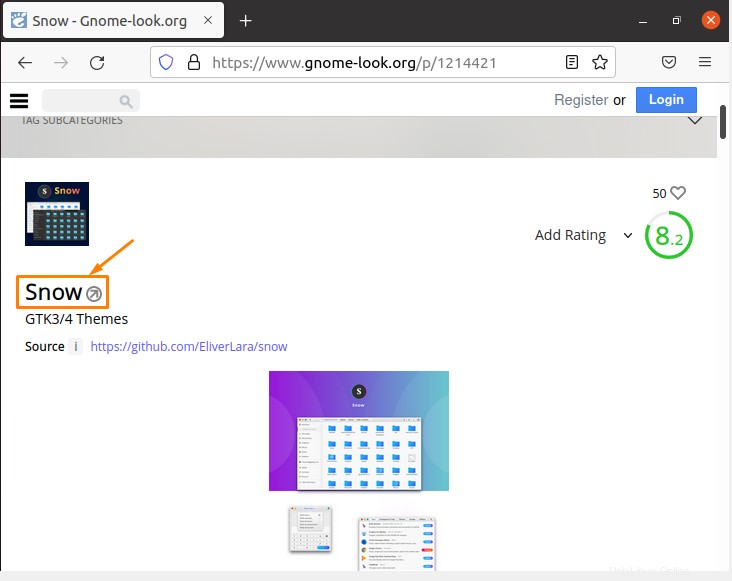
Après être allé sur le thème de la neige, vous pouvez télécharger le thème sélectionné en cliquant sur le bouton "télécharger".
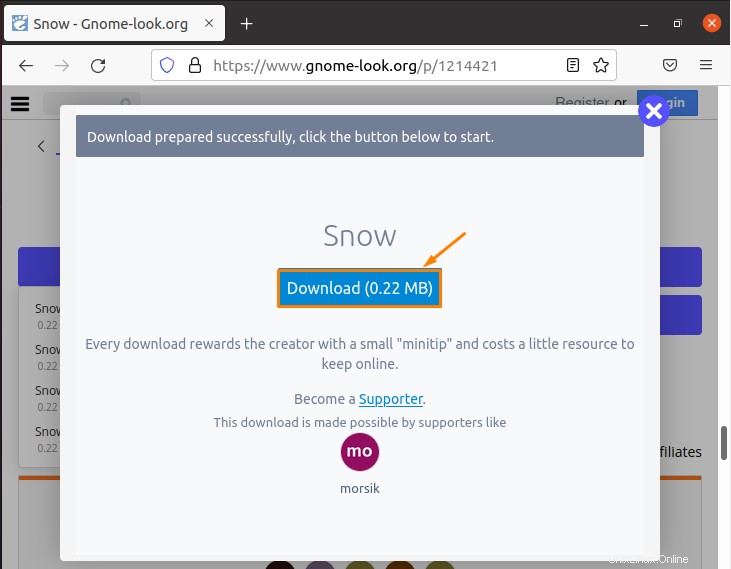
Après avoir cliqué sur le bouton "Télécharger", il vous fournira une boîte de dialogue dans laquelle il vous demandera ce que vous voulez faire avec ce fichier, c'est-à-dire l'ouvrir ou l'enregistrer.
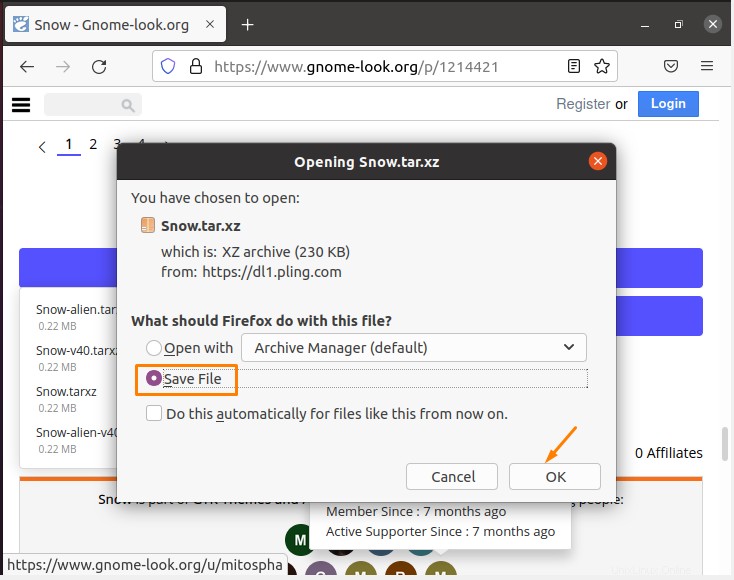
Étape 3 :Application du thème sélectionné
Après avoir téléchargé le thème sélectionné, accédez à son emplacement de fichier et extrayez le fichier en cliquant dessus avec le bouton droit de la souris et en sélectionnant l'option "Extraire ici". Ici vous pouvez voir le fichier extrait du thème "Neige".
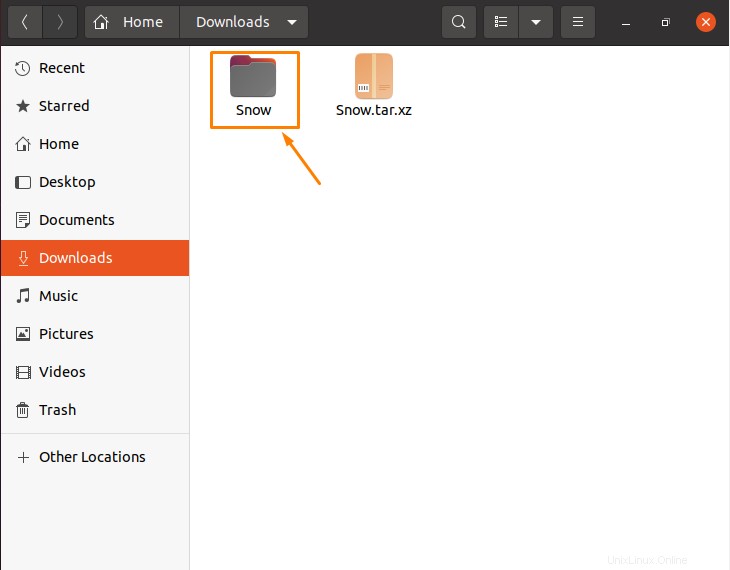
Si vous avez extrait le thème téléchargé, ouvrez votre terminal et exécutez la commande suivante (cela ouvrira les "Fichiers" avec les droits root) comme indiqué ci-dessous.
$ sudo nautilus |

Maintenant que vous avez un accès root aux fichiers, accédez à "usr/share/themes" comme indiqué ci-dessous.
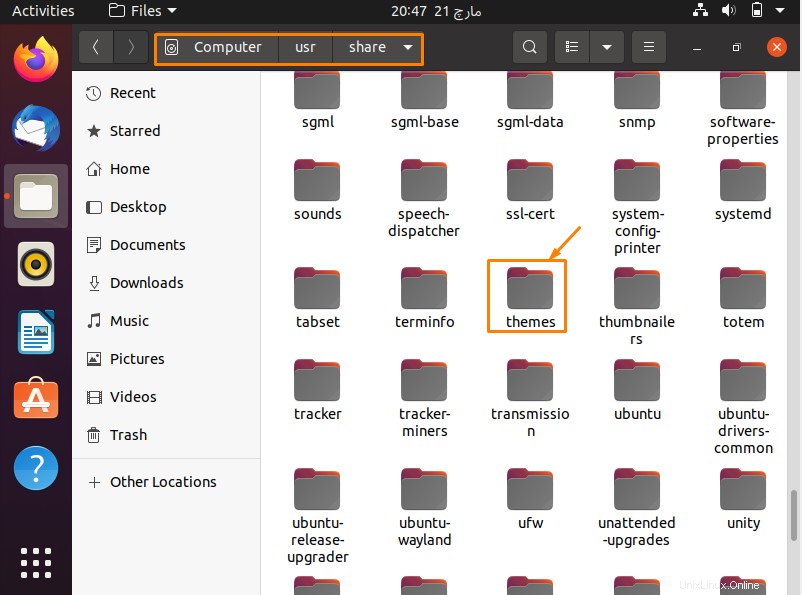
Après être allé à l'emplacement, faites glisser et déposez le dossier de thème extrait ("Snow" dans mon cas) à l'emplacement "usr/share/themes". Par conséquent, votre thème est enfin installé avec succès. Il ne vous reste plus qu'à l'appliquer.
Après la situation de glisser-déposer, fermez toutes les applications ouvertes et ouvrez "Gnome Tweaks", puis allez dans la section "Apparence" fournie dans la barre latérale de gauche, et choisissez le thème que vous avez installé (Snow, dans mon cas) dans la ligne de l'application pour l'appliquer avec succès.
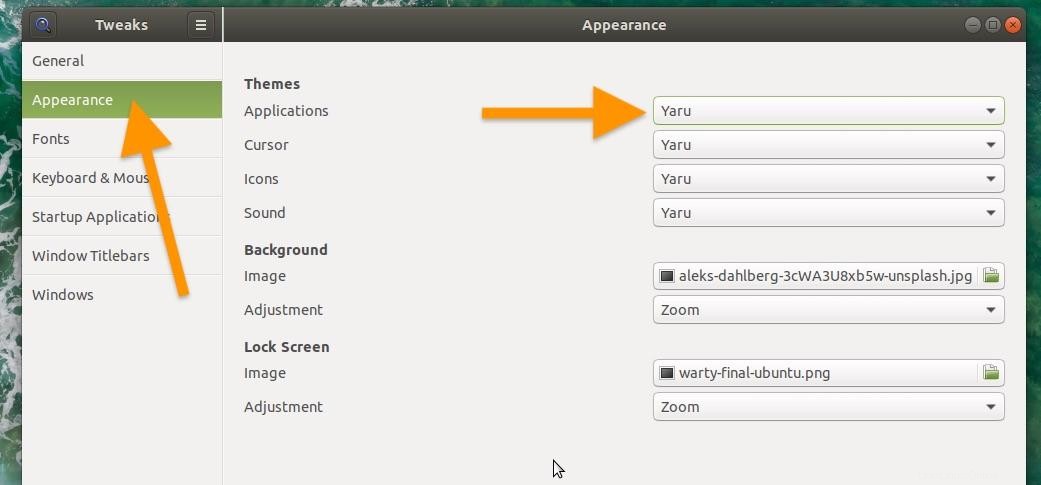
Conclusion
Cet article fournit des informations d'introduction sur les thèmes. De plus, les étapes de base par lesquelles vous pouvez changer de thème dans Ubuntu Linux sont abordées dans cet article. L'illustration de ces étapes, ainsi que leurs résultats de sortie, sont également détaillés dans cet article.