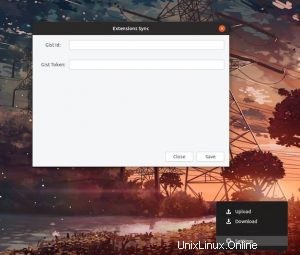
Si vous en avez assez de réinstaller vos extensions GNOME Shell préférées après une nouvelle installation, pourquoi ne pas ajouter une autre extension au mélange ?
Je ne suis pas fou; il existe une extension GNOME appelée "Extension Sync" et, honnêtement, je serais étonné si vous ne pouvez pas déjà deviner ce qu'elle fait !
Un module complémentaire gratuit pour les environnements GNOME Shell (comme celui utilisé dans Ubuntu, Pop OS, etc.), "Extension Sync" vous permet de synchroniser vos extensions GNOME (et leur configuration) vers et depuis Gist.
Oui, j'ai bien dit Gist, alias cet outil de partage de texte de Github (ce qui signifie que vous avez également besoin d'un compte Github pour ce module complémentaire)
Pour votre information :vous pouvez synchroniser les extensions GNOME à l'aide de Google ChromeBien que l'extension "Extension Sync" ne soit pas nouvelle (ni la possibilité de synchroniser les extensions GNOME entre les ordinateurs de bureau), la dernière version de ce module complémentaire particulier résout une liste de problèmes (liés à la dépendance) signalés par les utilisateurs précédents.
Donc, si vous avez déjà rencontré ce super astucieux, mais que les critiques négatives vous ont rebuté, pourquoi ne pas essayer à nouveau ?
Il est également relativement facile de mettre les choses en place et de les faire fonctionner.
Synchroniser les extensions GNOME
Tout d'abord, installez l'extension de synchronisation à partir du site Web des extensions GNOME (si vous ne savez pas comment procéder, suivez les instructions de configuration sur le site Web) :
"Synchronisation des extensions" sur les extensions GNOME
Une fois l'extension de synchronisation installée, vous devrez la lier à un Gist, afin qu'il puisse récupérer et synchroniser vos extensions.
Pour ce faire, créez un nouveau Gist sur Github (et rendez-le secret). Notez l'ID Gist (la longue chaîne de chiffres après votre nom d'utilisateur).
Vous devrez également récupérer un jeton Gist sur la page du distributeur de jetons Gist.
Ouvrez la page des paramètres de l'extension de synchronisation (utilisez GNOME Tweaks ou utilisez l'icône "cog" sur le site Web des extensions GNOME), entrez l'ID Gist et le jeton Gist à partir des étapes ci-dessus et... vous êtes prêt.
Utilisez les options "télécharger" et "télécharger" pour synchroniser vers ou depuis Gist. L''Extension de synchronisation' copiera une liste de toutes les extensions GNOME actuellement installées et leurs paramètres dans le fichier Gist que vous avez créé.
Désormais, à l'avenir, lors de la prochaine réinstallation d'Ubuntu ou du changement de distribution, il vous suffira d'installer l'extension de synchronisation sur votre nouveau bureau, de brancher l'ID Gist et les numéros de jeton, et de laisser le module complémentaire télécharger et installer les extensions répertoriées (et leurs paramètres).
Si vous vous ennuyez ou si vous souhaitez arrêter de synchroniser les extensions à une date ultérieure, supprimez simplement le module complémentaire de votre ou vos ordinateurs de bureau et supprimez le fichier Gist qu'il utilisait.
H/t Furqan