R est un langage de programmation et un environnement pour le calcul statistique et les graphiques. Il peut être considéré comme une implémentation différente du langage S avec une grande partie du code S exécuté sans modification dans R. R fournit une grande variété de statistiques (modélisation linéaire et non linéaire, tests statistiques classiques, analyse de séries chronologiques, classification, clustering) et techniques graphiques. Dans cet article, nous vous expliquerons comment :
- Installez R sur votre Ubuntu en utilisant les référentiels CRAN.
- Écrivez votre premier programme/Hello World R.
- Écrivez votre premier script R.
Nous avons exécuté les commandes et procédures mentionnées dans cet article sur un système Ubuntu 20.04 LTS.
Installer R sur Ubuntu via les référentiels CRAN
Nous utiliserons les référentiels CRAN afin d'installer la dernière version de R sur notre Ubuntu. Le référentiel officiel Ubuntu apt contient R mais ce n'est pas toujours la dernière version du logiciel. Nous utiliserons la ligne de commande Ubuntu, le Terminal, pour installer R; vous pouvez y accéder via la recherche du lanceur d'applications Ubuntu ou le raccourci Ctrl + Alt + T. Veuillez suivre ces étapes une par une :
Étape 1 :Ajoutez la clé gpg du CRAN
Exécutez la commande suivante en tant que sudo afin d'obtenir la clé de signature CRAN gpg :
$ sudo apt-key adv --keyserver keyserver.ubuntu.com --recv-keys E298A3A825C0D65DFD57CBB651716619E084DAB9

Le système peut vous demander le mot de passe pour sudo car seul un utilisateur autorisé peut ajouter/supprimer et configurer des logiciels sur Ubuntu.
Étape 2 :Ajoutez le référentiel CRAN pour l'installation de R
CRAN signifie Comprehensive R Archive Network. Il s'agit d'un réseau de serveurs FTP et Web dans le monde entier qui stocke des versions de code et de documentation identiques et à jour pour R. Exécutez la commande suivante en tant que sudo afin d'ajouter le référentiel CRAN à votre Ubuntu :
$ sudo add-apt-repository 'deb https://cloud.r-project.org/bin/linux/ubuntu focal-cran40/'
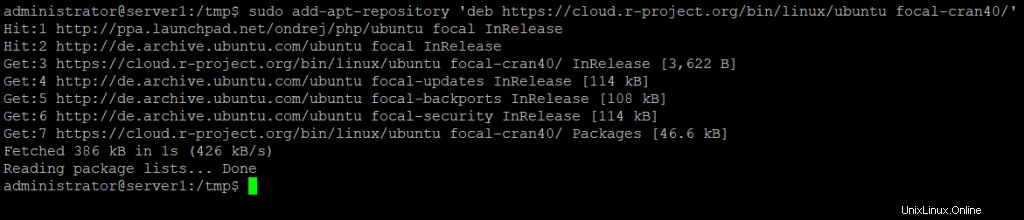
Étape 3 :Mettre à jour l'index du référentiel
Afin d'installer la dernière version disponible du logiciel à partir des référentiels Internet, votre index de référentiel local doit être en ligne avec eux. Après avoir ajouté le référentiel CRAN, exécutez la commande suivante en tant que sudo afin de mettre à jour votre index de référentiel local :
$ sudo apt-get update
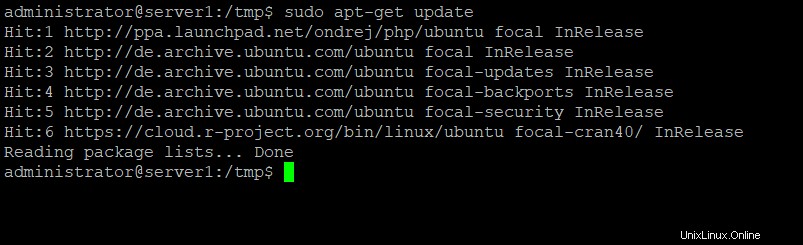
Étape 4 :Installer le langage de programmation R
Veuillez exécuter la commande suivante en tant que sudo afin d'installer R à partir du référentiel CRAN nouvellement ajouté :
$ sudo apt-get install r-base
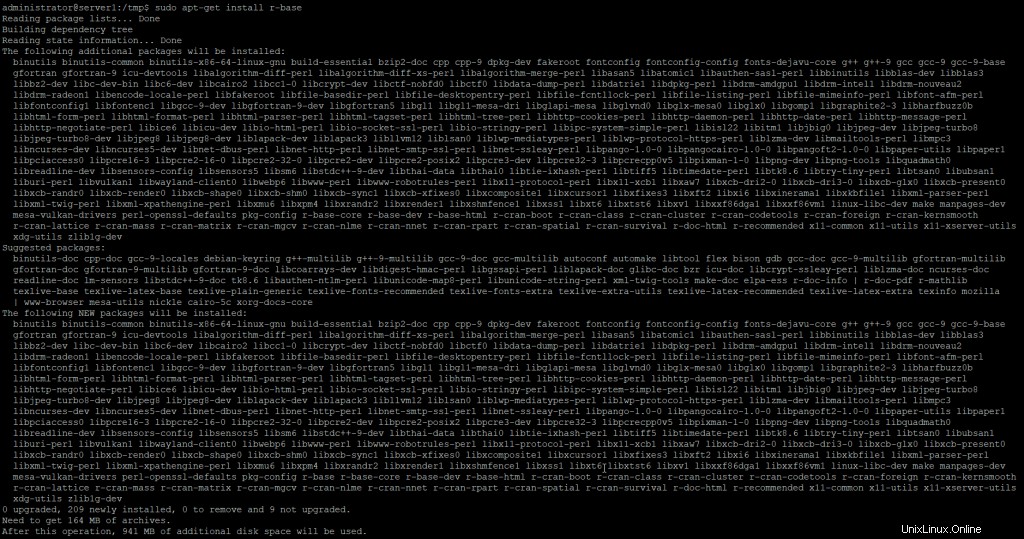
Le système peut vous demander le mot de passe pour sudo et vous fournir également une option Y/n pour continuer l'installation. Entrez Y puis appuyez sur Entrée ; R sera alors installé sur votre système. Le processus peut cependant prendre un certain temps en fonction de votre vitesse Internet.
Étape 3 :Vérifier l'installation (facultatif)
Vous pouvez vérifier votre installation R et également vérifier le numéro de version en exécutant la commande suivante dans votre terminal :
$ R --version
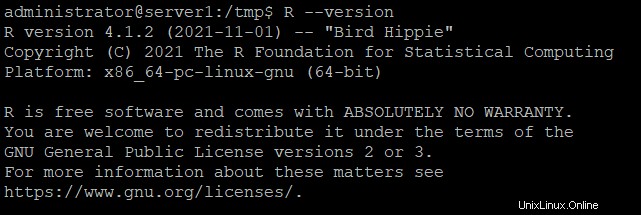
La sortie ci-dessus montre que R version 3.5.3 est installé sur mon système; il s'agit de la dernière version disponible de R au moment de la rédaction de cet article.
Votre premier programme R
Maintenant que R est installé sur votre Ubuntu, il est temps d'écrire votre premier programme en langage R. Ouvrez le terminal, tapez R pour lancer la console R et appuyez sur Entrée.
Vous vous retrouverez maintenant dans l'invite R.
Écrivons ici un simple programme Hello World. Saisissez les lignes suivantes :
sampleVariable <- "Hello World" print(sampleVariable)
La première ligne attribue la chaîne "Hello World" à la variable nommée sampleVariable.
La deuxième ligne imprime le contenu de la variable à l'écran.
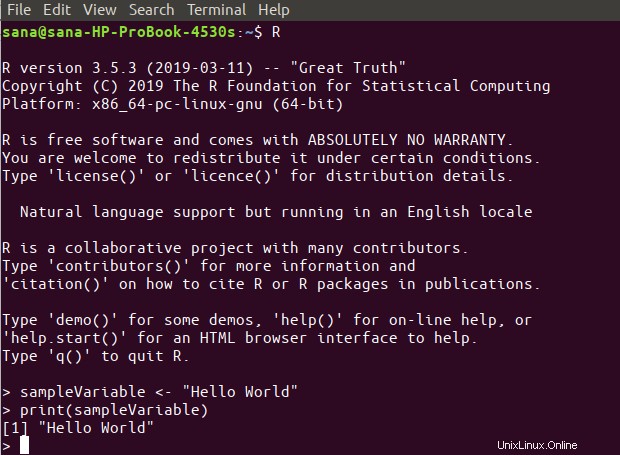
Le programme imprime "Hello World" sur votre écran, comme vous pouvez le voir dans la sortie ci-dessus.
Créer et exécuter un script R
La véritable puissance d'un langage de programmation vient lorsque vous pouvez l'utiliser dans des scripts, puis dans vos projets plus complexes. Voyons maintenant comment créer et exécuter un script basé sur R dans la ligne de commande Ubuntu.
Ouvrez l'application Terminal et entrez la commande suivante afin d'ouvrir un fichier vide du nom de sampleScript.R :
$ nano sampleScript.R
Ajoutez maintenant les lignes suivantes à votre fichier :
sampleVariable <- "This text is printed using an R based script!" print(sampleVariable)
Astuce :Au lieu de saisir les lignes de votre fichier, vous pouvez le copier à partir d'ici et le coller dans le terminal en utilisant le raccourci Ctrl+Maj+V ou en utilisant l'option Coller du menu contextuel.
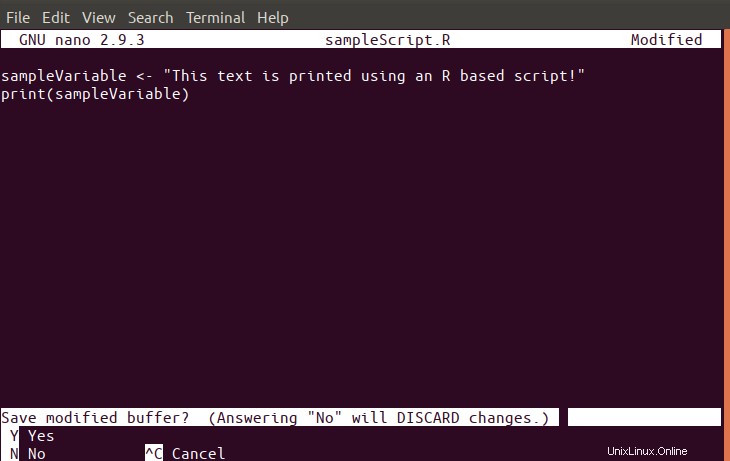
Maintenant, quittez le fichier en appuyant sur Ctrl+X , enregistrez le fichier en saisissant Y puis en appuyant sur Entrée.
Votre script R est maintenant prêt à être exécuté.
Exécutez la commande suivante afin d'exécuter le script :
$ Rscript sampleScript.R

La sortie affiche le texte que nous avons ajouté pour l'impression dans le script R.
Désinstaller R
Si vous devez désinstaller R de votre système, exécutez la commande suivante en tant que sudo dans votre terminal :
$ sudo apt-get remove r-base
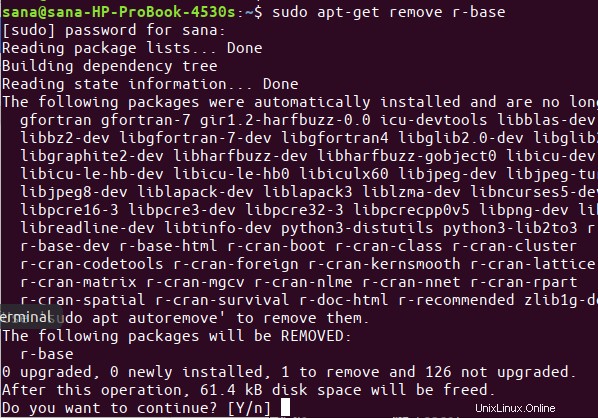
Le système vous demandera une option O/n pour poursuivre le processus de suppression. Entrez Y et appuyez sur Entrée après quoi le R sera désinstallé de votre système. Pour une suppression complète, ainsi que toutes les configurations que vous avez pu effectuer, vous pouvez utiliser la commande suivante :
$ sudo apt-get purge r-base
En suivant les étapes décrites dans cet article, vous pouvez installer et utiliser R sur votre Ubuntu. Votre premier programme R et votre premier script R vous serviront de base pour passer à des programmes R plus complexes et plus productifs.