Présentation
Écran Linux offre aux utilisateurs la possibilité d'ouvrir plusieurs instances de terminal distinctes dans un seul gestionnaire de fenêtres de terminal. L'écran comprend également une ligne de commande améliorée, vous offrant des fonctionnalités et des fonctionnalités supplémentaires par rapport à une ligne de commande standard.
Ce didacticiel vous montrera comment installer et utiliser Screen sur un système Linux.
Prérequis
- Un compte utilisateur avec sudo privilèges
- Accès à une ligne de commande/fenêtre de terminal (Ctrl +Alt +t /Ctrl +Alt +F2 )
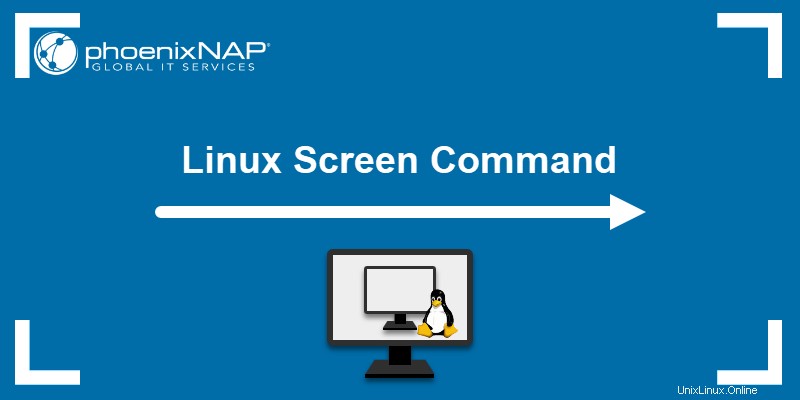
Comment installer l'écran sur Linux
Si vous utilisez une version récente de Linux, comme Ubuntu 20.04 ou CentOS 8, vous avez probablement déjà Screen installé.
Pour vérifier si Screen est installé, vérifiez la version avec la commande :
screen –version
Installation de l'écran sur CentOS
Pour installer Screen sur Red Hat / CentOS, entrez la commande :
yum install screenInstallation de Screen sur Debian ou Ubuntu
Pour installer Screen sur Debian/Ubuntu, saisissez ce qui suit :
sudo apt install screenComment utiliser les exemples d'écran Linux
Vous trouverez ci-dessous les commandes d'écran les plus courantes avec des exemples sur la façon de les utiliser.
Écran de démarrage de Linux
Pour lancer Linux Screen et démarrer une session screen, exécutez la commande :
screenLe lancement initial commence par un bref accord de licence affiché à l'écran. Appuyez sur Espace pour passer à la page suivante.
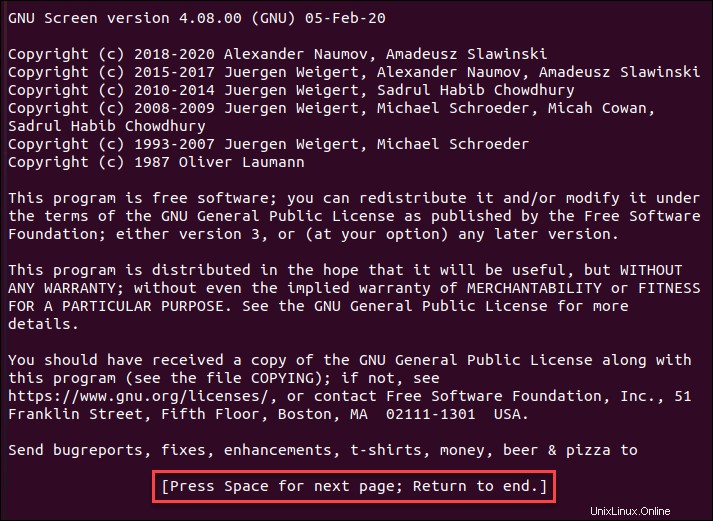
Appuyez sur Espace à nouveau pour ouvrir une nouvelle session d'écran.
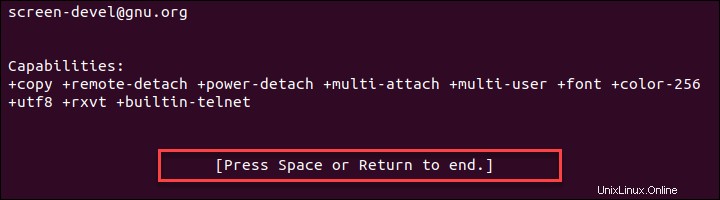
Le système abandonne une ligne de commande qui ressemble à une fenêtre de terminal normale.
Pour gérer les coques d'écran, utilisez les touches d'écran (dans la plupart des cas, Ctrl + un , suivi d'une autre touche). Pour voir une liste des commandes disponibles, appuyez sur les touches Ctrl + un , suivi de ? .
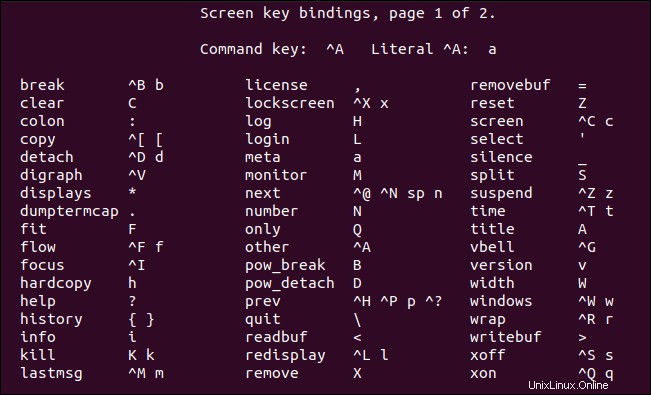
Sessions nommées
Lorsque vous travaillez dans Screen, il est recommandé de nommer chaque session. Cela vous aide à suivre les instances si vous avez plusieurs sessions d'écran en cours d'exécution.
Pour lancer et nommer une nouvelle session, utilisez la commande :
screen -S session_namePar exemple, pour créer une session nommée upgrade, vous exécutez :
screen -S upgrade Travailler avec l'écran Linux
Une fois que vous lancez Screen, l'application crée une fenêtre avec un shell à l'intérieur de la session screen. Ajoutez, changez et gérez les fenêtres à l'aide des touches de commande.
Les frappes les plus couramment utilisées incluent :
- Ctrl + un et c – Ouvrir une nouvelle fenêtre d'écran.
- Ctrl + a et " – Lister toutes les fenêtres ouvertes.
- Ctrl + a et 0 – Passer à la fenêtre 0 (ou toute autre fenêtre numérotée).
- Ctrl + a et A – Renommer la fenêtre courante.
- Ctrl + a et S - Diviser l'écran horizontalement, avec la fenêtre actuelle en haut.
- Ctrl + a et | - Divisez l'écran verticalement, avec la fenêtre actuelle sur la gauche.
- Ctrl + a et onglet – Basculer la mise au point entre les zones de l'écran partagé.
- Ctrl + a et Ctrl + a – Basculer entre les fenêtres actuelles et précédentes.
- Ctrl + a et n – Passer à la fenêtre suivante.
- Ctrl + a et p – Passer à la fenêtre précédente.
- Ctrl + a et Q – Quitter toutes les autres fenêtres sauf celle en cours..
- Ctrl + a et X – Verrouiller la fenêtre actuelle.
- Ctrl + a et H – Créer un journal d'exécution de la session.
- Ctrl + a et M – Surveiller une fenêtre pour la sortie (une notification apparaît lorsque cette fenêtre a une activité).
- Ctrl + a et _ - Surveiller une fenêtre pour l'absence de sortie (par exemple lorsqu'un fichier se termine le téléchargement ou un compilateur se termine).
Détacher et rattacher l'écran
Pour vous détacher de l'écran et laisser la fenêtre s'exécuter en arrière-plan, utilisez la touche :
Ctrl + a etd
La commande laisse le processus fonctionner dans Screen et quitte l'interface. C'est l'équivalent de réduire une fenêtre dans un système d'exploitation graphique.
Pour vous rattacher à une session d'écran en cours d'exécution, utilisez :
screen -rSi vous n'avez qu'une seule instance Screen, vous n'avez pas besoin de saisir l'ID de session. Si vous en avez plusieurs, vous devrez spécifier l'ID de session auquel vous souhaitez vous reconnecter.
Chaque session d'écran a un ID différent et vous pouvez voir la liste des ID de session avec la commande screen -ls .

Une fois que vous avez l'ID, ajoutez-le à l'écran screen -r commande :
screen -r sessionIDPar exemple, pour restaurer l'écran 3361.upgrade , exécutez :
screen -r 3361.upgradeVerrouiller et ajouter des mots de passe à l'écran
Pour verrouiller l'écran, utilisez le raccourci :
Ctrl + a etx
Le mécanisme de verrouillage par défaut de l'écran vous demande votre mot de passe Linux pour déverrouiller l'écran.

De plus, Screen vous permet de protéger une session avec son propre mot de passe. Chaque fois que vous essayez de vous reconnecter à l'écran, vous devez fournir le mot de passe défini.
Pour créer un écran protégé par mot de passe, exécutez la commande :
password your_password
Remplacez your_passowrd avec un mot de passe fort de votre choix.
La prochaine fois que vous tenterez de vous reconnecter à l'écran protégé par mot de passe, vous devrez fournir deux mots de passe à saisir :votre mot de passe Linux, suivi de votre mot de passe d'écran.
Écran de personnalisation
Comme de nombreuses applications Linux, Screen utilise un fichier de configuration personnalisable. Recherchez le fichier de configuration à l'échelle du système dans /etc/screenrc . Le fichier de configuration de l'utilisateur se trouve dans ~/.screenrc .
Pour modifier, ouvrez le fichier :
sudo nano /etc/screenrc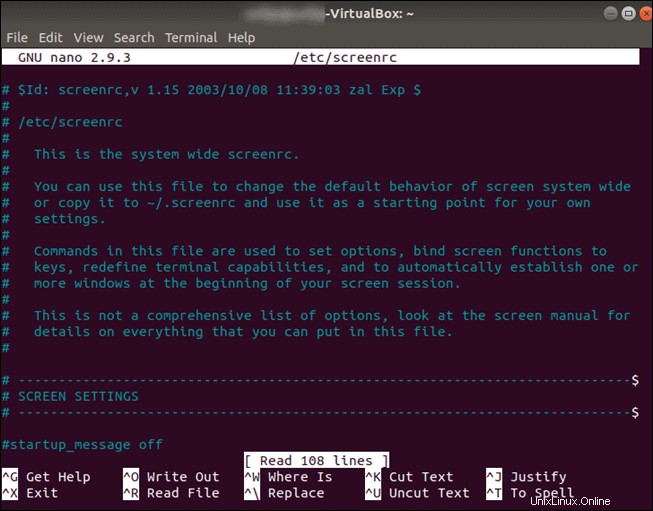
La plupart des paramètres peuvent être modifiés en supprimant le signe de commentaire (#) au début de la ligne.