Présentation
Le portail BMC propose des instances de serveur et des allocations d'adresses IP publiques qui répondent à plusieurs cas d'utilisation. Achetez une allocation IP publique ou attribuez-en une existante pour permettre l'accès public à un serveur BMC. Selon les besoins du projet, une allocation IP publique peut être remplacée par une autre.
Ce guide vous montrera comment configurer un serveur BMC pour qu'il fonctionne avec un nouveau bloc d'adresses IP publiques. Nous couvrirons à la fois les étapes de configuration d'un bloc IP lors du déploiement du serveur et le remplacement du bloc IP après le déploiement du serveur.
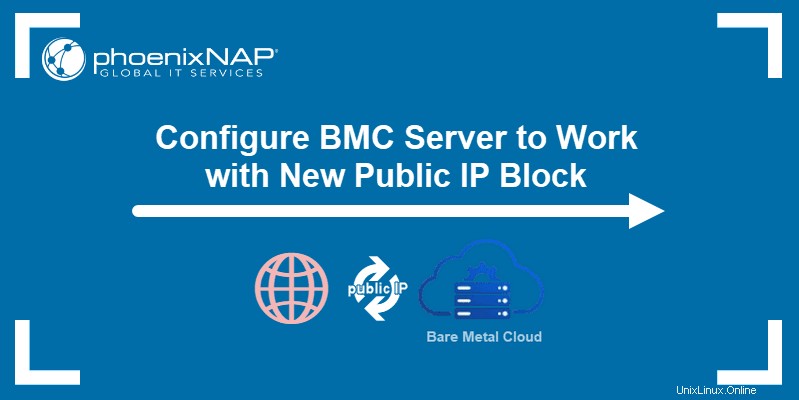
Prérequis
- Identifiants du portail BMC ou PNCP.
Configuration du serveur lors du déploiement
Les blocs d'adresses IP publiques peuvent être attribués lors du déploiement du serveur. Il s'agit d'une procédure simple effectuée dans le portail BMC.
Pour commencer, commencez à déployer un nouveau serveur. Pour des instructions détaillées, lisez comment déployer un nouveau serveur.
Pour attribuer un bloc d'adresses IP publiques au serveur, accédez aux IP publiques section sur les Détails de l'instance page.
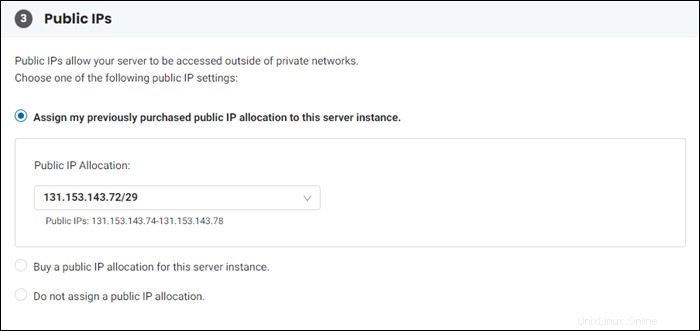
Les options suivantes sont disponibles :
- Attribuer mon allocation d'adresse IP publique précédemment achetée à cette instance de serveur . L'option s'affiche uniquement si vous avez acheté une allocation d'adresse IP publique à l'aide de la fonction d'allocation d'adresse IP publique du portail BMC. Sélectionnez un bloc IP public et procédez au déploiement. Le serveur est automatiquement configuré pour fonctionner avec l'allocation IP choisie.
- Acheter une allocation d'adresse IP publique pour cette instance de serveur . Vous permet d'acheter un bloc IP public pendant le processus de déploiement du serveur. Si vous choisissez un serveur Ubuntu, CentOS, Debian ou Proxmox, cette section vous propose d'acheter une allocation /31. Pour les instances Windows et ESXi, la section propose une allocation /30. Le serveur est automatiquement configuré pour fonctionner avec l'allocation IP lorsque le déploiement du serveur est terminé.
- Ne pas attribuer d'attribution d'adresse IP publique - Cette option rend l'instance de serveur accessible uniquement via des réseaux privés.
Configuration du serveur après le déploiement
Si vous devez remplacer la configuration IP publique existante sur un serveur BMC, une configuration supplémentaire est nécessaire.
Cette procédure diffère selon le système d'exploitation de l'instance. Les sections ci-dessous contiennent des instructions pour les systèmes d'exploitation disponibles sur les serveurs BMC.
Configuration de l'instance Linux
Pour changer le bloc IP public sur un serveur Linux , vous devez configurer un mot de passe pour l'accès à la console distante, attribuer un nouveau bloc d'adresses IP publiques et configurer le serveur pour qu'il fonctionne avec le nouveau bloc.
Configurer un mot de passe pour l'accès à la console distante
La modification du bloc IP attribué inclut la désattribution de l'ancienne attribution IP. Une fois cette étape terminée, l'instance de serveur perd temporairement l'accès à Internet et n'est accessible que via la console distante du portail BMC. Pour permettre l'accès au système via la console distante, assurez-vous d'avoir un utilisateur et un mot de passe pour vous connecter.
Lors du déploiement d'un serveur Linux BMC, vous devez vous connecter via SSH et effectuer l'une des actions suivantes :
- Créez un nouvel utilisateur. Il s'agit de l'option recommandée.
- Ajoutez un mot de passe à l'utilisateur par défaut existant à l'aide de passwd [nom d'utilisateur] syntaxe.
Pour obtenir des instructions détaillées, lisez comment ajouter un utilisateur sur des serveurs Linux.
Notez les détails du serveur
Pour reconfigurer correctement le serveur, notez l'ancienne configuration IP publique.
1. Accédez à la page Détails du serveur.
2. Faites défiler vers le bas jusqu'à ce que vous atteigniez les IP publiques rubrique.
3. Notez l'adresse des adresses IP attribuées colonne et le numéro de l'ID VLAN colonne.
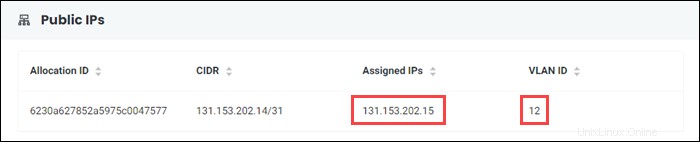
Attribuer un nouveau bloc d'adresses IP publiques
La fonctionnalité d'allocations d'adresses IP publiques du portail BMC vous permet d'acheter de nouvelles allocations et d'attribuer et de désattribuer de nouveaux blocs d'adresses IP.
Avertissement :Après avoir effectué l'étape suivante, le serveur perdra la connexion Internet. Avant de continuer, il est recommandé de confirmer que vous pouvez vous connecter à la console distante et que votre utilisateur dispose d'un accès sudo.
1. Dans le portail BMC, annulez l'attribution de l'adresse IP publique du serveur que vous configurez.
2. Attribuez une autre allocation d'adresse IP publique au serveur. Utilisez une allocation précédemment achetée ou achetez-en une nouvelle. Pour des instructions détaillées, lisez comment attribuer des allocations d'adresses IP publiques au serveur. Attendez que le devoir soit terminé.
3. Revenez aux Détails du serveur page, et notez les nouvelles adresses IP attribuées et l'ID de VLAN.
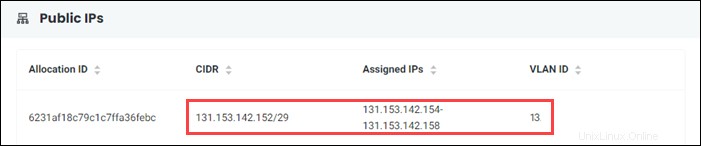
Configurer le serveur pour le nouveau bloc IP public
Pour configurer le serveur avec le nouveau bloc IP public :
1. Connectez-vous au serveur à l'aide de la console distante. Pour des instructions détaillées, lisez comment vous connecter au serveur BMC à l'aide de la console distante.
2. Connectez-vous avec l'utilisateur que vous avez ajouté pour l'accès à la console distante.
3. À l'invite de commande, passez à l'utilisateur root.
sudo su -4. Modifiez le fichier de configuration de l'interface réseau :
vi /etc/cloud/cloud.cfg.d/50-curtin-networking.cfg
Recherchez le type: vlan section nommée bond0.x , où x est le numéro d'identification du VLAN de l'étape 3 des détails du serveur de notes section didacticiel.
Modifiez le fichier en utilisant les informations des Détails du serveur page du portail BMC. Par exemple, si vous avez acheté un /29 allocation, avec les adresses IP attribuées dans le 131.153.241.34-38 plage et VLAN ID 13 , la section ressemblerait à ceci :
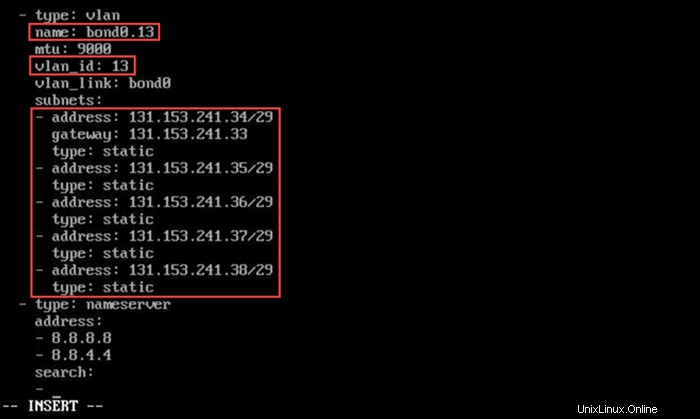
Enregistrez le fichier et quittez.
5. Redémarrez le serveur.
6. Testez la connectivité réseau en envoyant un ping à Google DNS.
ping 8.8.8.8La sortie confirme que le serveur communique avec Internet.
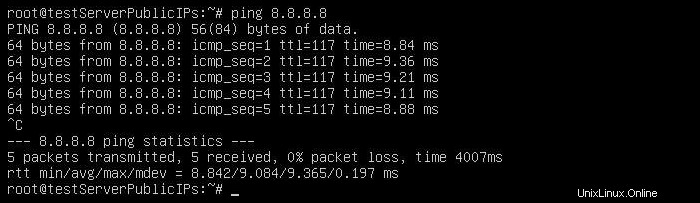
7. Utilisez les adresses IP nouvellement attribuées pour vous connecter au serveur via SSH.
ssh [username]@[new-IP] Le serveur est maintenant configuré pour fonctionner avec la nouvelle allocation IP.
Configuration de l'instance Windows
Le portail BMC propose deux types de serveurs Windows :Windows Server 2019 Standard et Windows Server 2019 Datacenter. Les étapes de configuration ci-dessous s'appliquent aux deux types de Windows Server.
(Facultatif) Modifier le mot de passe
Après avoir déployé un serveur Windows, l'utilisateur reçoit l'adresse IP de l'instance et un mot de passe temporaire pour l'admin utilisateur. Bien qu'il soit possible d'utiliser ce mot de passe pour se connecter à l'instance, il est fortement recommandé de le changer lors de la première connexion.
Suivez les étapes ci-dessous pour changer le mot de passe sur Windows Server :
1. Connectez-vous au serveur à l'aide d'une application de bureau à distance.
2. Connectez-vous en utilisant le nom d'utilisateur Admin et le mot de passe que vous avez reçu lors du déploiement de l'instance.
3. Modifiez le mot de passe en appuyant sur Ctrl + Alt + Suppr et en sélectionnant Modifier un mot de passe dans le menu.
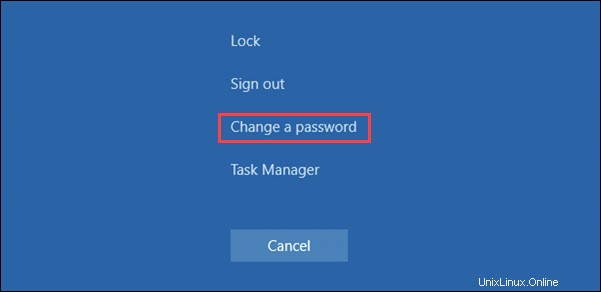
4. Tapez l'ancien mot de passe, puis tapez le nouveau mot de passe deux fois. Cliquez sur la flèche pour confirmer l'action.
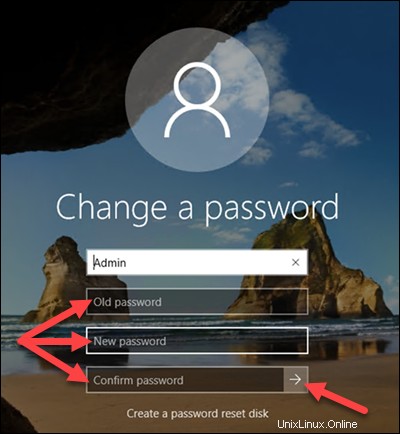
Attribuer un nouveau bloc d'adresses IP publiques
1. Désattribuez l'allocation d'adresse IP publique du serveur que vous configurez dans les Allocations d'adresse IP publique section du portail BMC.
2. Attribuez une autre allocation d'adresse IP publique au serveur. Utilisez une allocation précédemment achetée ou achetez-en une nouvelle. Pour obtenir des instructions détaillées, lisez comment utiliser la fonction d'attribution d'adresses IP publiques du portail BMC. Attendez que le devoir soit terminé.
3. Accédez à la page Détails du serveur. Notez les nouvelles adresses IP attribuées et l'ID de VLAN.
Configurer le serveur pour le nouveau bloc IP
1. Connectez-vous à l'instance Windows Server à l'aide de la fonctionnalité de console distante.
2. Recherchez Gestionnaire de serveur et ouvrez l'application.
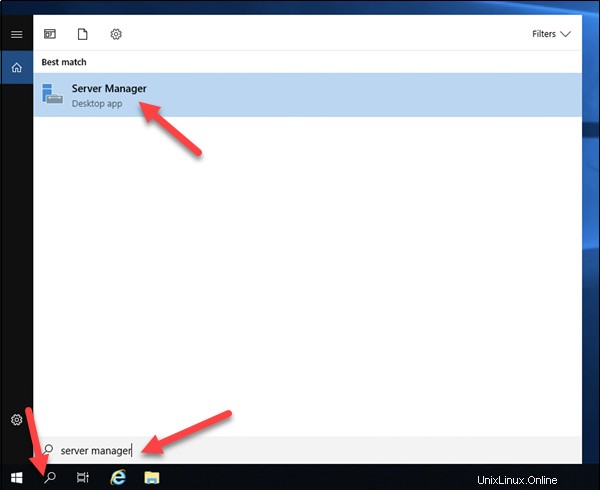
3. Sélectionnez Tous les serveurs dans le menu de gauche.
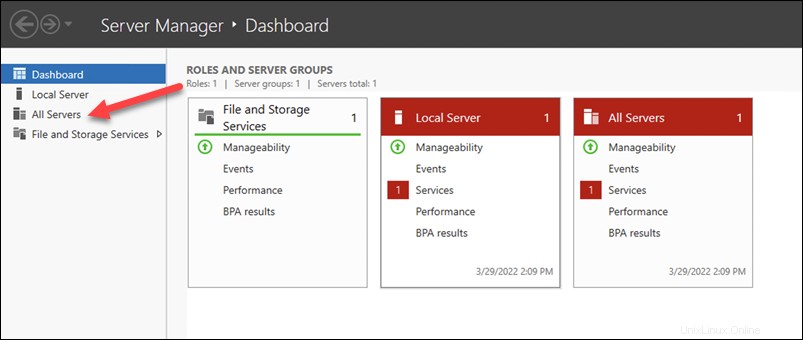
4. Cliquez avec le bouton droit sur le serveur que vous configurez dans les Serveurs volet et sélectionnez Configurer l'association de cartes réseau .
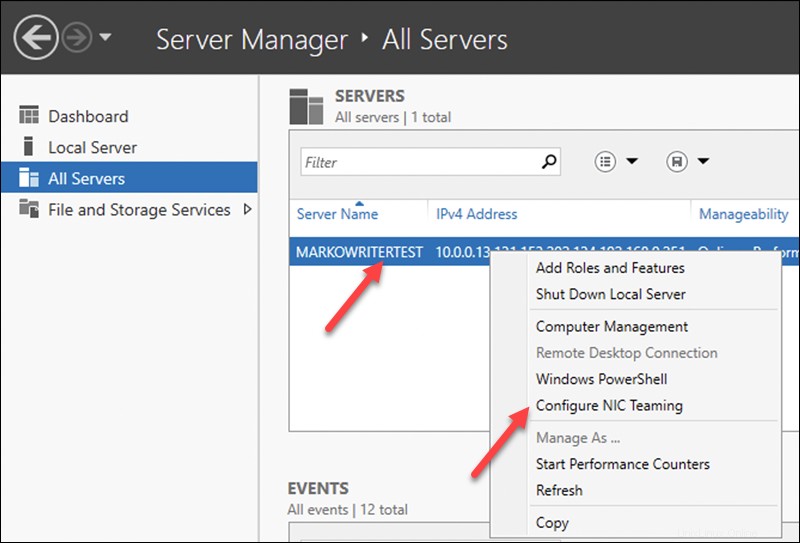
5. Sélectionnez Interfaces d'équipe dans les adaptateurs et interfaces volet de l'association de cartes réseau fenêtre.
6. Cliquez avec le bouton droit sur Frontend élément, sélectionnez Propriétés .
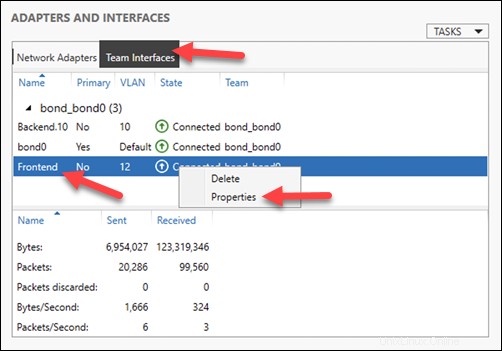
7. Entrez le nouvel ID de VLAN dans le champ VLAN spécifique champ.
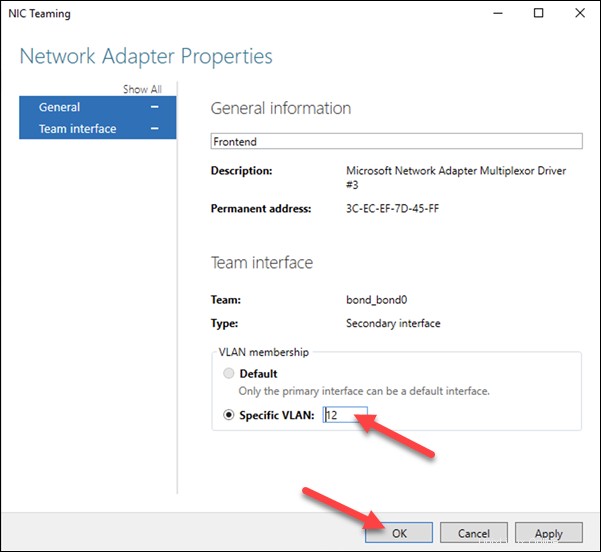
8. Accédez au Panneau de configuration> Réseau et Internet> Centre de réseau et de partage> Modifier les paramètres de l'adaptateur .
9. Cliquez avec le bouton droit sur Frontend élément, sélectionnez Propriétés .
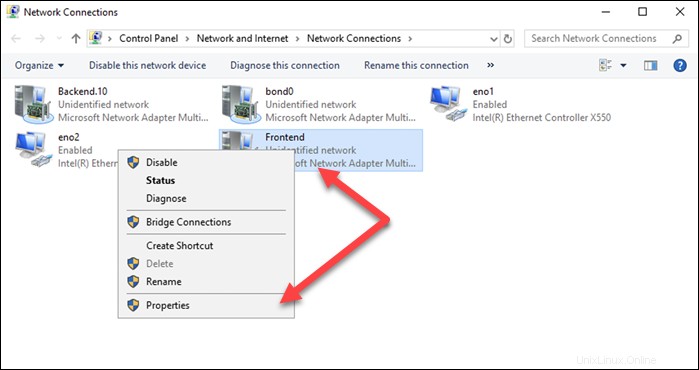
10. Sélectionnez Protocole Internet Version 4 élément dans le menu, puis cliquez sur Propriétés sous le menu.
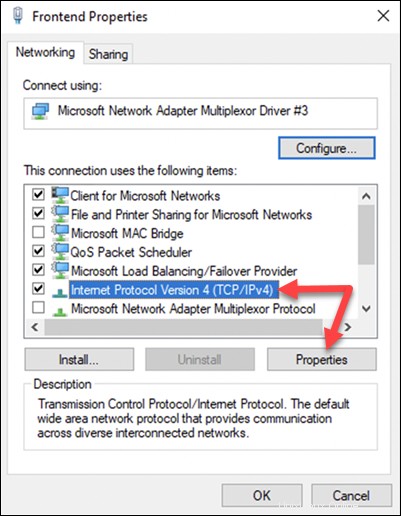
11. Modifiez les champs pour refléter les nouvelles informations des Détails du serveur page du portail BMC.
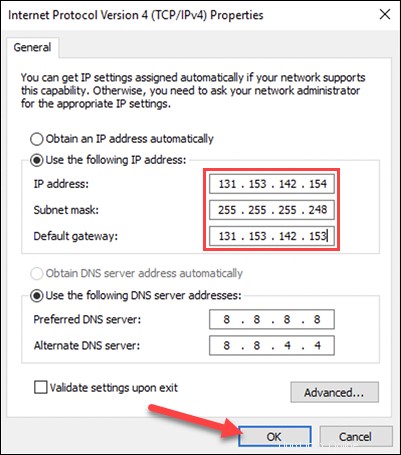
12. Redémarrez le serveur.
13. Testez la connexion en vous connectant à l'instance de serveur avec une application de bureau à distance ou un client SSH. Assurez-vous d'utiliser la nouvelle adresse IP.
L'instance est maintenant configurée pour fonctionner avec la nouvelle allocation IP.
Configuration de l'instance Proxmox
Suivez les étapes ci-dessous pour configurer une instance Proxmox afin qu'elle fonctionne avec un nouveau bloc IP public.
(Facultatif) Modifier le mot de passe
Après le déploiement d'une instance Proxmox, une fenêtre contextuelle fournit à l'utilisateur le mot de passe root. Il est possible d'utiliser ce mot de passe pour se connecter au serveur. Cependant, il est fortement recommandé de le changer.
Les étapes ci-dessous vous montrent comment changer le mot de passe sur Proxmox :
1. Utilisez un navigateur Web pour vous connecter à l'instance Proxmox. Saisissez l'adresse suivante dans la barre d'adresse :
https://[public-ip-address]:80062. Connectez-vous en utilisant le nom d'utilisateur root et le mot de passe que vous avez reçu lors du déploiement de l'instance.
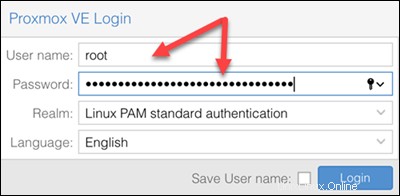
3. Cliquez sur [email protected] bouton dans le coin supérieur droit de l'écran et sélectionnez le Mot de passe option.
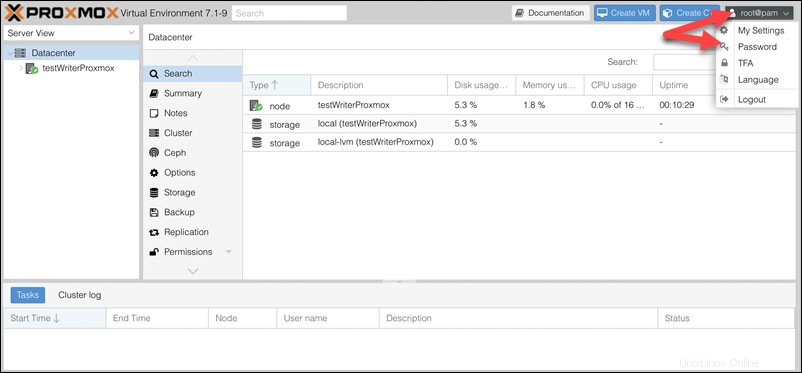
4. Tapez le nouveau mot de passe deux fois et confirmez le changement en cliquant sur OK .
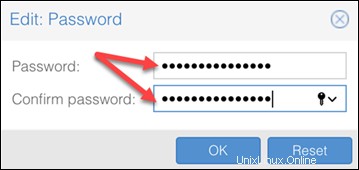
Attribuer un nouveau bloc d'adresses IP publiques
1. Dans le portail BMC, désattribuez l'allocation d'adresse IP publique du serveur que vous configurez.
2. Attribuez une autre allocation d'adresse IP publique au serveur. Utilisez une allocation précédemment achetée ou achetez-en une nouvelle. Pour obtenir des instructions détaillées, lisez comment utiliser la fonction d'attribution d'adresses IP publiques du portail BMC. Attendez que le devoir soit terminé.
3. Accédez à la page Détails du serveur et notez les nouvelles adresses IP attribuées et l'ID VLAN.
Configurer le serveur pour le nouveau bloc IP
1. Connectez-vous au serveur Proxmox à l'aide de la fonction de console distante.
2. Connectez-vous avec l'utilisateur root , et le mot de passe défini précédemment. L'invite de commande apparaît.
3. Ouvrez les interfaces fichier à l'aide d'un éditeur de texte :
vi /etc/network/interfaces
4. Recherchez auto vmbr0 section. Modifiez la section pour refléter les nouvelles informations des Détails du serveur page du portail BMC. De plus, mettez le nouveau numéro d'identification de VLAN dans la section nommée iface bond0.x inet manual , où x est le numéro d'identification VLAN de votre configuration de serveur précédente.
Par exemple, si vous avez choisi un /29 allocation, avec les adresses IP attribuées dans le 131.153.143.194-198 plage, avec l'VLAN ID 13 , les sections ressembleraient à ceci :
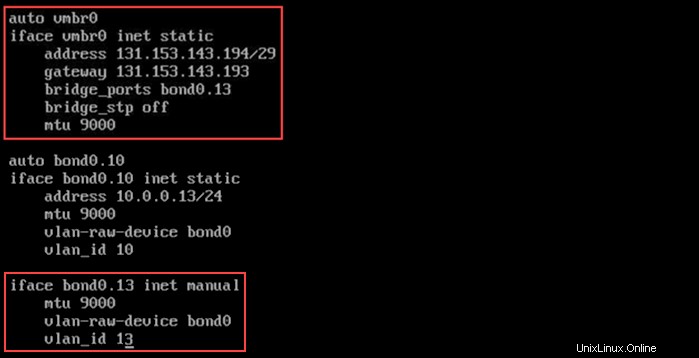
Enregistrez et quittez le fichier.
5. Redémarrez le serveur.
6. Testez la nouvelle connexion en essayant de vous connecter à l'instance Proxmox dans votre navigateur Web.
https://[new-ip-address]:8006Le serveur est configuré pour fonctionner avec la nouvelle allocation IP.
Configuration de l'instance ESXi
Les étapes suivantes montrent comment configurer une instance ESXi pour qu'elle fonctionne avec un nouveau bloc IP public.
(Facultatif) Modifier le mot de passe
Après le déploiement d'une instance ESXi, l'utilisateur reçoit le mot de passe racine dans une boîte de dialogue contextuelle. Bien que ce mot de passe puisse être utilisé pour se connecter au serveur, il est fortement recommandé de le changer lors de la première connexion. Suivez les étapes ci-dessous pour changer le mot de passe sur ESXi :
1. Connectez-vous au serveur à l'aide d'un navigateur Internet :
https://[assigned-ip-address]2. Connectez-vous avec le nom d'utilisateur root et le mot de passe reçu lors du déploiement.
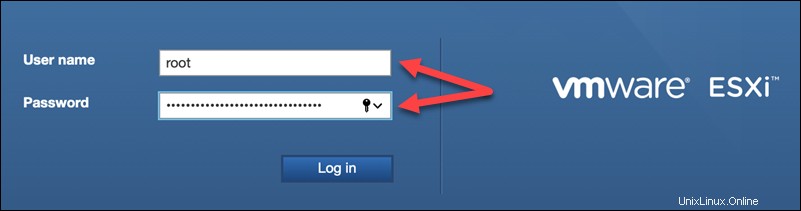
3. Cliquez sur [email protected] dans le coin supérieur droit de l'écran principal d'ESXi et sélectionnez Modifier le mot de passe dans le menu.
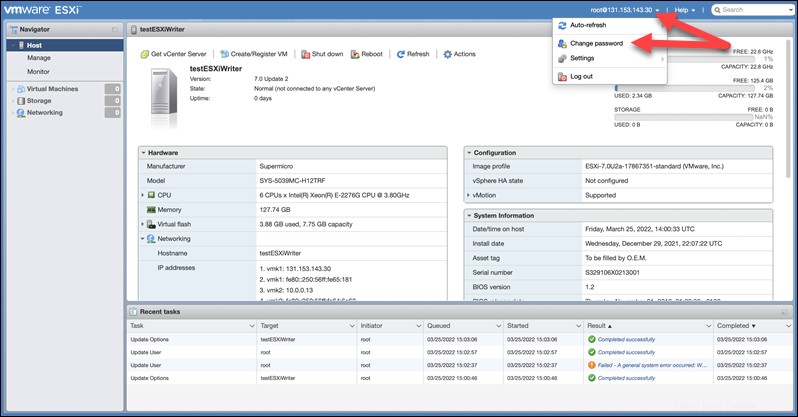
4. Tapez le nouveau mot de passe deux fois et cliquez sur Modifier le mot de passe bouton pour confirmer.
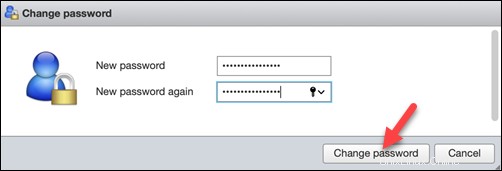
Attribuer un nouveau bloc d'adresses IP publiques
1. Annulez l'attribution de l'adresse IP publique au serveur dans les attributions d'adresses IP publiques section du portail BMC.
2. Attribuez une autre allocation d'adresse IP publique au serveur. Utilisez une allocation que vous avez achetée précédemment ou achetez-en une nouvelle. Pour obtenir des instructions détaillées, lisez comment utiliser la fonction d'attribution d'adresses IP publiques du portail BMC. Attendez que le serveur soit attribué avec le nouveau bloc IP.
3. Accédez à la page Détails du serveur et notez les nouvelles adresses IP attribuées et l'ID VLAN.
Configurer le serveur pour le nouveau bloc IP
1. Connectez-vous à l'instance ESXi à l'aide de la fonctionnalité de console distante.
2. Appuyez sur F2 sur l'écran principal pour personnaliser le système.
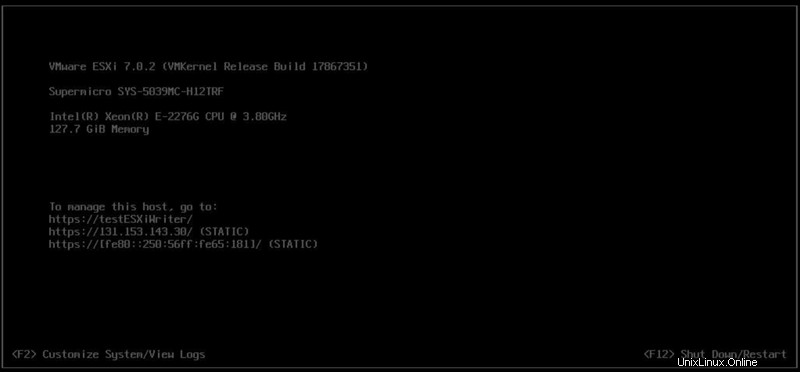
3. Connectez-vous avec la racine utilisateur et le mot de passe.
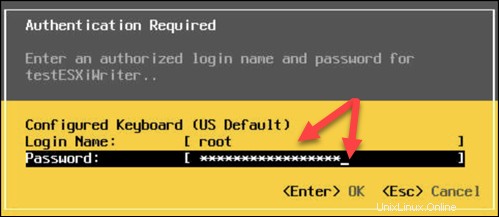
4. Sélectionnez Configurer le réseau de gestion dans le menu de gauche.
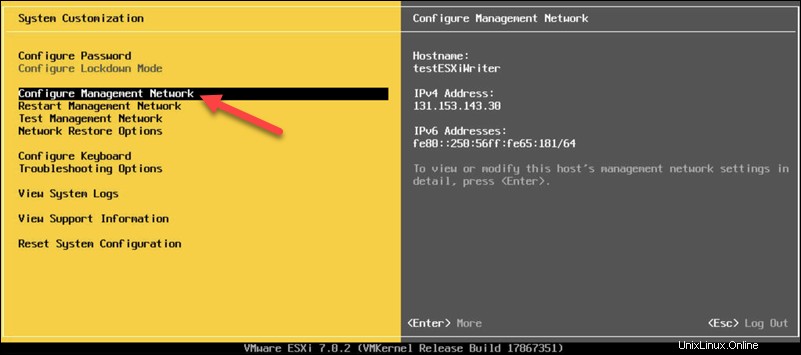
5. Sélectionnez Configuration IPv4 .
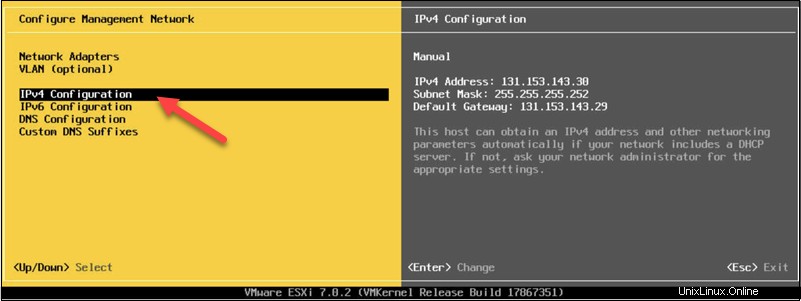
6. Entrez l'adresse IP nouvellement attribuée dans Adresse IPv4 et l'adresse de la passerelle par défaut dans le champ Passerelle par défaut champ.
Par exemple, si vous choisissez un /29 allocation, avec les adresses IP attribuées dans le 131.153.143.194-198 range, la configuration ressemble à ceci :
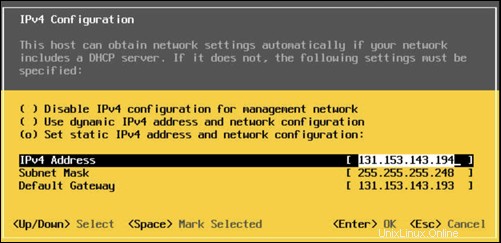
Confirmez la configuration en appuyant sur Entrée .
7. Sélectionnez VLAN (facultatif) dans le Configurer le réseau de gestion menu.
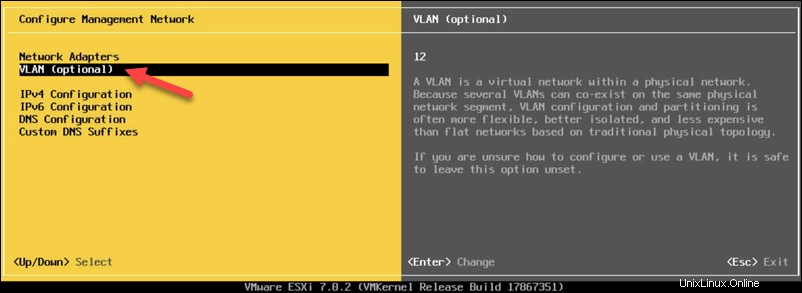
8. Entrez l'ID VLAN du serveur dans le champ disponible. Appuyez sur Entrée pour confirmer.
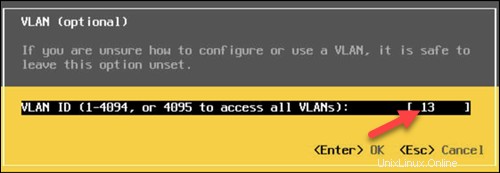
9. Appuyez sur Échap dans le Configurer le réseau de gestion menu.
10. Appuyez sur Y dans une boîte de dialogue contextuelle pour confirmer les modifications et redémarrer le réseau.
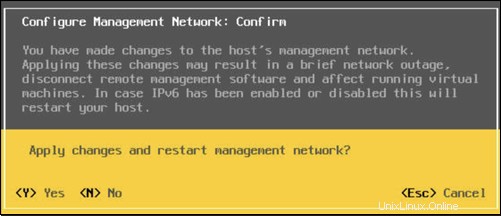
11. Testez la nouvelle connexion en tentant de vous connecter à l'instance ESXi dans votre navigateur Web.
https://[new-ip-address]Le serveur ESXi est maintenant configuré pour fonctionner avec la nouvelle allocation IP.