Écrit en langage C, le i3wm ( Gestionnaire Windows i3 ) est un gestionnaire de fenêtres en mosaïque léger, facile à configurer et extrêmement populaire. Contrairement à l'environnement de bureau conventionnel, un gestionnaire de mosaïque fournit juste assez de fonctionnalités pour organiser les fenêtres sur votre écran d'une manière simple et attrayante adaptée à votre flux de travail.
i3 est un gestionnaire de carrelage minimaliste qui organise intelligemment les fenêtres sur votre écran de manière transparente et sans chevauchement. Les autres gestionnaires de carrelage incluent xmonad et wmii .
Dans ce guide, nous vous expliquerons comment installer et utiliser le gestionnaire Windows i3 sur les systèmes de bureau Linux.
Avantages du gestionnaire de fenêtres i3
Contrairement aux gestionnaires de fenêtres X tels que Fluxbox , KWin , et l'illumination , i3 est livré avec un sac de goodies que nous avons répertoriés ci-dessous pour une expérience de bureau fluide.
1. Respectueux des ressources
Contrairement aux environnements de bureau complets tels que GNOME , gestionnaire de fenêtres i3 est assez minimaliste et est conçu pour la simplicité et l'efficacité. Avec une faible utilisation des ressources, il compense un gestionnaire Windows en mosaïque rapide et laisse votre système avec beaucoup de RAM et de CPU pour d'autres applications.
2. Flexibilité
En plus d'avoir la possibilité d'organiser automatiquement les fenêtres de manière ordonnée et organisée, i3 est entièrement configurable et vous pouvez modifier quelques paramètres pour qu'ils correspondent à votre disposition d'écran préférée. À l'aide d'outils externes, vous pouvez améliorer l'apparence en sélectionnant l'image d'arrière-plan, en ajustant la transparence et l'effet de fondu de la fenêtre et en activant les notifications sur le bureau.
3. Navigation facile entre les espaces de travail
Le gestionnaire de tuilage i3 fournit un moyen simple et rapide de basculer entre les espaces de travail grâce à un large éventail de raccourcis clavier que vous pouvez facilement configurer. Vous pouvez facilement regrouper Windows en fonction de votre flux de travail, ce qui améliore votre productivité.
Installation du gestionnaire de fenêtres i3 sous Linux
Le gestionnaire de tuilage i3 est disponible dans Debian , Ubuntu, et Linux Mint dépôts et peuvent être installés à l'aide du gestionnaire de packages apt comme suit.
$ sudo apt update $ sudo apt install i3
Sur Fedora distribution, vous pouvez installer i3 en utilisant le gestionnaire de paquets dnf comme indiqué.
$ sudo apt update $ sudo dnf install i3
Une fois installé, vous devrez redémarrer votre système et cliquer sur la petite roue dentée dans la fenêtre de connexion et sélectionner le 'i3' comme indiqué.
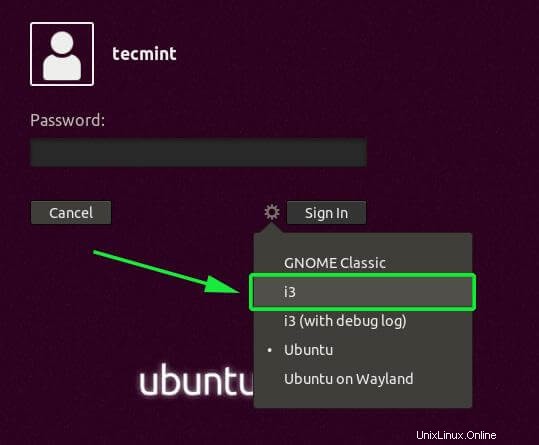
Une fois connecté, vous serez invité à générer le fichier de configuration qui sera enregistré dans votre répertoire personnel ~/.config/i3/config, ou utilisez les valeurs par défaut qui enregistreront le fichier dans /etc/i3 répertoire.
Dans ce guide, nous allons choisir la première option, nous allons donc appuyer sur ENTER pour placer le fichier de configuration dans notre répertoire personnel.
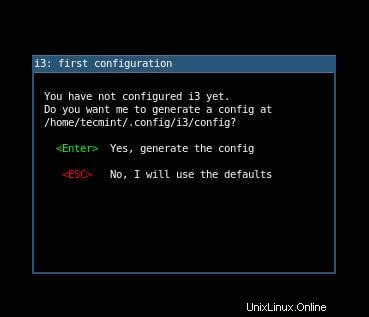
Ensuite, vous devrez définir le i3 touche de modification wm également connue sous le nom de $mod clé qui peut être soit le logo Windows ou la touche Alt . Utilisez les touches fléchées vers le haut ou vers le bas pour sélectionner votre touche de modification préférée.
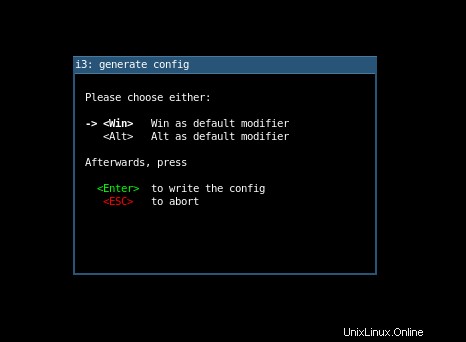
Une fois que vous avez terminé la configuration initiale. Il n'y a pas grand-chose à faire avec le i3 par défaut fenêtre, il enregistre comme un écran vide avec une barre d'état tout en bas de l'écran.

Comment utiliser le gestionnaire de fenêtres i3 sous Linux
Après avoir installé le i3 gestionnaire de mosaïques, voici quelques combinaisons de claviers que vous pouvez utiliser pour démarrer et utiliser facilement le gestionnaire de mosaïques.
Lancer un terminal :$mod + ENTER .
Lancement de l'application par le menu :$mod + d – Cela ouvre un menu en haut de votre écran qui vous permet de rechercher une application spécifique en tapant un mot-clé dans le champ de texte fourni.

- Entrez en mode plein écran - activé et désactivé :
$mod + f. - Quitter une fenêtre d'application ;
$mod + Shift + q. - Redémarrage d'i3 :
$mod + Shift + r. - Quitter le gestionnaire de fenêtres i3 :
$mod + Shift + e.
Manipulation des fenêtres
Lors du lancement d'applications, il s'agit généralement de tuiles, comme indiqué ci-dessous. De toute évidence, l'espace de travail a l'air si exigu avec de multiples fenêtres carrelées et vous fait vous sentir dépassé.
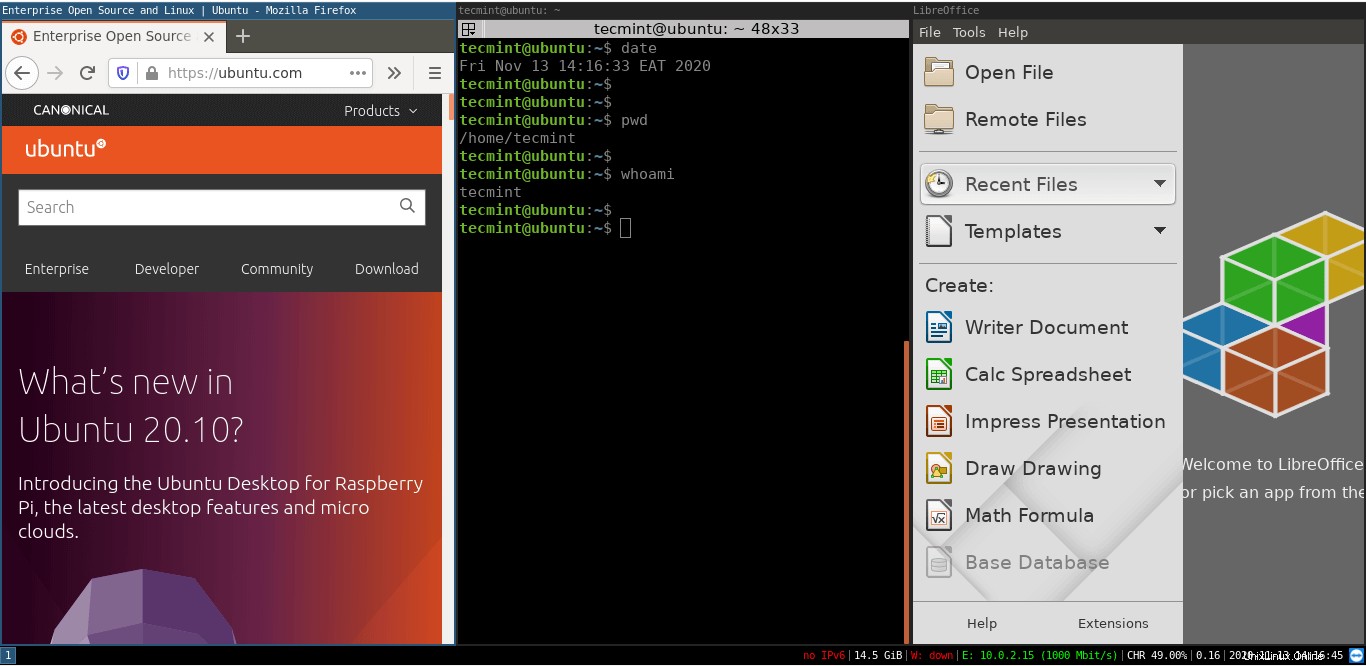
Pour une meilleure expérience, vous pouvez détacher une fenêtre et la mettre au premier plan pour avoir un effet "flottant ' vivre. Ceci peut être réalisé en appuyant sur $mod + Shift + Space combinaison.
Dans l'exemple ci-dessous, la fenêtre du terminal est vue au premier plan au lieu d'être en mosaïque.
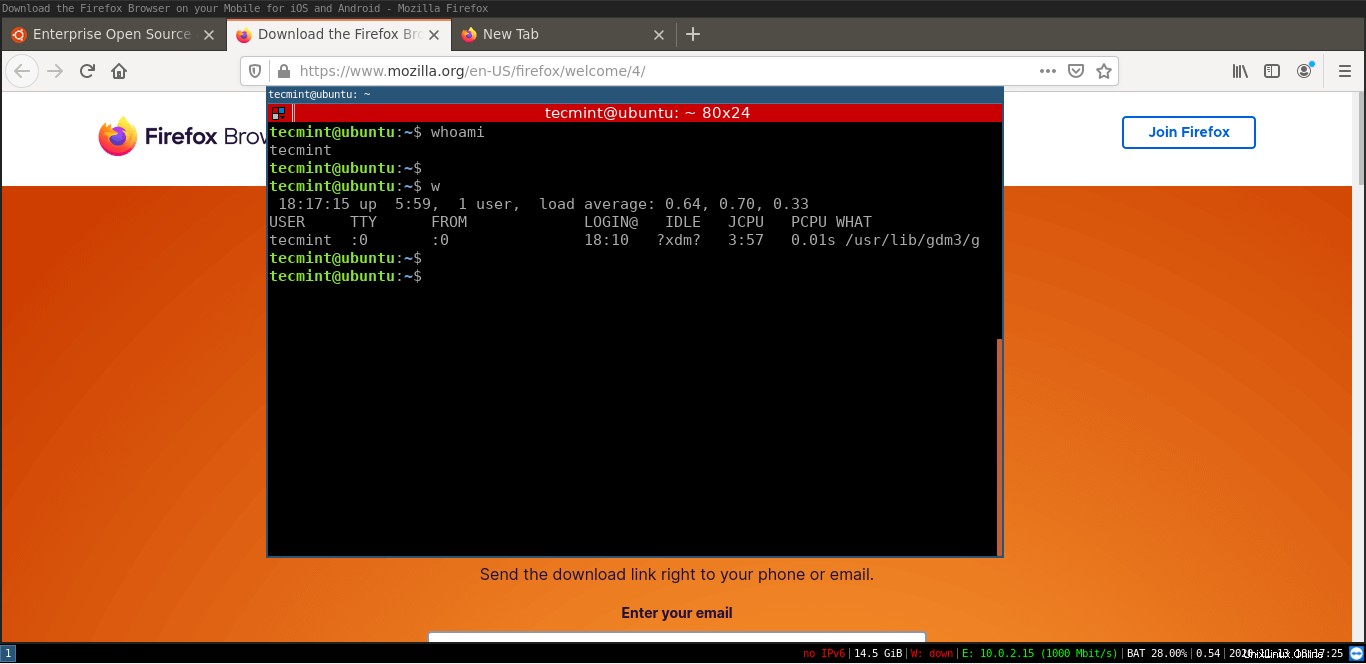
De plus, vous pouvez faire passer la fenêtre en plein écran en appuyant sur $mod + f combinaison et en répétant la même chose pour revenir au mode mosaïque.
Barre d'état i3
C'est l'une des sections les plus importantes mais négligées du gestionnaire de mosaïque i3 . Il affiche des informations telles que l'espace disque disponible, l'adresse IP et le taux de bande passante, le niveau de la batterie, la date et l'heure.

Configurations de base i3
Si vous n'avez pas généré le fichier de configuration dans votre répertoire personnel, vous pouvez le trouver dans /etc/i3/config chemin. Pour le copier dans votre répertoire personnel
$ sudo cp /etc/i3/config ~/.config/i3
Ensuite, changez la propriété en votre utilisateur
$ sudo chown user:group ~/.config/i3
Le fichier de configuration contient de nombreux paramètres que vous pouvez modifier selon vos préférences pour modifier l'apparence du gestionnaire de mosaïque. Vous pouvez modifier les couleurs des espaces de travail, modifier la disposition des fenêtres, ainsi que redimensionner les fenêtres. Nous ne nous attarderons pas tellement là-dessus ou maintenant. Le but de ce guide était de vous donner une introduction décente au gestionnaire de mosaïque i3 et les fonctionnalités de base pour vous aider à démarrer.