Présentation
winget est un gestionnaire de packages Windows open source conçu par Microsoft pour Windows 10 et Windows 11. Le client installe et gère les applications à l'aide d'une CLI, similaire au gestionnaire de packages apt sous Linux.
Dans ce didacticiel, vous apprendrez à installer et à utiliser le winget gestionnaire de paquets pour Windows.
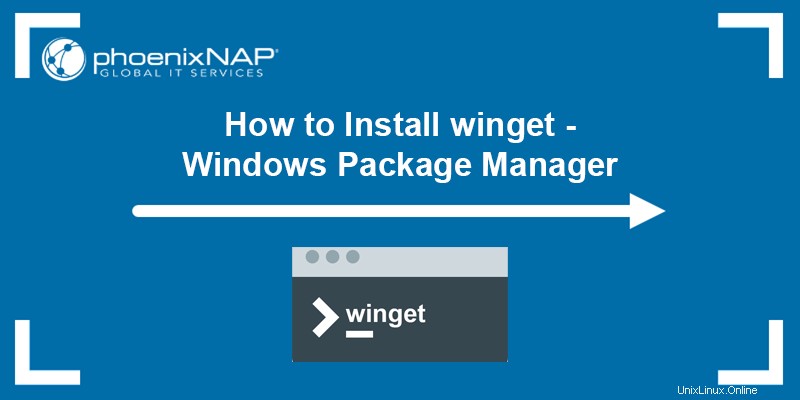
Prérequis
- Un ordinateur exécutant Windows 10 ou 11.
- Privilèges d'administrateur.
- Une connexion réseau.
Comment installer Winget
Il existe deux façons d'installer winget :
- Depuis le Microsoft Store.
- Manuellement, à l'aide d'un programme d'installation de package de GitHub.
Si vous utilisez déjà Windows 10 1809 ou une version plus récente, le client est peut-être déjà disponible sur votre système. Vérifiez si winget est disponible en invoquant le winget commande dans l'invite de commande ou PowerShell :
1. Ouvrez le démarrage de Windows menu, tapez powershell , et appuyez sur Entrée .
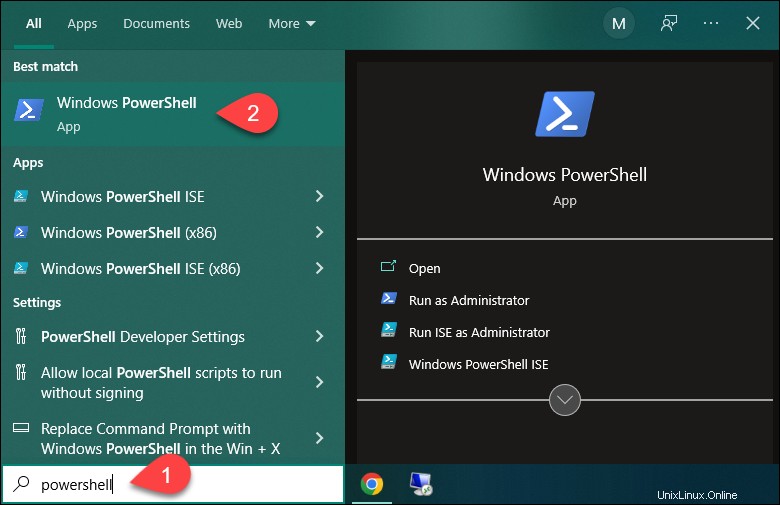
2. Dans le PowerShell, exécutez winget pour vérifier si l'application est installée :

Dans l'exemple ci-dessus, l'invocation de la commande indique que winget n'est pas reconnu, ce qui signifie qu'il n'est pas installé sur le système.
Méthode 1 :Installer Winget via le Microsoft Store
Suivez les étapes ci-dessous pour installer winget depuis le Microsoft Store :
1. Ouvrez le démarrage de Windows menu, tapez magasin , et appuyez sur Entrée pour ouvrir le Microsoft Store application.
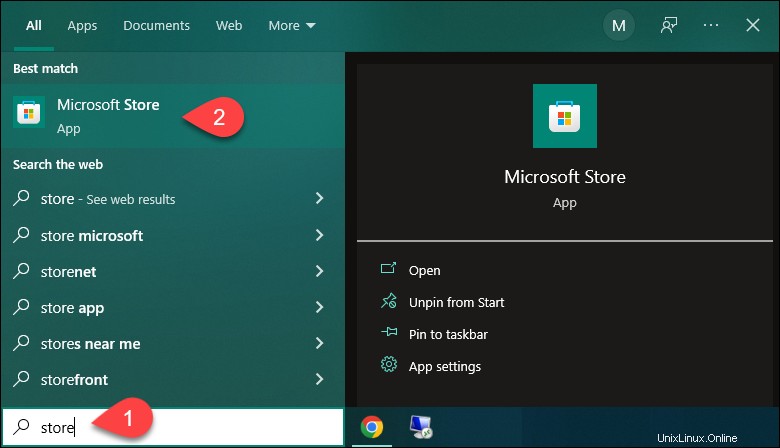
2. Dans la barre de recherche, tapez winget et appuyez sur Entrée . Dans les résultats, cliquez sur App Installer application.
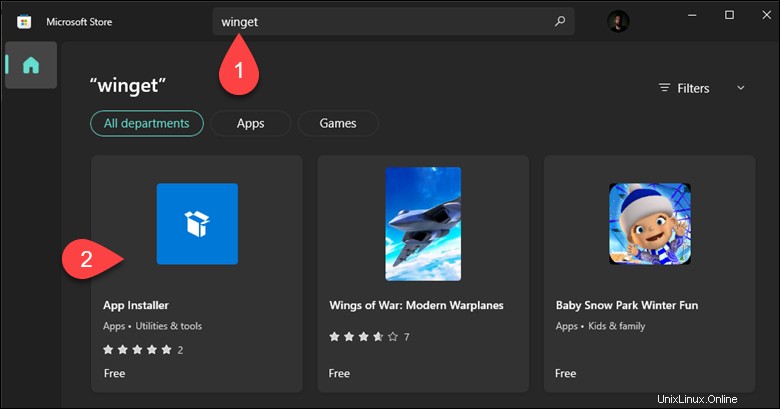
3. Sur la page App Installer, cliquez sur Obtenir pour installer l'application.
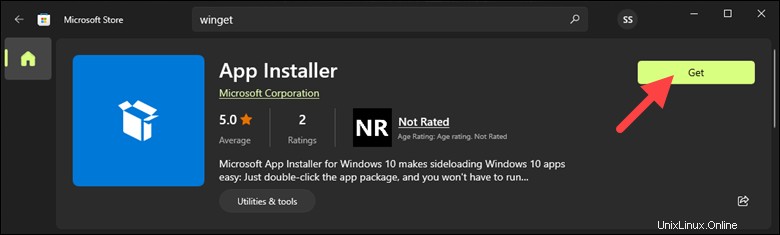
Attendez la fin de l'installation.
4. Vérifiez l'installation en appelant winget dans Windows PowerShell ou l'invite de commande :
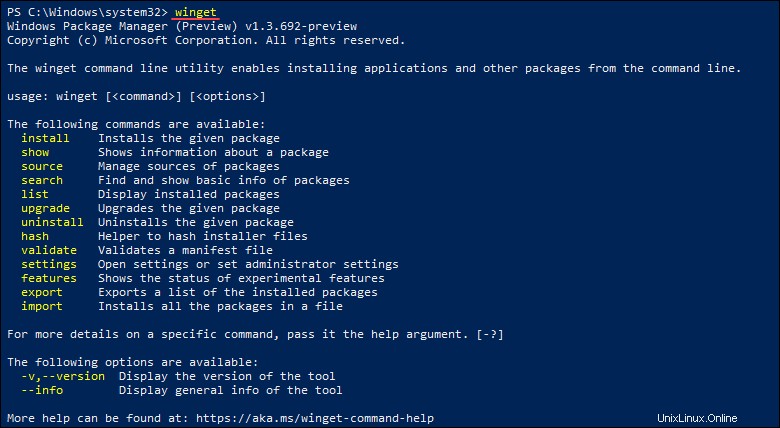
La commande imprime la version du programme, la syntaxe et les options disponibles.
Méthode 2 :Installer Winget via GitHub
Une autre façon d'installer winget est en téléchargeant le programme d'installation depuis GitHub. Suivez les étapes ci-dessous :
1. Accédez à la page Winget GitHub.
2. Sous les versions section, cliquez sur la dernière version disponible.
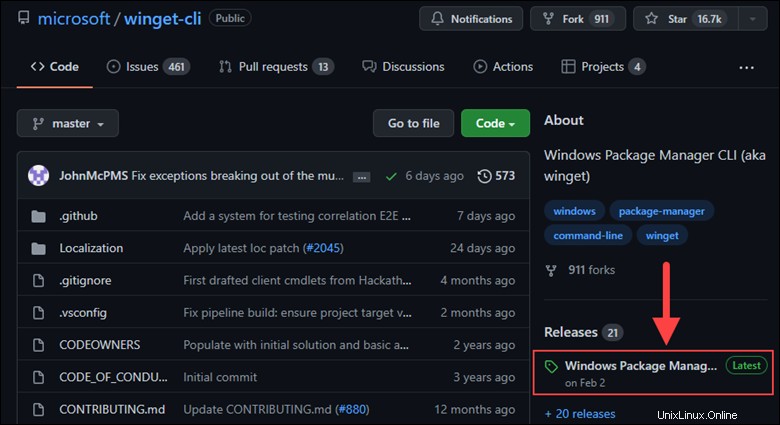
3. Sur la version page, faites défiler jusqu'à Éléments section et cliquez sur .msixbundle fichier pour lancer le téléchargement.
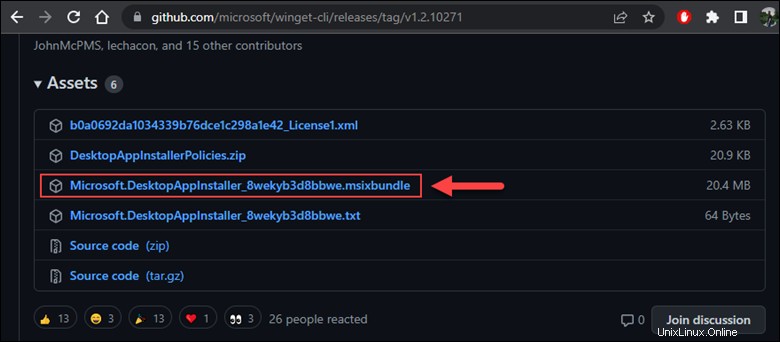
4. Exécutez le fichier téléchargé et cliquez sur Mettre à jour :
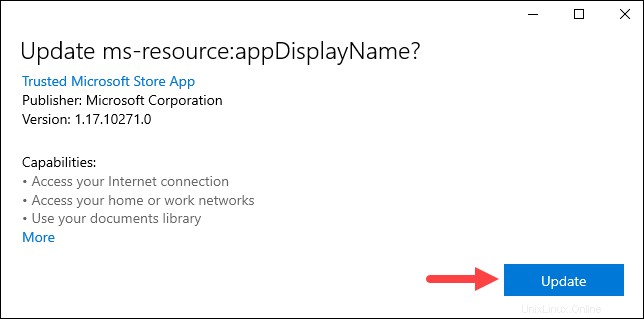
Attendez que le processus d'installation se termine. L'application peut installer automatiquement des dépendances supplémentaires requises pour winget travailler.
5. Vérifiez l'installation en exécutant winget dans PowerShell ou Invite de commandes.
Comment utiliser l'ailette
Le winget client vous permet de rechercher, d'installer, de mettre à jour et de supprimer des packages. Cette section montre comment gérer les packages avec winget .
La première fois que vous utilisez winget , une invite apparaît vous demandant si vous acceptez les conditions de transaction de Microsoft. En effet, le référentiel Microsoft Store nécessite que votre région géographique fonctionne correctement.
Lisez les conditions, et si vous êtes d'accord, tapez y et appuyez sur Entrée pour confirmer.
Installer des packages
Installer un paquet avec winget en utilisant la syntaxe suivante :
winget install [package_name]
Pour [package_name] , spécifiez l'ID d'application exact. Dans l'exemple suivant, nous indiquons winget pour installer Notepad++ et winget demande l'ID de l'application car Notepad ++ est disponible dans deux référentiels.

Après avoir spécifié l'ID d'application exact, winget télécharge et installe automatiquement Notepad++.

Rechercher des forfaits
Utiliser winget pour rechercher les packages disponibles dans le référentiel public de la communauté du gestionnaire de packages Windows ou dans le Microsoft Store. La syntaxe est :
winget search [package_name]Dans l'exemple suivant, nous recherchons le serveur MySQL :
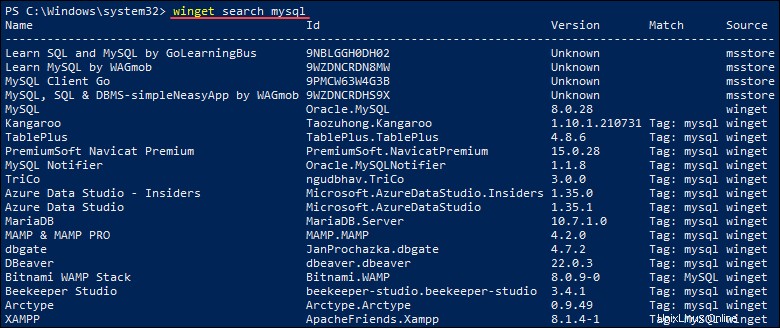
La sortie est une liste de tous les packages disponibles contenant le mysql mot-clé.
Afficher les détails du package
Affichez les informations sur les packages installés à l'aide de la commande suivante :
winget show [package_name]Par exemple :
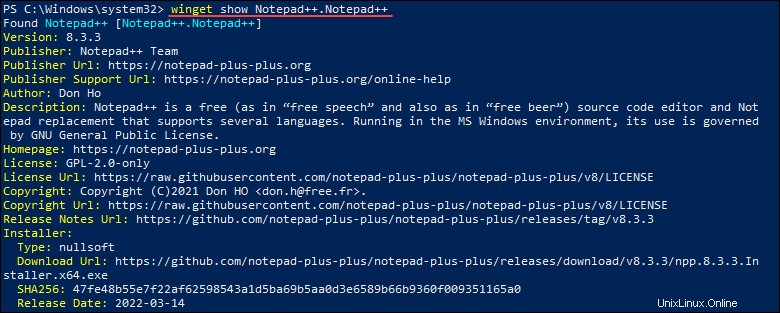
La sortie affiche les informations d'application spécifiées, y compris la version du programme, l'éditeur, l'auteur et la description du programme.
Gérer les sources
winget installe des packages à partir de référentiels en ligne. Les deux winget officiels les référentiels sont :
msstore. Le référentiel Microsoft Store.winget. Lewingetréférentiel de logiciels géré par Microsoft.
Utiliser la winget source commande pour ajouter, supprimer, répertorier ou mettre à jour les référentiels.
Voir quels référentiels winget utilise en exécutant :
winget source list
La sortie affiche une liste des référentiels actuellement utilisés.
Ajouter un référentiel tiers à winget en utilisant le add sous-commande. La syntaxe est :
winget source add --name [name] [url]
Pour [name] , spécifiez le nom que vous voulez pour le référentiel, et pour [url] , spécifiez l'URL du référentiel.
Par exemple :

Dans cet exemple, nous avons ajouté le winget officiel référentiel.
Forcer une mise à jour des référentiels existants à l'aide de la update sous-commande. Exécuter :
winget source update
La commande met à jour les référentiels existants avec les dernières informations de package.
Supprimer un référentiel de winget en utilisant le remove sous-commande. La syntaxe est :
winget source remove --name [name]Par exemple :

Le référentiel spécifié est automatiquement supprimé.
Utilisez le reset --force sous-commande pour réinitialiser winget revenir à sa configuration d'origine, en supprimant tous les référentiels tiers et en définissant les sources sur celles par défaut.
Par exemple :
winget source reset --force
Répertorier les packages
Voir une liste de tous les packages installés à l'aide de la list option. Exécuter :
winget list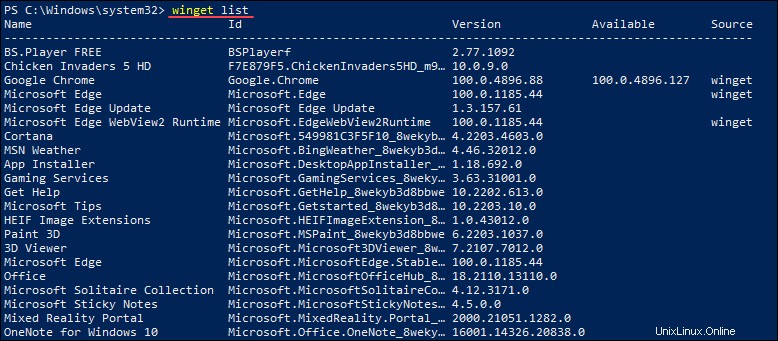
Dans l'exemple ci-dessus, la sortie inclut la liste des applications installées, y compris l'ID de l'application, la version et les mises à jour disponibles.
Désinstaller les packages
Désinstaller une application à l'aide de la commande uninstall option. La syntaxe est :
winget uninstall package_namePar exemple :
