Présentation
Nano est un éditeur de texte en ligne de commande WYSIWYG simple, sans mode, inclus dans la plupart des installations Linux. Avec une interface simple et facile à utiliser, c'est un excellent choix pour les débutants Linux.
Dans ce didacticiel, découvrez comment installer et utiliser l'éditeur de texte Nano.
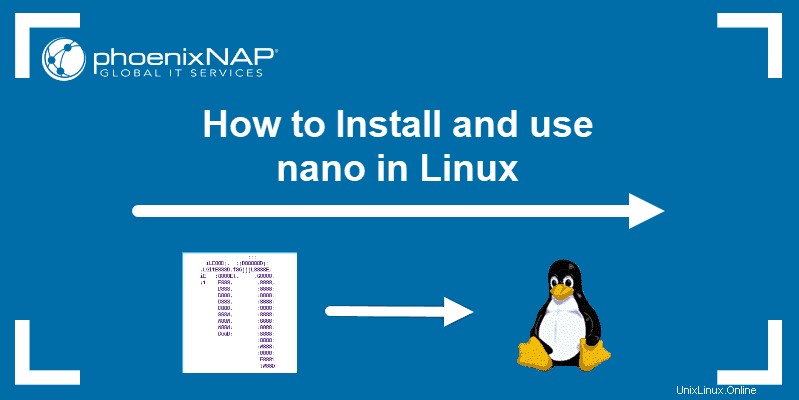
Installation de l'éditeur de texte nano
Nano est inclus par défaut dans la plupart des distributions Linux. Cependant, si nécessaire, le processus d'installation peut être complété en deux étapes.
1. Tout d'abord, ouvrez le terminal et mettez à jour les référentiels apt avec la commande :
sudo apt update2. Ensuite, installez Nano en exécutant la commande :
Debian/Ubuntu :
sudo apt install nanoCentOS/Fedora :
yum install nanoAvec cela, vous avez installé avec succès l'éditeur de texte.
Comment ouvrir, créer et modifier des fichiers nano
Il existe plusieurs façons d'ouvrir l'éditeur de texte.
Comme il s'agit d'un éditeur en ligne de commande, la première étape consiste à ouvrir le terminal . Le moyen le plus simple d'accéder au terminal est le Ctrl+Alt+T raccourci.
Créer un nouveau fichier
Pour ouvrir un nouveau fichier Nano vierge, exécutez la commande :nano
Lorsque vous décidez de quitter (Ctrl +X ), il vous demandera s'il faut enregistrer ou supprimer le fichier.

Si vous appuyez sur y pour enregistrer le fichier, il vous demandera de nommer le fichier. Tapez un nom et appuyez sur Entrée .
Dans cet exemple, le nom est file1.php .

Ouvrir un fichier existant
Pour ouvrir un fichier existant, ajoutez le nom du fichier à la commande. Par exemple, si le fichier s'appelle file1.php , la commande sera :
nano file1.phpCependant, pour ouvrir un fichier dans un autre répertoire, vous devez inclure le chemin dans lequel se trouve le fichier :
nano /path/to/file1.phpIl est également possible d'ouvrir un fichier et d'accéder directement à une ligne ou une colonne spécifique.
nano +line,column file1.phpModifier des fichiers dans Nano
Ce qui rend Nano si attrayant, c'est qu'il possède une interface utilisateur graphique simple (GUI), permettant aux utilisateurs d'interagir directement avec le texte. Il n'est pas nécessaire de passer en mode d'édition, comme dans Vim .
Vous pouvez écrire, modifier et naviguer directement dans le contenu et recevoir des commentaires immédiats à l'écran.
Raccourcis clavier de la commande Nano
Caractères de contrôle et touches
Il existe des combinaisons de clavier pour chaque fonction dans Nano. Raccourcis de contrôle (utilisés avec la touche Ctrl bouton) sont représentés par un carat (^ ) suivi d'un symbole.
Par exemple, le raccourci vers Quitter hors de l'éditeur de texte Nano est Ctrl+X (affiché sous la forme ^X ).
De plus, certaines combinaisons nécessitent la touche Meta (généralement la touche Alt bouton). Ils sont représentés par la lettre M suivi d'un symbole.
Par exemple, le raccourci vers U non une action dans un texte est Alt+U (affiché sous la forme M-U ).
Les deux lignes inférieures de l'éditeur de texte afficheront certains des raccourcis les plus couramment utilisés, comme le montre l'image ci-dessous.
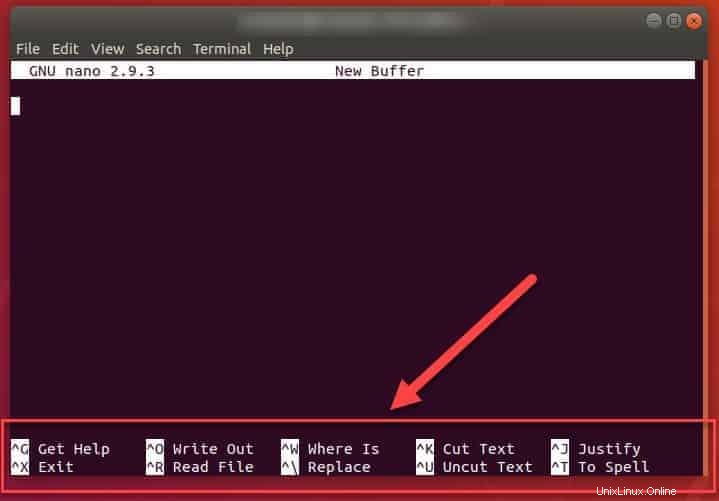
Pour voir tous les raccourcis valides, appuyez sur Ctrl+G (affiché sous la forme ^G ) ou F1 . Cela ouvrira le texte d'aide de Nano et listera toutes les frappes possibles.
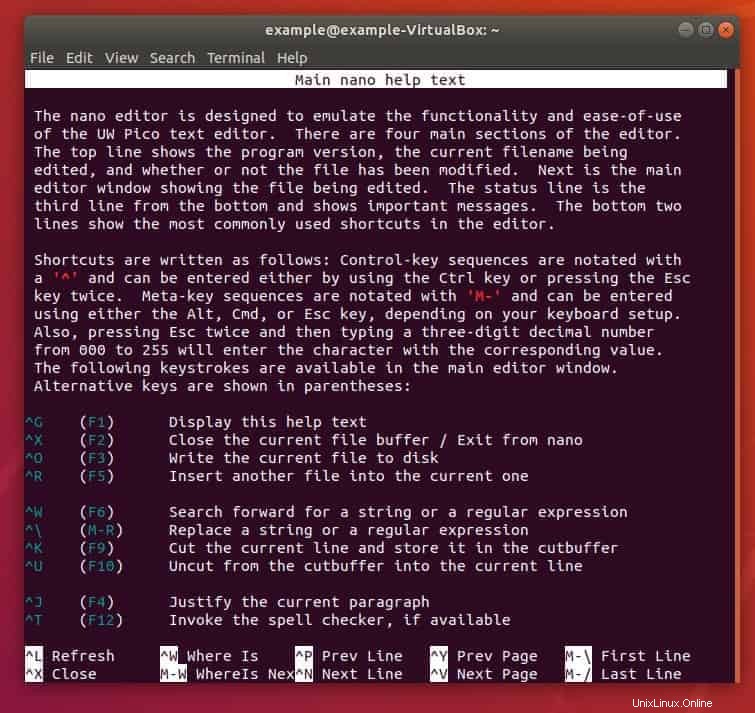
Lorsqu'il s'agit d'un fichier volumineux, il est utile de savoir naviguer rapidement dans le texte. Nano vous permet de le faire en utilisant les touches fléchées ou les raccourcis clavier.
Les raccourcis clavier utiles pour la navigation incluent :
- avancer d'un caractère :Ctrl +F (^F)
- reculer d'un caractère :Ctrl +B (^B)
- avancer d'un mot :Ctrl +Espace (^Espace)
- reculer d'un mot :Alt + Espace (M-Espace)
- passer à la ligne précédente :Ctrl +P (^P)
- passer à la ligne suivante :Ctrl +N (^N)
- passer à la page suivante :Ctrl +V (^V)
- passer à la page précédente :Ctrl + Y (^O)
- déplacer au début de la ligne :Ctrl +A (^A)
- aller à la fin de la ligne :Ctrl+E (^E)
Rechercher un fichier texte
Pour rechercher un mot particulier ou une partie de texte dans l'éditeur, utilisez l'option "où est" avec la touche Ctrl +W raccourci (^W ). Cela ouvrira une invite de recherche dans laquelle vous pourrez saisir le texte que vous souhaitez rechercher. Pour passer au résultat suivant, utilisez Alt+W (M-W ).
La barre de recherche peut également trouver des numéros de ligne spécifiques. Appuyez sur Ctrl +T (^T ) alors qu'il s'y trouve et le numéro de ligne que vous souhaitez rechercher.
Recherches régulières
Vous pouvez également rechercher avec regex (expressions régulières). Ceux-ci représentent un modèle de recherche défini par une séquence de caractères. Pour ce faire, utilisez Alt+R raccourci (M-R ).
Remplacer le texte
Pour remplacer du texte dans le fichier, ouvrez d'abord la barre de recherche avec Ctrl +W (^W ) puis appuyez sur Ctrl +R (^R ). Il ouvrira une barre de recherche pour saisir ce que vous souhaitez remplacer, comme le montre l'image ci-dessous.

Après avoir sélectionné l'élément de recherche, il vous demandera par quoi vous souhaitez le remplacer.

Sélectionner, copier, couper et coller du texte
Pour sélectionner partie d'un fichier, accédez au début du texte, appuyez sur Alt+A raccourci (M-A ) et utilisez les touches fléchées pour vous déplacer sur le texte que vous souhaitez sélectionner.
Ensuite, vous pouvez copier le texte sélectionné avec Alt+6 combinaison (M-6 ) ou couper avec Ctrl+K (^K ). Si vous utilisez ces raccourcis sans sélectionner de texte au préalable, cela copiera ou coupera toute la ligne de texte.
Pour coller texte, utilisez Ctrl+U (affiché sous la forme ^U ).
Insérer un autre fichier dans l'actuel
Lors de l'édition d'un fichier dans Nano, il est possible d'insérer tout le contenu d'un autre fichier dans celui en cours avec la touche Ctrl +R (^R ) raccourci.
Cette commande ouvrira la barre inférieure dans laquelle vous devez écrire le chemin et le nom du fichier que vous souhaitez importer.

Vérification orthographique dans Nano
Nano propose également une fonction de vérification orthographique. Cependant, pour l'activer, vous devez installer le package de sorts.
Pour installer le package de sorts, exécutez la commande suivante dans le terminal :
sudo apt install spellAprès avoir installé le package, vous pouvez vérifier l'orthographe dans l'éditeur de texte en appuyant sur Ctrl +T (^T ). Il sélectionnera le mot mal orthographié et demandera un remplacement correct.
Dans l'image ci-dessous, les mots soulignés sont mal orthographiés.
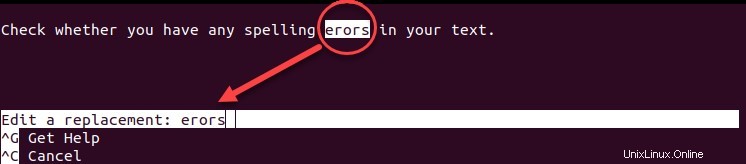
Enregistrer un fichier
Pour enregistrer un fichier, utilisez la touche Ctrl+O (^O ) combinaison de clavier. Il vous demandera d'entrer un nom de fichier ou de confirmer le nom d'un fichier existant.
Une fois enregistré, la barre d'état indiquera le nombre de lignes que contient le fichier.

Il peut également créer une sauvegarde d'un fichier si vous avez besoin de stocker des copies temporaires du même fichier. Pour cela, utilisez Alt+B commande (M-B ). Appuyez une fois sur les touches pour activer la sauvegarde et recommencez pour la désactiver.
Quitter
Pour quitter Nano, appuyez sur Ctrl+X (Nano l'affiche sous la forme ^X ).