Rocky Linux est l'une des dernières alternatives disponibles pour remplacer le système d'exploitation CentOS 8 de Servers. Le projet lancé par le fondateur de CentOS pour fournir une solution gratuite et open source égale à RHEL avec un support à long terme.
Si vous êtes un utilisateur existant de CentOS 8, vous pouvez utiliser le script de conversion ou de migration Rocky Linux. Eh bien, si vous n'êtes pas encore préparé, essayez Rocky Linux sur la machine virtuelle Vmware tandis que l'utilisateur de Virtualbox peut voir notre autre guide - Téléchargez Rocky Linux 8 ISO pour l'installer sur Virtualbox.
Installation de Rocky Linux sur Vmware Workstation Player
1. Télécharger le fichier ISO de Rocky
La première chose dont nous avons besoin pour faire l'expérience de ce système d'exploitation Linux est son image ISO (DVD pour le système d'exploitation complet avec interface graphique et Minimal pour le système d'exploitation à interface CLI). Obtenez celui de son site officiel. Après cela, passez à l'étape suivante.
2. Installer VMware Workstation Player
Vmware Player est gratuit pour un usage personnel et disponible pour les systèmes d'exploitation Windows et Linux. Bien que si vous suivez ce didacticiel, vous l'avez déjà sur votre système, sinon, installez-le d'abord. Les utilisateurs Linux peuvent suivre- Installer VMware Workstation Player sur Ubuntu, Linux Mint, pop OS ou Debian, ou Exécuter VMware Player sur Fedora, CentOS ou Redhat.
3. Créer une machine virtuelle sur Vmware pour Rocky Linux 8
Maintenant, lancez le lecteur Vmware, cliquez sur "Créer une nouvelle machine virtuelle ".
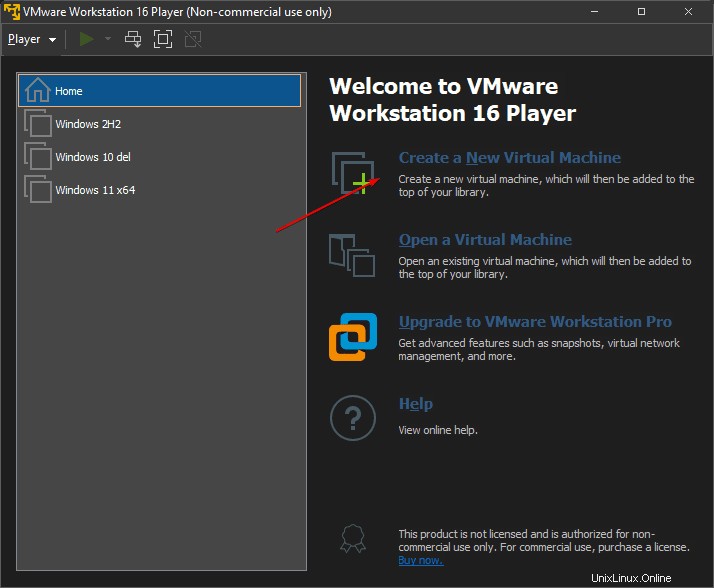
4. Insérer le fichier ISO de Rocky Linux
Sur l'interface suivante du VMware, cliquez sur Parcourir et sélectionnez l'ISO Rocky Linux téléchargée dossier. Après cela, cliquez sur Suivant bouton.
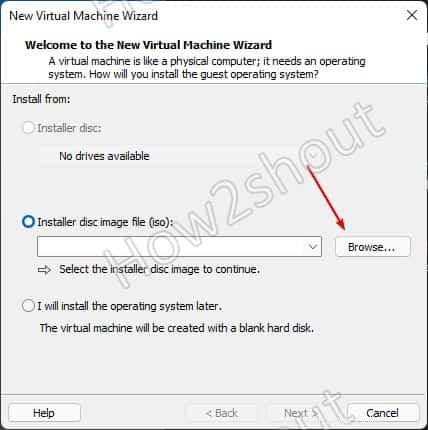
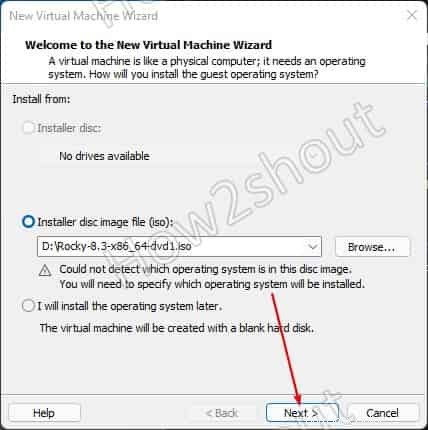
5. Sélectionnez le type et la version du système d'exploitation invité
Maintenant, faites savoir au lecteur VMware quel type de système d'exploitation de machine virtuelle vous envisagez d'installer. Sélectionnez Linux puis "Autre noyau Linux 4.x 64 bits ".
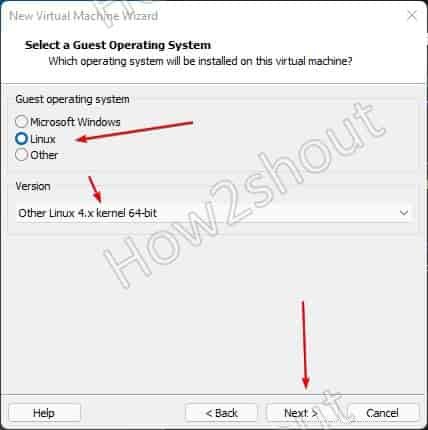
6. Nommez la machine virtuelle
Donnez un nom à la VM, cela pourrait être ce que vous voulez, ici nous utilisons "Rocky Linux" comme nom d'identification de notre VM.

7. Spécifiez la capacité du disque
Selon vos besoins, vous pouvez augmenter ou diminuer l'allocation maximale d'espace disque. Ici, pour une utilisation standard de Rocky Linux complet sur DVD, nous attribuons 40 Go.
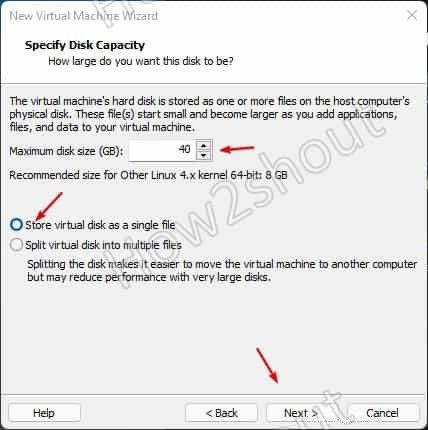
8. Personnalisez le matériel pour définir la RAM (mémoire)
Eh bien, par défaut, la mémoire attribuée à la VM serait d'environ 700 Mo, ce qui est moins pour un système d'exploitation Linux GUI à part entière. Ainsi, pour augmenter cela, cliquez sur "Personnaliser le matériel ” bouton.
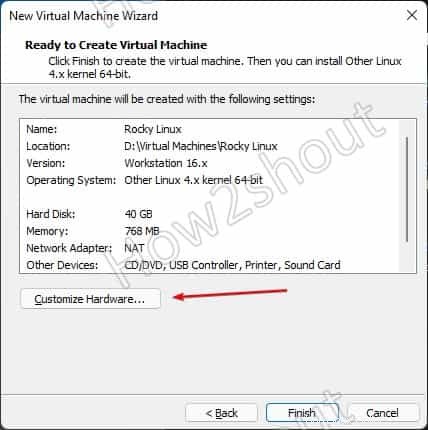
Sélectionnez l'option Mémoire dans le panneau latéral gauche, puis sur le côté droit, utilisez la barre de défilement pour augmenter la RAM jusqu'à 4 Go. Les utilisateurs qui utilisent la version CLI de Rocky Linux peuvent attribuer 1 Go ou plus. Puis fermez-le.
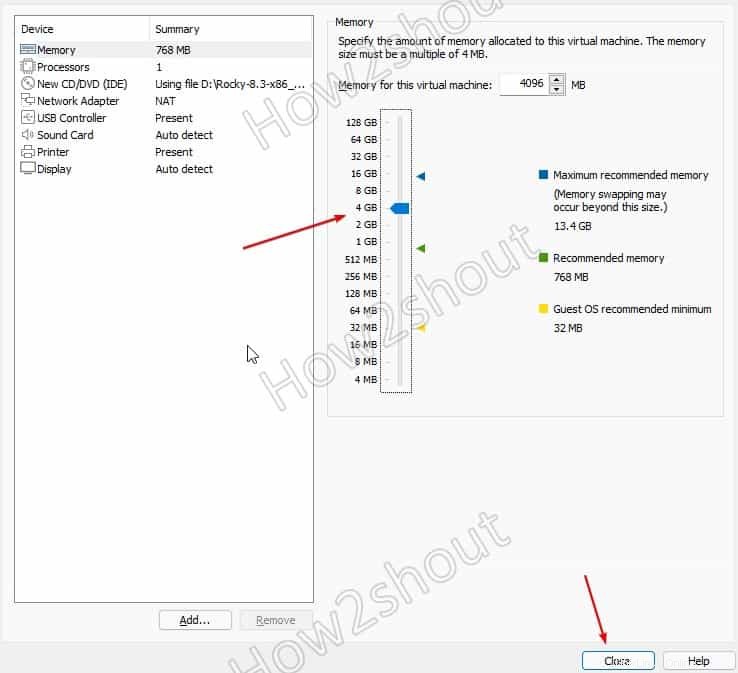
Enfin, cliquez sur "Terminer ‘.
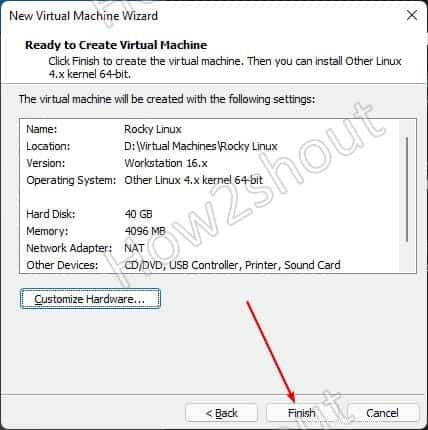
9. Démarrer la machine virtuelle
Maintenant, la VM créée apparaîtra dans le panneau de gauche sous "Accueil ” du lecteur Vmware. Sélectionnez-le et cliquez sur le lien indiqué sur le panneau de droite "Jouer à la machine virtuelle ".
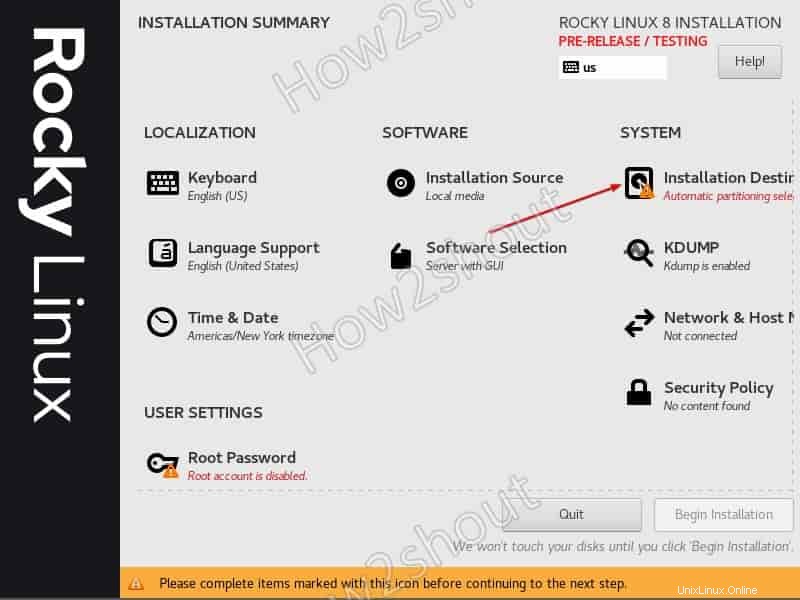
10. Sélectionnez la langue pour l'installation de Rocky Linux 8
Pour obtenir l'assistant d'installation dans votre propre langue, sélectionnez celui qui est proposé et continuez.
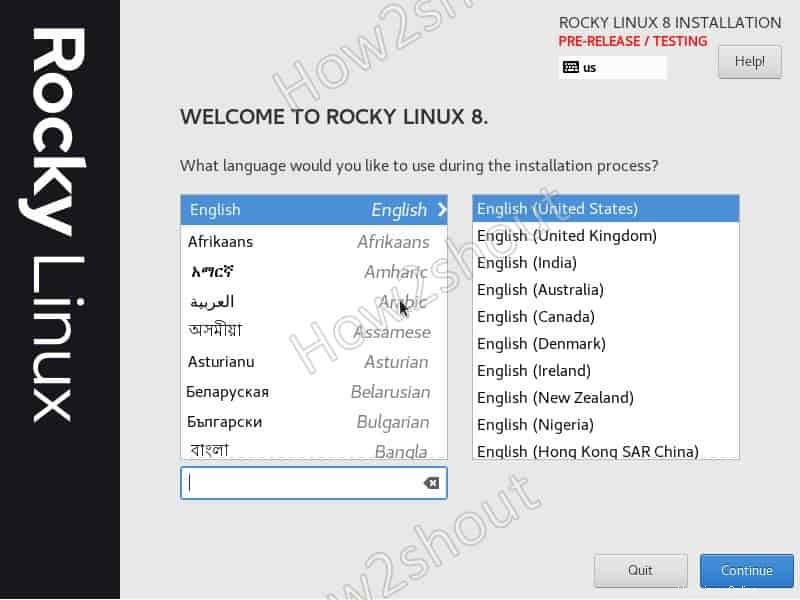
11. Emplacement d'installation
Cliquez sur "Destination d'installation " et sélectionnez l'option Disque virtuel que vous avez créé pour installer Rocky Linux.
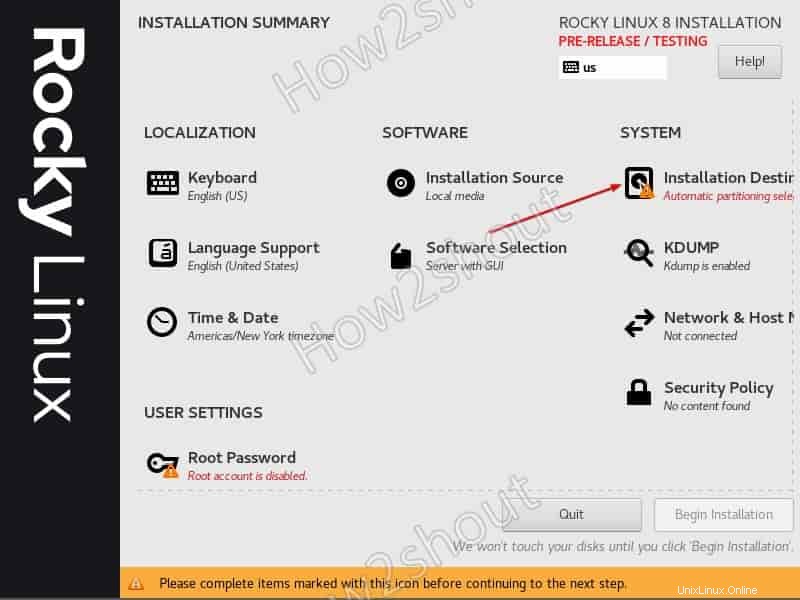
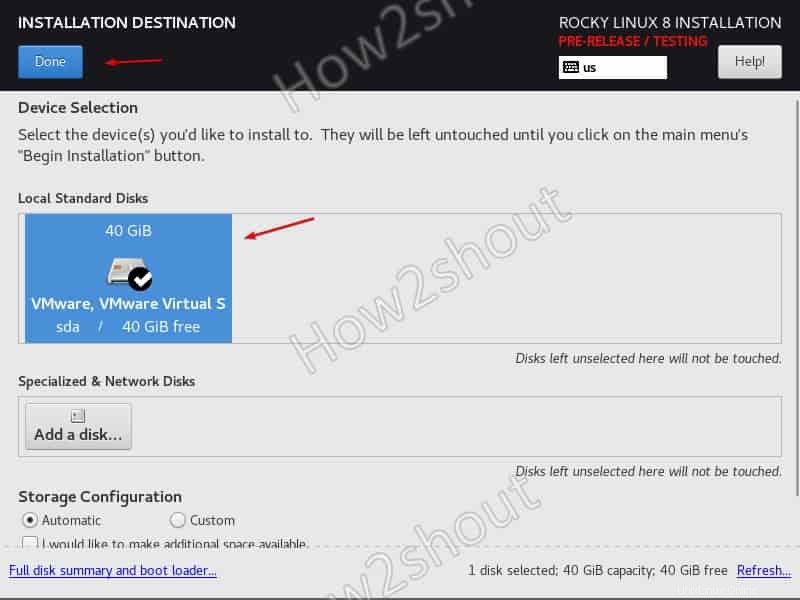
12. Réseau et hôte
Pour activer une connexion Internet ou une communication réseau pour votre Linux, sélectionnez l'option Réseau, puis activez le bouton bascule.
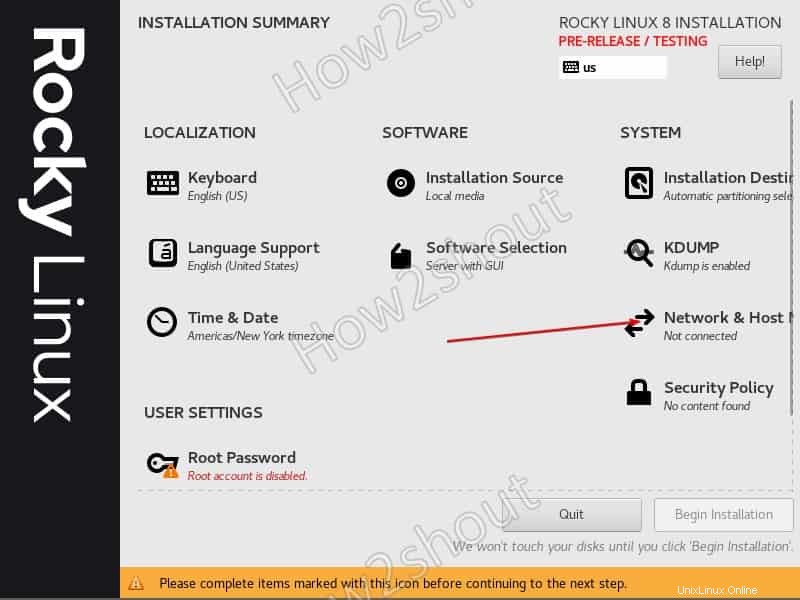
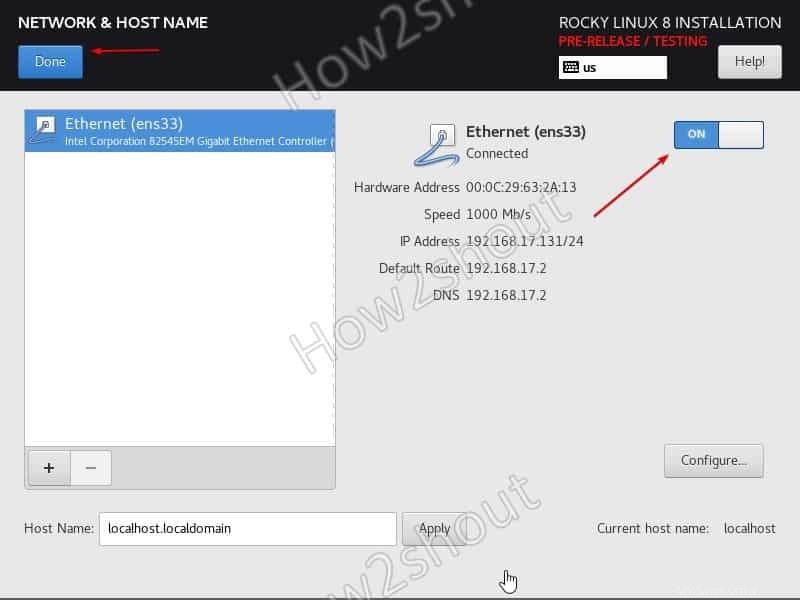
13. Définissez le mot de passe racine et créez un nouvel utilisateur
Dans cette étape, sélectionnez d'abord le mot de passe racine dans la fenêtre Résumé de l'installation et définissez le mot de passe que vous souhaitez attribuer à votre utilisateur racine Rocky Linux.
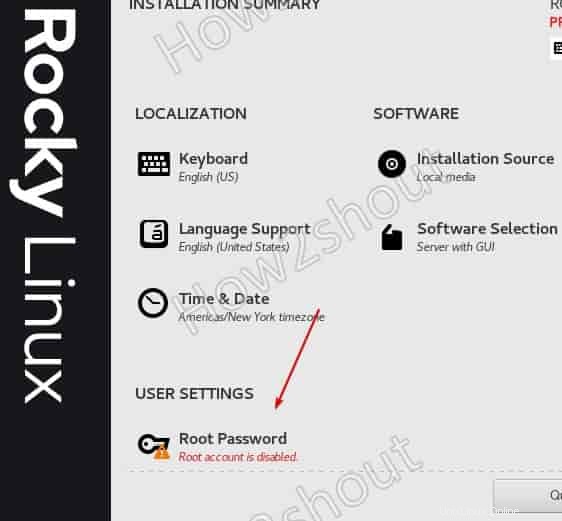
Après cela, sélectionnez "Création d'utilisateur ", tapez le nom d'utilisateur et le mot de passe que vous souhaitez attribuer à votre compte non root utilisateur.
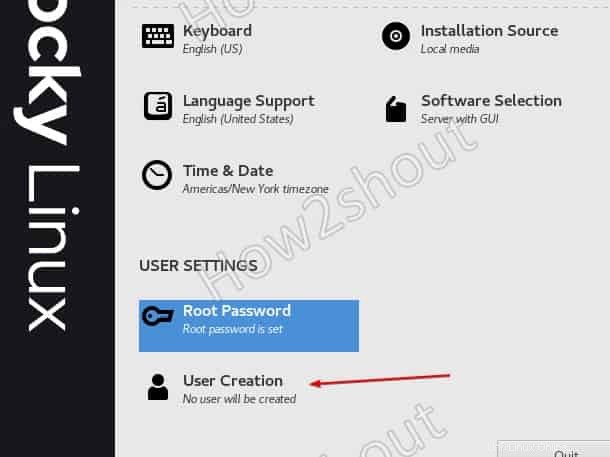
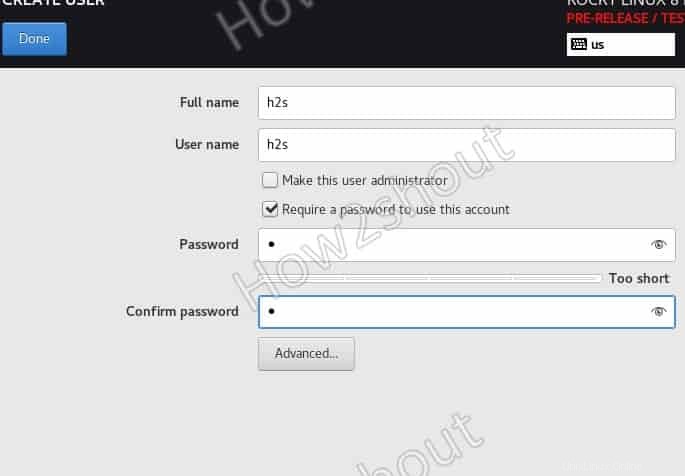
Enfin, cliquez sur "Commencer l'installation ” pour démarrer le processus d'installation de Rocky Linux sur la machine virtuelle du lecteur Vmware.
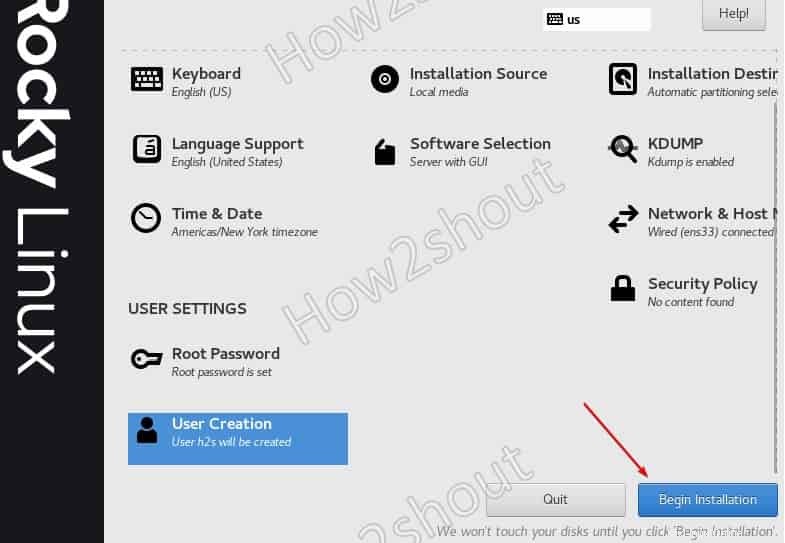
14. Installer Open Vmware Tools sur Rocky Linux VM
Vmware Tools permet à la machine virtuelle d'adapter la résolution d'affichage actuelle de la taille de la fenêtre de la machine virtuelle. En outre, cela permet le Presse-papiers et les fonctionnalités de type glisser-déposer. Ainsi, une fois l'installation de votre machine virtuelle terminée, redémarrez-la. Après cela, cliquez sur le lanceur d'applications et ouvrez le terminal de commande.
Là, lancez la commande suivante :
su dnf install open-vm-tools-desktop
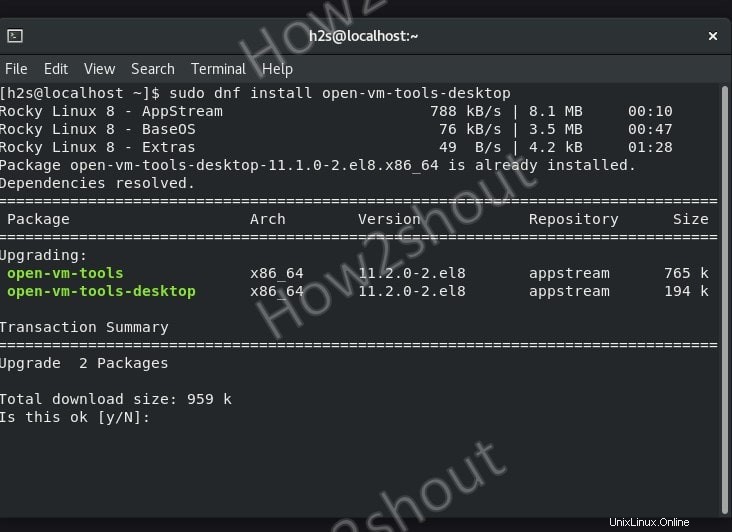
De cette façon, nous pouvons configurer Rocky Linux sur la machine virtuelle du poste de travail Vmware Player. Si vous rencontrez un problème, faites-le savoir, la section des commentaires vous appartient.