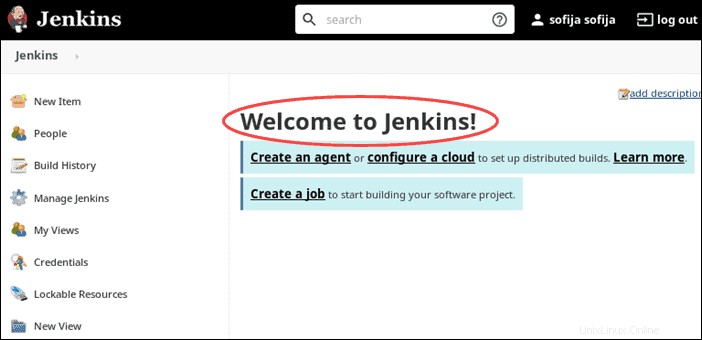Présentation
Jenkins est utilisé par les développeurs de logiciels pour automatiser différents aspects de la création, des tests, de la livraison et du déploiement d'applications logicielles. C'est un outil crucial pour faciliter le processus de développement logiciel.
Ce guide vous aidera à installer Jenkins sur Debian 10 Linux (nom de code Buster).
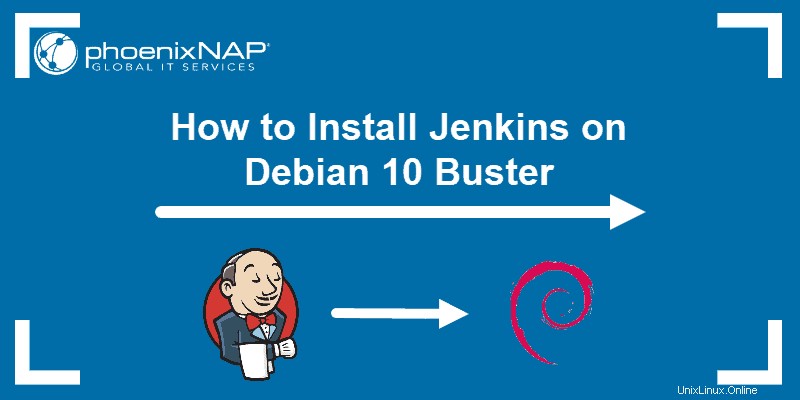
Prérequis
- Un système Linux avec Debian 10 installé
- Un compte utilisateur avec sudo ou racine privilèges
- Accès à une fenêtre de terminal / ligne de commande (Activités > Recherche > Terminal )
Étape pour installer Jenkins sur Debian 10
Jenkins a besoin de Java pour fonctionner. Les dernières versions de Jenkins prennent en charge l'environnement d'exécution Java 11, qui est disponible dans les dépôts officiels Debian 10. Cependant, il peut encore y avoir des bogues en suspens avec certains plugins Jenkins et Java 11. Ce tutoriel vous aide à installer Java JDK 11.
Jenkins peut également fonctionner sous l'environnement d'exécution Java 8, qui peut être plus stable pour certains plugins. Si vous avez déjà installé Java 8, vous pouvez choisir de l'utiliser au lieu d'installer Java 11.
Étape 1 :Installez Java 11
Commencez par installer le kit du développeur Java 11. Le JDK, ou Java Developer's Kit, comprend tous les fichiers pour le JRE, ou Java Runtime Environment.
1. Ouvrez une fenêtre de terminal et mettez à jour le référentiel de packages avec la commande :
sudo apt-get update2. Vous pouvez maintenant installer Java en exécutant :
sudo apt-get install default-jdkLe système vous indique la taille du téléchargement et vous invite à confirmer l'installation.
3. Tapez y et appuyez sur Entrée .
Étape 2 :Téléchargez la clé de sécurité GPG
Il est toujours sage d'authentifier les logiciels que vous téléchargez. Ajoutez les clés de sécurité Jenkins GPG en saisissant ce qui suit :
wget –q –O – https://pkg.jenkins.io/debian/jenkins.io.key | sudo apt-key add –Le système devrait répondre par OK .

Étape 3 :Ajoutez le référentiel Jenkins à votre système
Par défaut, Debian 10 n'inclut pas l'accès au référentiel de logiciels Jenkins. Vous pouvez l'ajouter en saisissant la commande suivante :
sudo sh –c ‘echo deb https://pkg.jenkins.io/debian-stable binary/ > /etc/apt/sources.list.d/jenkins.list’Cette commande ajoute le référentiel pour la version LTS (Long-Term Support) de Jenkins. Les versions LTS sont considérées comme plus stables et fiables que la version hebdomadaire. Le logiciel le plus récent peut contenir des bogues ou des problèmes susceptibles de perturber un environnement de production.
Si vous préférez utiliser une version hebdomadaire de Jenkins, utilisez plutôt la commande suivante :
sudo sh -c 'echo deb https://pkg.jenkins.io/debian binary/ > /etc/apt/sources.list.d/jenkins.list'Étape 4 :Installer Jenkins
Avant d'installer Jenkins, mettez à jour le dépôt local :
sudo apt-get update2. Ensuite, exécutez la commande :
sudo apt-get install jenkinsLe système affiche la quantité d'espace de stockage nécessaire, puis vous invite à confirmer l'installation.
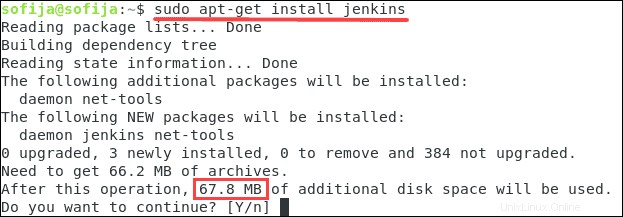
3. Tapez y et appuyez sur Entrée .
Étape 5 :Démarrer et activer le service Jenkins
Une fois l'installation terminée, démarrez le service Jenkins en saisissant ce qui suit :
sudo systemctl start jenkinsEnsuite, configurez Jenkins pour qu'il démarre au démarrage du système :
sudo systemctl enable jenkinsÉtape 6 :Configurer Jenkins
Accédez à l'utilitaire de configuration Jenkins en ouvrant un navigateur Web à l'adresse suivante :
http://localhost:8080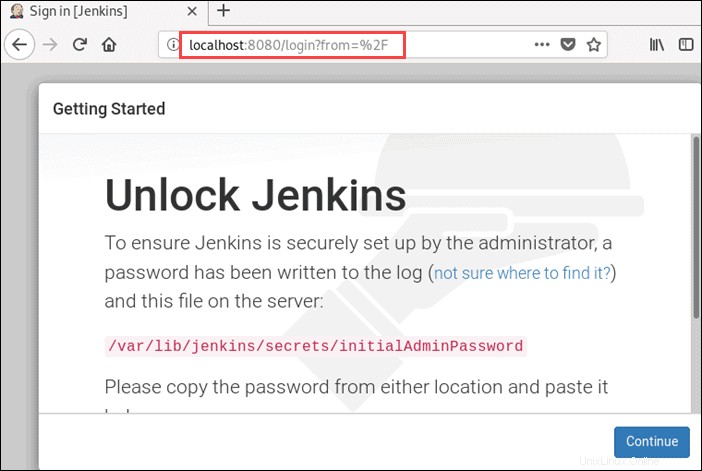
Si votre serveur a un domaine ou un nom d'hôte, utilisez-le au lieu de localhost .
Déverrouiller Jenkins
Sur la page Web de configuration de Jenkins, vous verrez une notification indiquant qu'un mot de passe a été créé lors de l'installation. Pour afficher le mot de passe, passez à une fenêtre de terminal et saisissez ce qui suit :
sudo cat /var/lib/jenkins/secrets/initialAdminPasswordLe système affiche un long code alphanumérique. Utilisez votre souris pour surligner le code, clic droit> copier .

Passez au Jenkins Getting Started page, et faites un clic droit> coller le code dans le champ Mot de passe administrateur. Ensuite, cliquez sur Continuer .
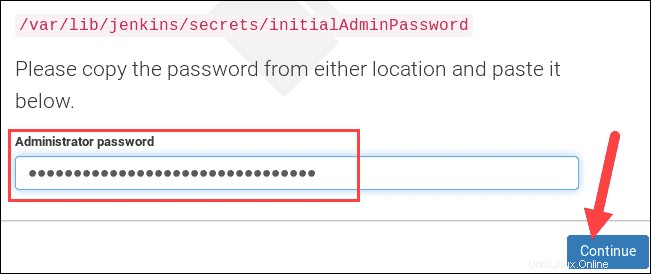
Installer des plugins
Sur l'écran suivant, vous êtes invité à :
Install suggested pluginsou
Select plugins to installVous pouvez toujours changer vos plugins plus tard. À moins que vous ne sachiez quels plugins vous voulez spécifiquement, cliquez sur Installer les plugins suggérés .
Créer le premier utilisateur administrateur
Une fois l'installation des plugins terminée, il vous sera demandé de Créer le premier utilisateur administrateur .
Le formulaire est explicite. Remplissez les champs avec les informations requises et cliquez sur Enregistrer et Continuer .
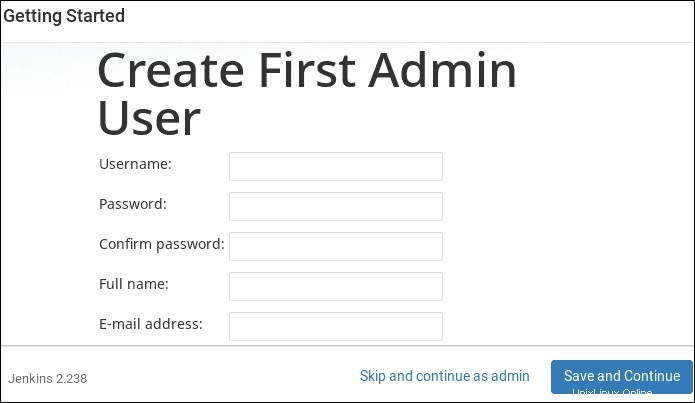
Configuration des instances
Le dernier écran affiche l'URL Jenkins. Il doit s'agir de la même URL que vous avez utilisée au début pour accéder à l'outil de configuration.
Vous pouvez utiliser cette URL à tout moment pour configurer Jenkins. Lorsque vous êtes prêt, cliquez sur Enregistrer et Terminer .
Le système vous permet de savoir que Jenkins est prêt ! Cliquez sur Démarrer utiliser Jenkins pour charger le logiciel Jenkins.
Vous serez redirigé vers le tableau de bord principal de Jenkins, avec un Bienvenue dans Jenkins ! message en bas de la page.