Présentation
L'utilitaire phpMyAdmin est un outil graphique de gestion de base de données. En installant phpMyAdmin, vous n'avez plus besoin d'utiliser une interface de ligne de commande par défaut pour gérer vos bases de données.
PhpMyAdmin est une application Web et nécessite la pile LAMP pour fonctionner correctement. Ce guide vous montre comment jeter les bases et installer phpMyAdmin sur Debian 10 .
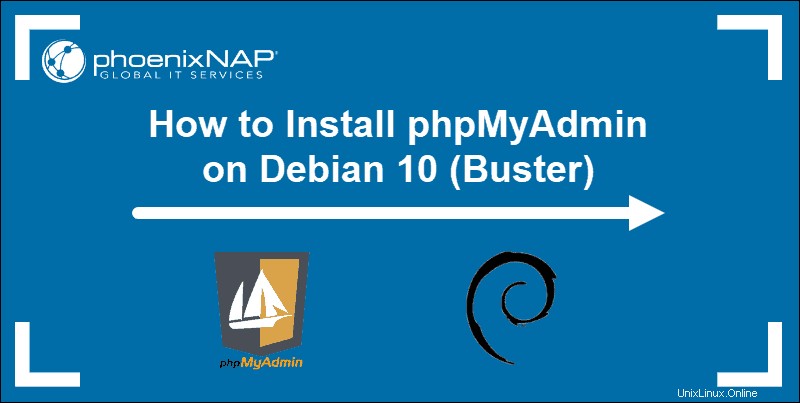
Prérequis
- Debian 10 (Buster) installé et en cours d'exécution
- Un compte utilisateur avec sudo ou racine privilèges
- Accès à une fenêtre de terminal/ligne de commande
Étape 1 :Installer la pile LAMP sur Debian 10
Vous avez besoin d'un serveur Web fonctionnel pour que phpMyAdmin fonctionne correctement. Cette section vous montre comment installer le logiciel de support pour transformer votre système Debian 10 en serveur Web.
Si vous avez déjà installé une pile LAMP, vous pouvez passer directement au Télécharger phpMyAdmin rubrique.
Étape 1.1 :Mettre à jour les packages logiciels et installer wget
Accédez à la fenêtre de votre terminal et mettez à jour vos listes de packages logiciels à l'aide de la commande suivante :
sudo apt updateL'installation de progiciels obsolètes est un grave problème de sécurité. Ne sautez pas cette étape.
Le wget L'utilitaire vous permet de télécharger des fichiers directement à partir de la fenêtre du terminal. Entrez la commande suivante pour installer le wget outil :
sudo apt install wget -yVous avez maintenant les outils nécessaires pour installer une pile LAMP et phpMyAdmin.
Étape 1.2 :Installer Apache
Apache est le logiciel de serveur Web qui traite les requêtes et transmet les données sur un réseau HTTP. Ouvrez une fenêtre de terminal et installez Apache en saisissant la commande suivante :
sudo apt install apache2 -yLe processus peut prendre quelques instants. Entrez la commande suivante pour vous assurer que le service Apache est en cours d'exécution :
systemctl status apache2Dans le rapport qui suit, vous devriez voir un statut vert indiquant actif (en cours d'exécution) .
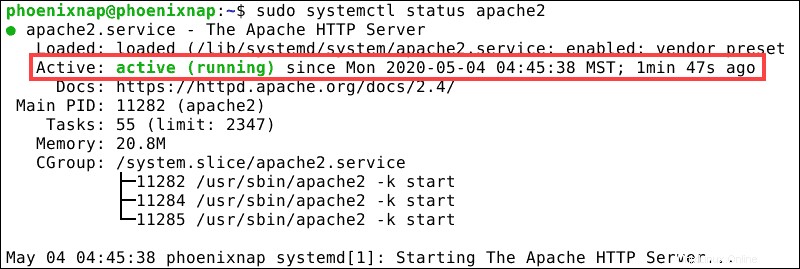
Appuyez sur Ctrl+z pour revenir à l'invite de commande.
Étape 1.3 :Installer PHP sur Debian 10
Le langage de programmation et l'environnement de codage PHP sont essentiels pour exécuter une application Web telle que phpMyAdmin. Installez les packages PHP principaux et les plugins Apache et MySQL avec la commande suivante :
sudo apt install php php-cgi php-mysqli php-pear php-mbstring php-gettext libapache2-mod-php php-common php-phpseclib php-mysql -yUne fois le processus d'installation terminé, vérifiez que PHP a été installé :
php --versionLe système affiche la version actuelle de PHP, ainsi que la date de publication.

Étape 1.4 :Installer et configurer MariaDB sur Debian 10
Ce guide utilise le système de gestion de base de données relationnelle open source MariaDB au lieu de MySQL. MariaDB et MySQL sont compatibles, et de nombreuses commandes et fonctionnalités sont identiques.
Pour installer MariaDB, saisissez la commande suivante dans votre terminal :
sudo apt install mariadb-server mariadb-client -yUne fois le processus terminé, vérifiez l'installation de MariaDB avec la commande suivante :
systemctl status mariadbComme avec Apache, vous voyez un élément actif (en cours d'exécution) statut.

Avant d'installer phpMyAdmin, vous devez configurer la base de données MariaDB.
Sécuriser MariaDB
Configurez les fonctionnalités de sécurité de base de MariaDB en lançant un script intégré :
sudo mysql_secure_installationComme vous n'avez pas encore défini de mot de passe root pour votre base de données, appuyez sur Entrée pour ignorer la requête initiale. Vous êtes maintenant présenté avec les options suivantes :
- Définir le mot de passe root ? [O/n] – Tapez
yet appuyez sur Entrée pour créer un mot de passe racine fort pour votre base de données. - Supprimer les utilisateurs anonymes ? [O/n] – Tapez
yet appuyez sur Entrée. - Interdire la connexion root à distance ? [O/n] – Tapez
yet appuyez sur Entrée. - Supprimer la base de données de test et y accéder ? [O/n] – Tapez
yet validez avec Entrée. - Recharger les tables de privilèges maintenant ? [O/n] – Tapez
yet validez avec Entrée.
La sortie confirme que votre installation MariaDB est désormais sécurisée.

Créer un nouvel utilisateur MariaDB
L'utilitaire phpMyAdmin a besoin d'un utilisateur désigné pour pouvoir se connecter à votre base de données. La création d'un nouvel utilisateur MariaDB améliore la sécurité et vous permet de contrôler le niveau des autorisations accordées à cet utilisateur.
Utilisez notre guide détaillé pour créer un nouvel utilisateur MariaDB et accorder des privilèges. Une fois que vous avez configuré un utilisateur MariaDB, vous êtes prêt à démarrer le processus d'installation de phpMyAdmin.
Étape 2 :Téléchargez phpMyAdmin
Utilisez le wget commande pour récupérer la dernière version stable de phpMyAdmin :
wget -P Downloads https://www.phpmyadmin.net/downloads/phpMyAdmin-latest-all-languages.tar.gz
Le -P l'option indique wget pour enregistrer les fichiers directement dans les Téléchargements annuaire. N'hésitez pas à spécifier le répertoire que vous jugez approprié.
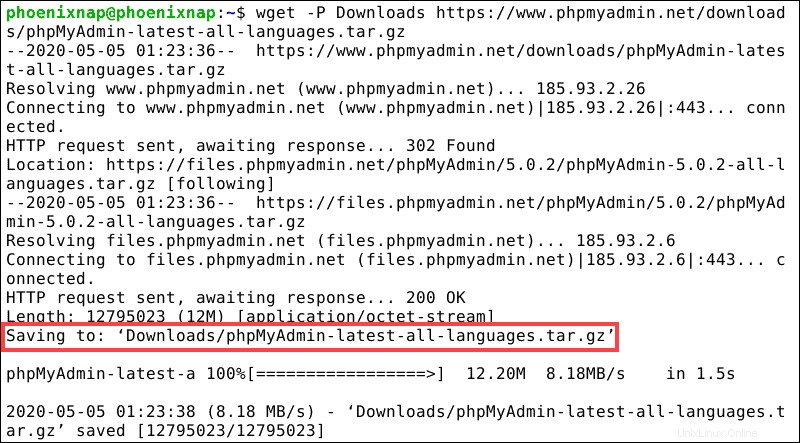
Étape 3 :Vérifier la clé GPG de phpMyAdmin
Chaque archive téléchargée a un fichier .asc correspondant qui contient sa signature de clé unique. Une fois que les deux fichiers sont dans le même dossier, la signature peut être vérifiée.
- Pour vérifier la clé GPG pour phpMyAdmin, téléchargez le trousseau de clés phpMyAdmin dans les Téléchargements répertoire :
wget -P Downloads https://files.phpmyadmin.net/phpmyadmin.keyring- Accéder aux Téléchargements répertoire et importez le trousseau :
cd Downloadsgpg --import phpmyadmin.keyring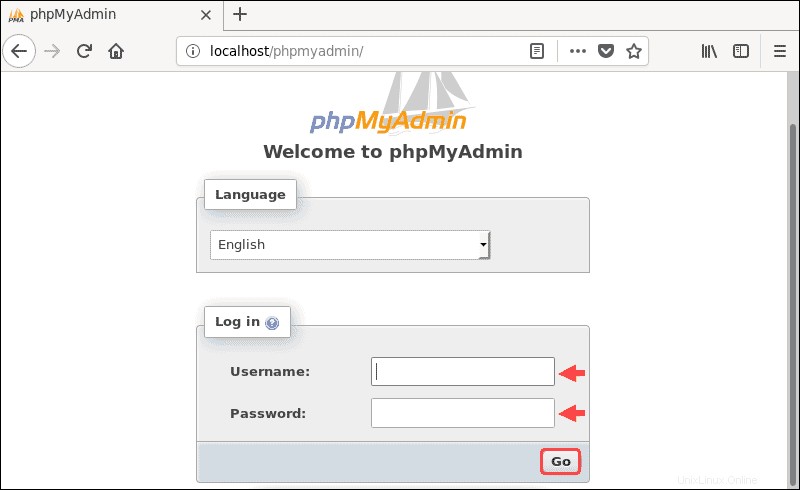
- Télécharger le GPG correspondant .asc fichier pour votre version de phpMyAdmin :
wget -P Downloads https://www.phpmyadmin.net/downloads/phpMyAdmin-latest-all-languages.tar.gz.asc- Accéder aux Téléchargements répertoire et vérifiez le .asc fichier par rapport au trousseau de clés que vous avez téléchargé :
cd Downloadsgpg --verify phpMyAdmin-latest-all-languages.tar.gz.ascLe système répond en affichant les informations clés GPG.
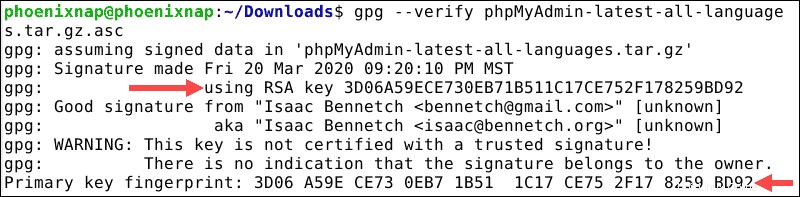
Vous pouvez maintenant comparer la clé GPG aux informations d'identification du développeur sur la page de documentation.
Étape 4 :décompressez et configurez phpMyAdmin
- Créez un répertoire phpMyAdmin dans le répertoire racine Web d'Apache :
sudo mkdir /var/www/html/phpMyAdmin- Accéder aux Téléchargements répertoire et décompressez le fichier phpMyAdmin tar.gz fichiers dans le répertoire nouvellement créé :
cd Downloadssudo tar xvf phpMyAdmin-latest-all-languages.tar.gz --strip-components=1 -C /var/www/html/phpmyadmin- Créez un fichier de configuration par défaut :
sudo cp /var/www/html/phpmyadmin/config.sample.inc.php /var/www/html/phpmyadmin/config.inc.php- Utilisez l'éditeur de texte nano (ou votre éditeur de texte préféré) pour ajouter une phrase de passe secrète à config.inc.php fichier :
sudo nano /var/www/html/phpmyadmin/config.inc.phpLocalisez la ligne suivante :
$cfg['blowfish_secret'] = '';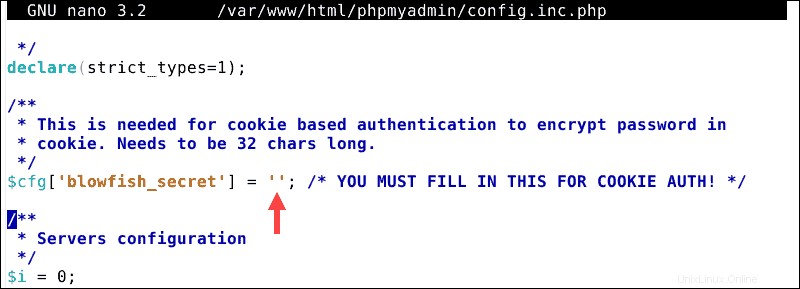
Ajoutez une phrase de passe secrète comme suit :
$cfg['blowfish_secret'] = 'my_secret_passphrase';
Utilisez une phrase de passe complexe de votre choix, puis quittez et enregistrez le fichier (Ctrl+x ).
- Modifier les autorisations pour config.inc.php fichier :
sudo chmod 660 /var/www/html/phpmyadmin/config.inc.php- Changer le propriétaire de phpmyadmin répertoire :
sudo chown -R www-data:www-data /var/www/html/phpmyadmin- Redémarrez Apache :
sudo systemctl restart apache2Étape 5 :Accéder à phpMyAdmin depuis le navigateur
Utilisez votre navigateur Web préféré et accédez à l'adresse Web suivante :
localhost/phpmyadminLe système affiche l'écran de connexion phpMyAdmin et établit une connexion aux fichiers locaux Apache, MariaDB et PHP que vous avez créés.
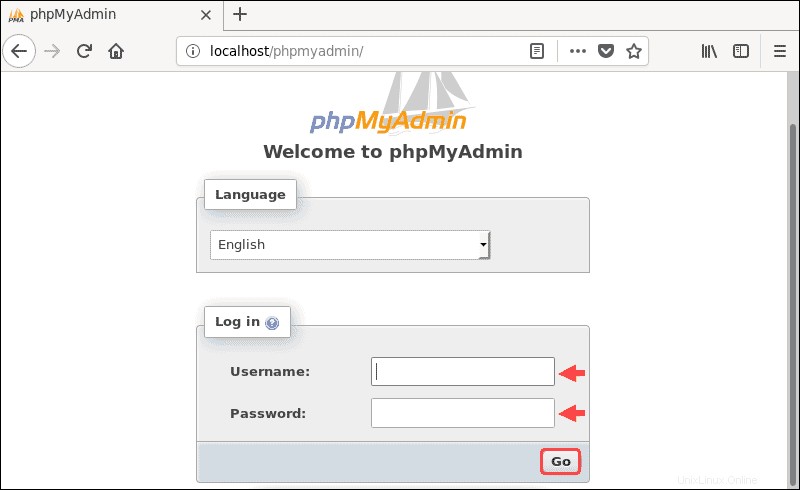
Connectez-vous à phpMyAdmin avec le nom d'utilisateur et mot de passe pour l'utilisateur MariaDB que vous avez créé et auquel vous avez accordé des privilèges.
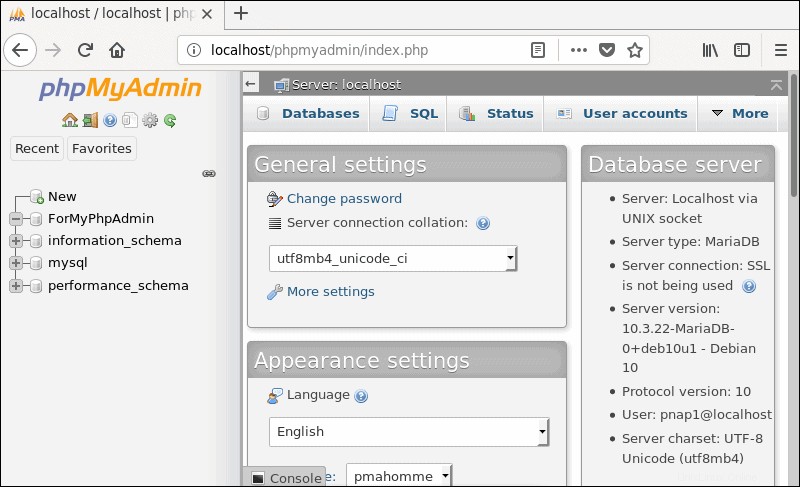
Prenez votre temps et explorez les nombreuses options et paramètres que phpMyAdmin a à offrir.