Jenkins est un serveur d'automatisation open-source; en d'autres termes, un outil d'intégration continue écrit en Java qui aide à automatiser les tâches répétitives impliquées dans le processus de développement logiciel. Les tâches répétitives peuvent être comme la création, les tests et les déploiements de logiciels.
Le projet Jenkins a été dérivé du projet Oracle Hudson après un différend au début de 2011, mais, chacun s'appelle toujours comme un fork.
Ici, ce tutoriel vous guide à travers l'installation de Jenkins sur Debian 10 / Debian 9.
Installer Jenkins sur Debian
Installer Java
Jenkins nécessite Java 8 ou Java 11. Ici, je vais installer le package JRE par défaut (OpenJDK).
sudo apt update sudo apt install -y default-jre apt-transport-https wget
Si vous souhaitez utiliser Oracle JAVA au lieu d'OpenJDK, utilisez l'un des liens pour obtenir des conseils.
LIRE :Comment installer Oracle Java sur Debian 10 / Debian 9
Vérifiez la version Java.
java -version
Sortie :
openjdk version "11.0.7" 2020-04-14 OpenJDK Runtime Environment (build 11.0.7+10-post-Debian-3deb10u1) OpenJDK 64-Bit Server VM (build 11.0.7+10-post-Debian-3deb10u1, mixed mode, sharing)
Ajouter un dépôt Jenkins
Ajoutons le référentiel Jenkins car Jenkins n'est pas disponible sur les référentiels de base du système d'exploitation Debian/Ubuntu.
Tout d'abord, ajoutez la clé publique Jenkins au système.
wget https://pkg.jenkins.io/debian-stable/jenkins.io.key sudo apt-key add jenkins.io.key
Maintenant, ajoutez le référentiel Jenkins à votre système.
echo "deb https://pkg.jenkins.io/debian-stable binary/" | sudo tee /etc/apt/sources.list.d/jenkins.list
Installer Jenkins
Installez le package Jenkins à l'aide de la commande apt.
sudo apt update sudo apt install -y jenkins
Le service Jenkins devrait maintenant être opérationnel. Vérifiez l'état du service Jenkins à l'aide de la commande ci-dessous.
sudo systemctl status jenkins
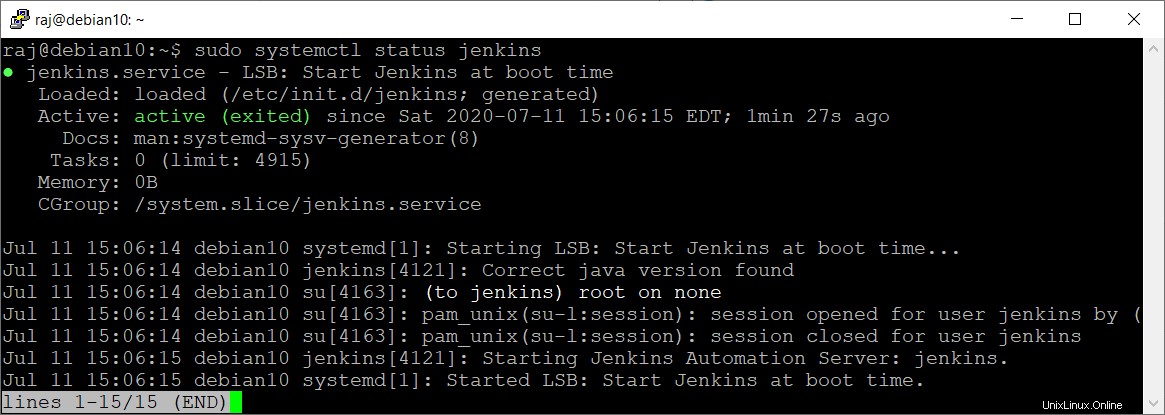
Configurer Jenkins
Jenkins est fourni avec une interface Web dans laquelle vous pouvez créer, tester et déployer des logiciels.
Ouvrez un navigateur Web et accédez-y à l'URL suivante.
http://votre.adresse.ip.ress:8080
Pour des raisons de sécurité, Jenkins place un mot de passe initial dans /var/lib/Jenkins/secrets/initialAdminPassword fichier pour empêcher l'installation non autorisée de Jenkins.
Utilisez la commande cat pour voir le mot de passe pour l'installation de Jenkins.
sudo cat /var/lib/jenkins/secrets/initialAdminPassword
Sortie :
15d5552f98af42d78660c86edf03d43c

Copiez et collez le mot de passe dans l'assistant de configuration de Jenkins. Ensuite, cliquez sur Continuer.
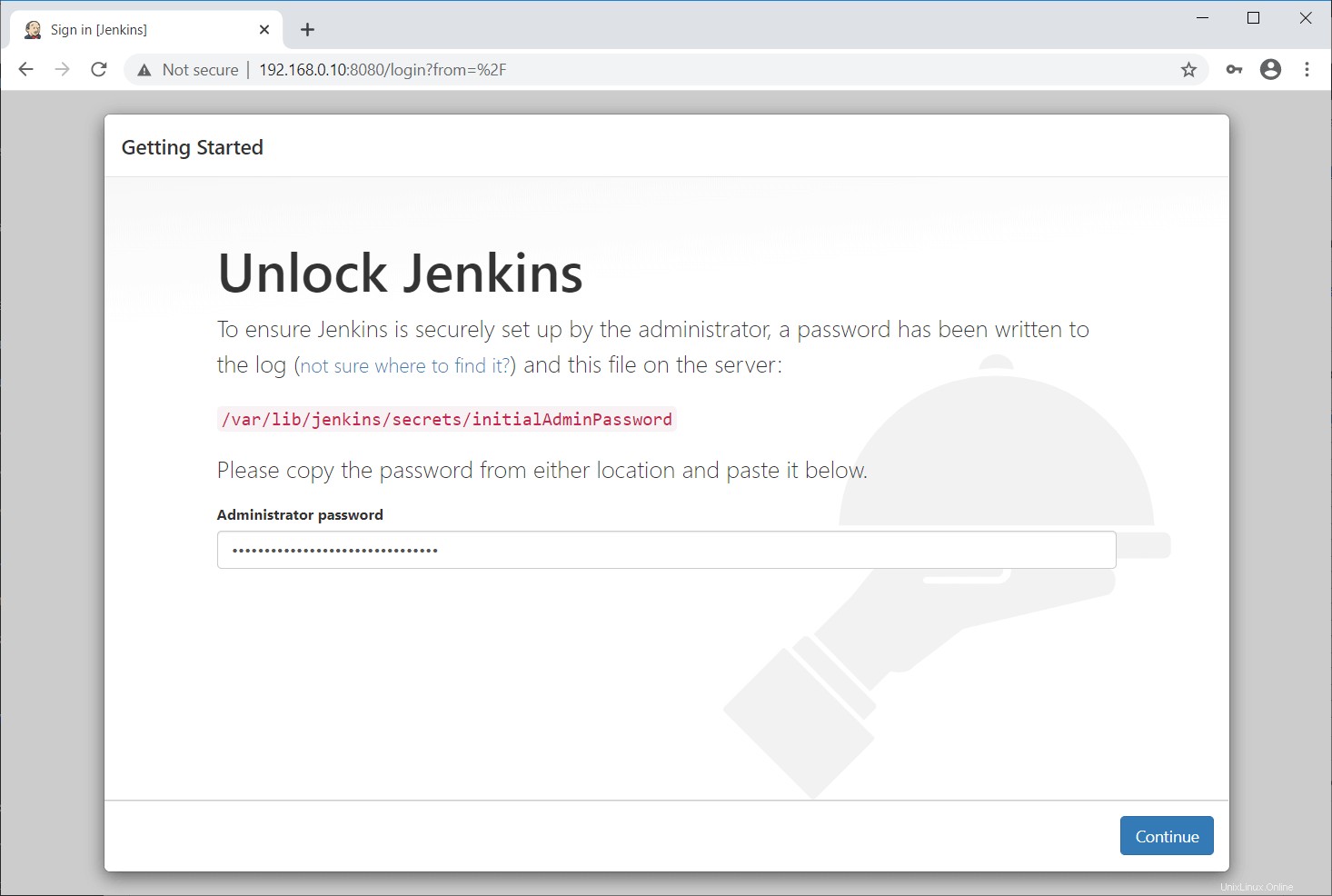
Vous pouvez soit installer les plugins suggérés ou sélectionnez et installez les plugins les plus adaptés à vos besoins .
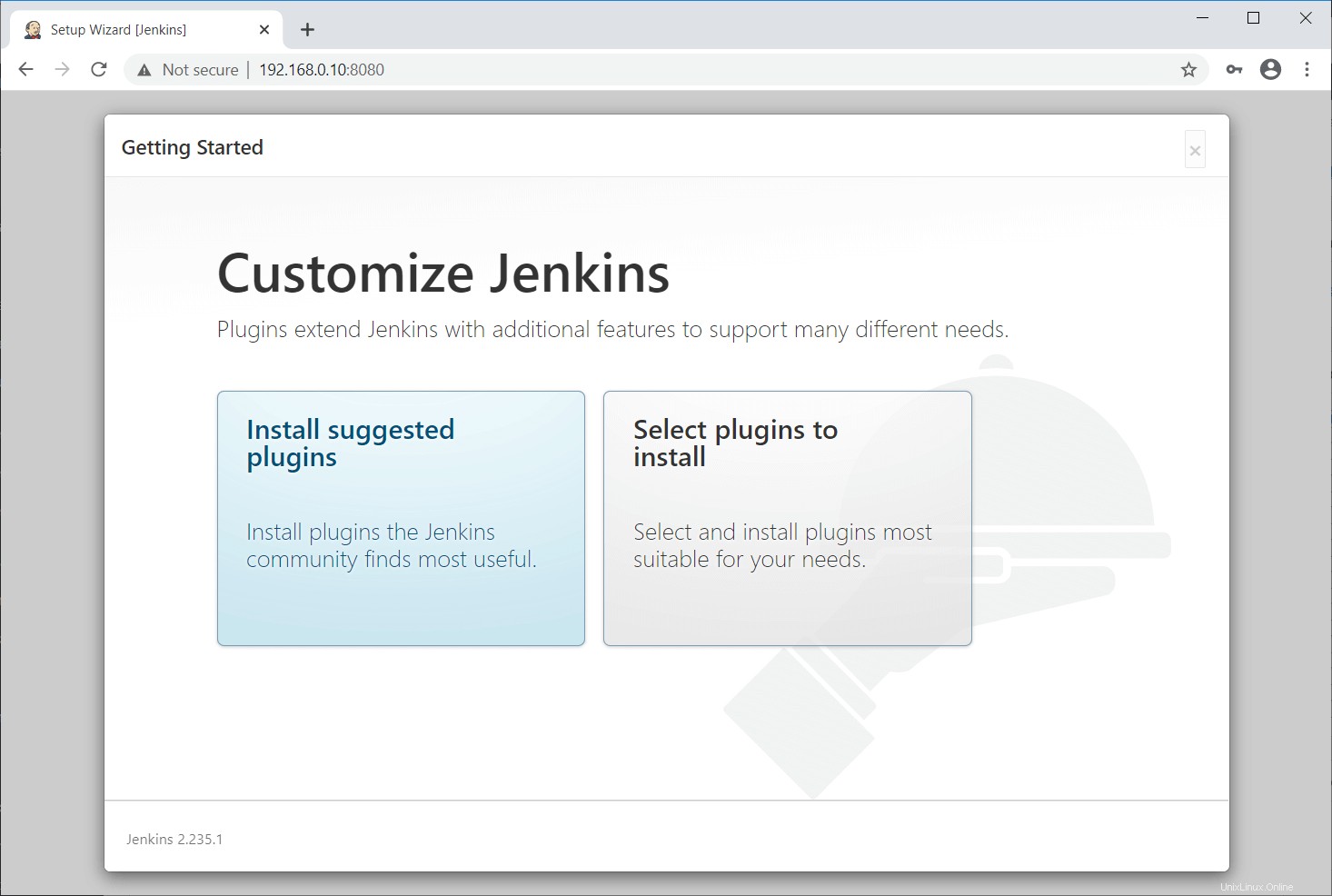
Attendez que l'installation des plugins Jenkins soit terminée.
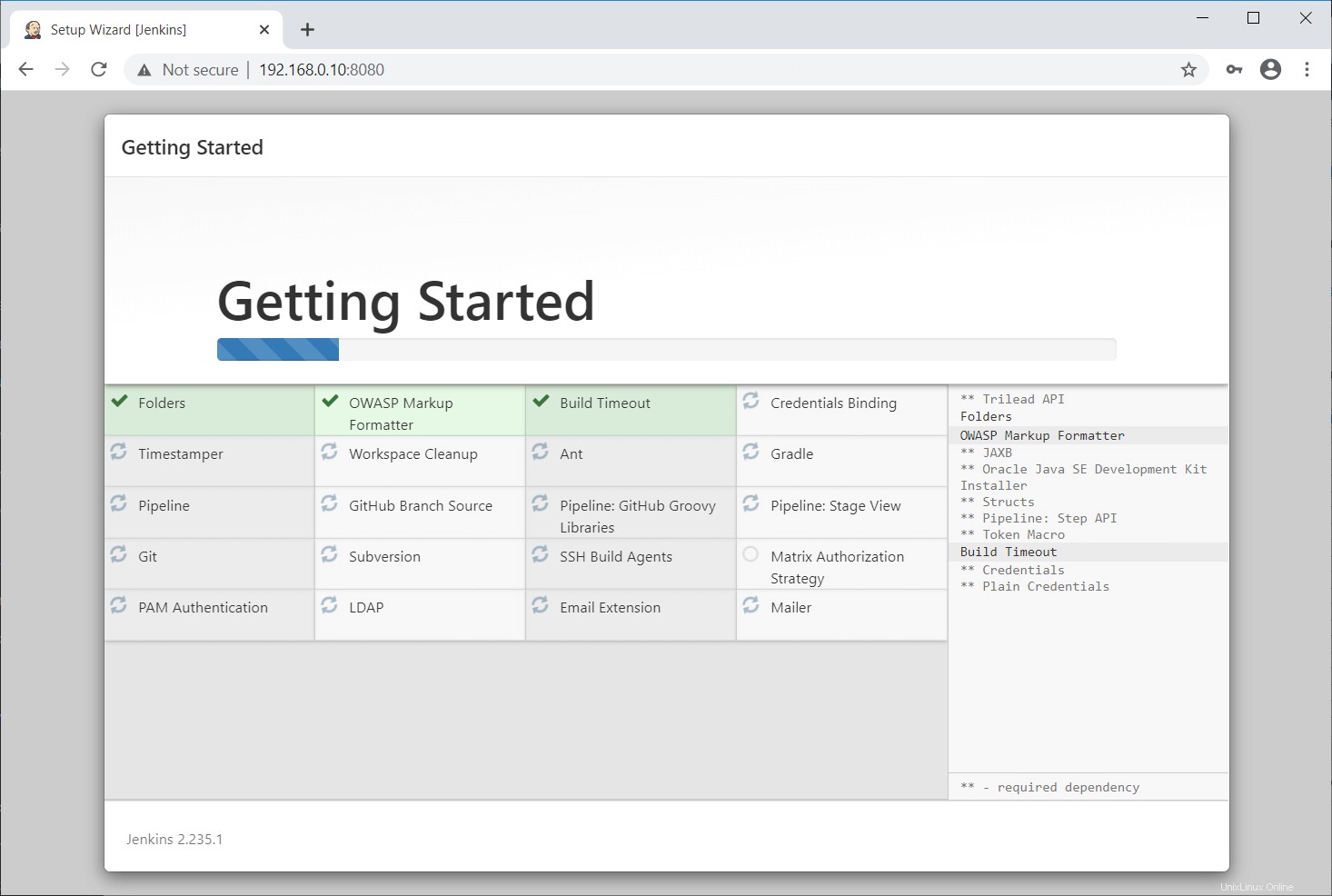
Créez le premier utilisateur administrateur pour Jenkins.
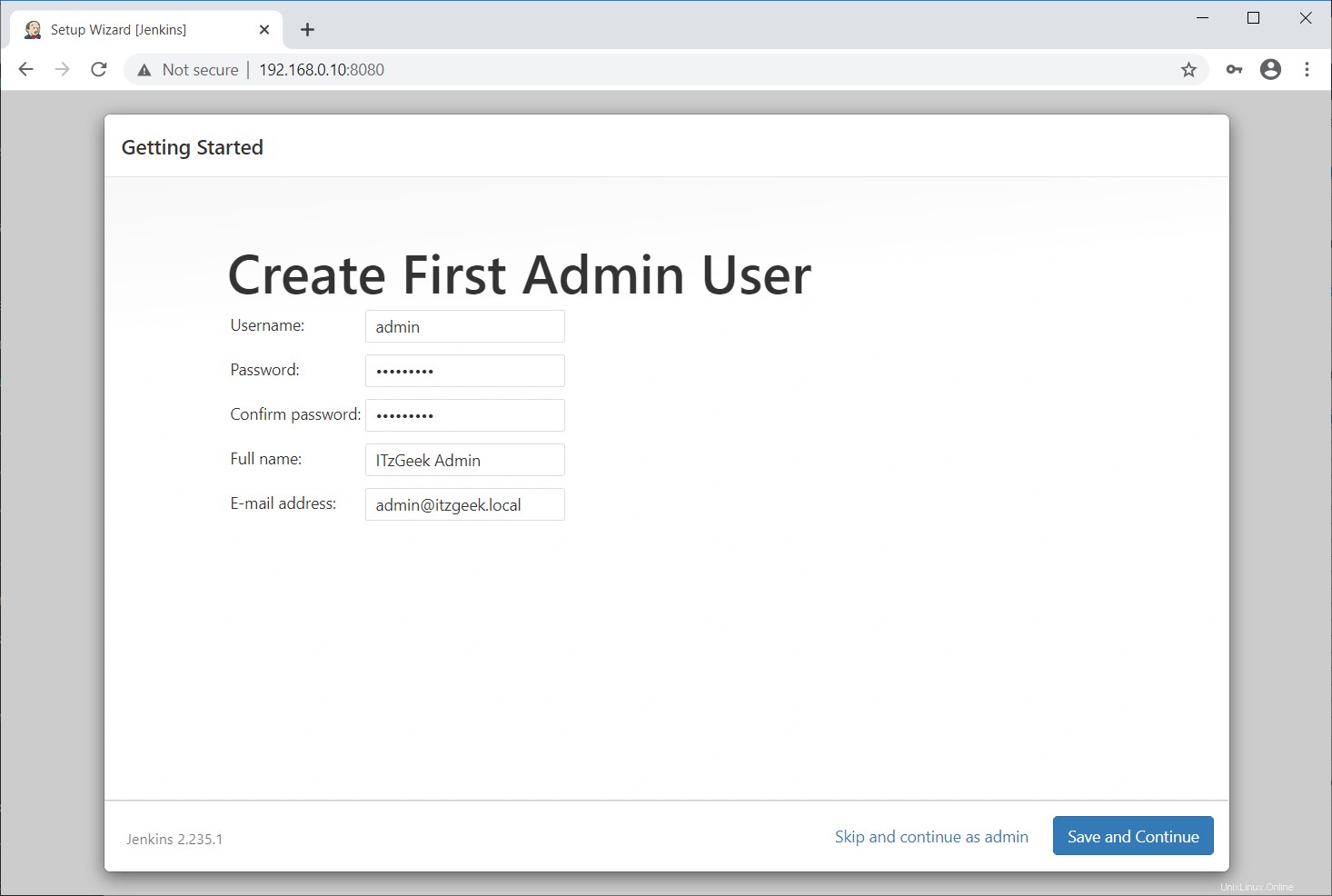
Configurez l'URL Jenkins, qui fournira l'URL racine pour les liens vers diverses ressources Jenkins.
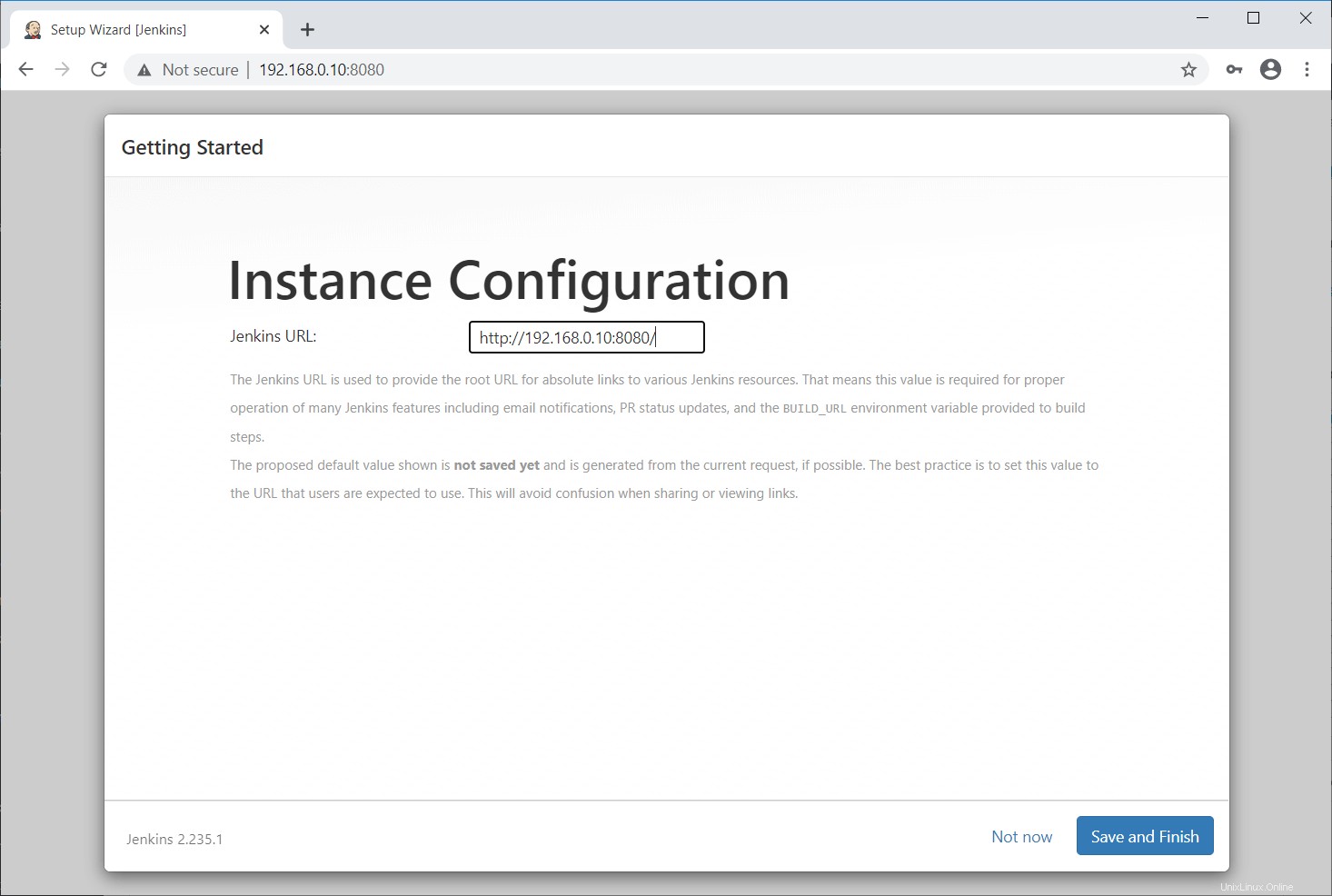
Jenkins est maintenant prêt à créer un logiciel. Cliquez sur Commencer à utiliser Jenkins .
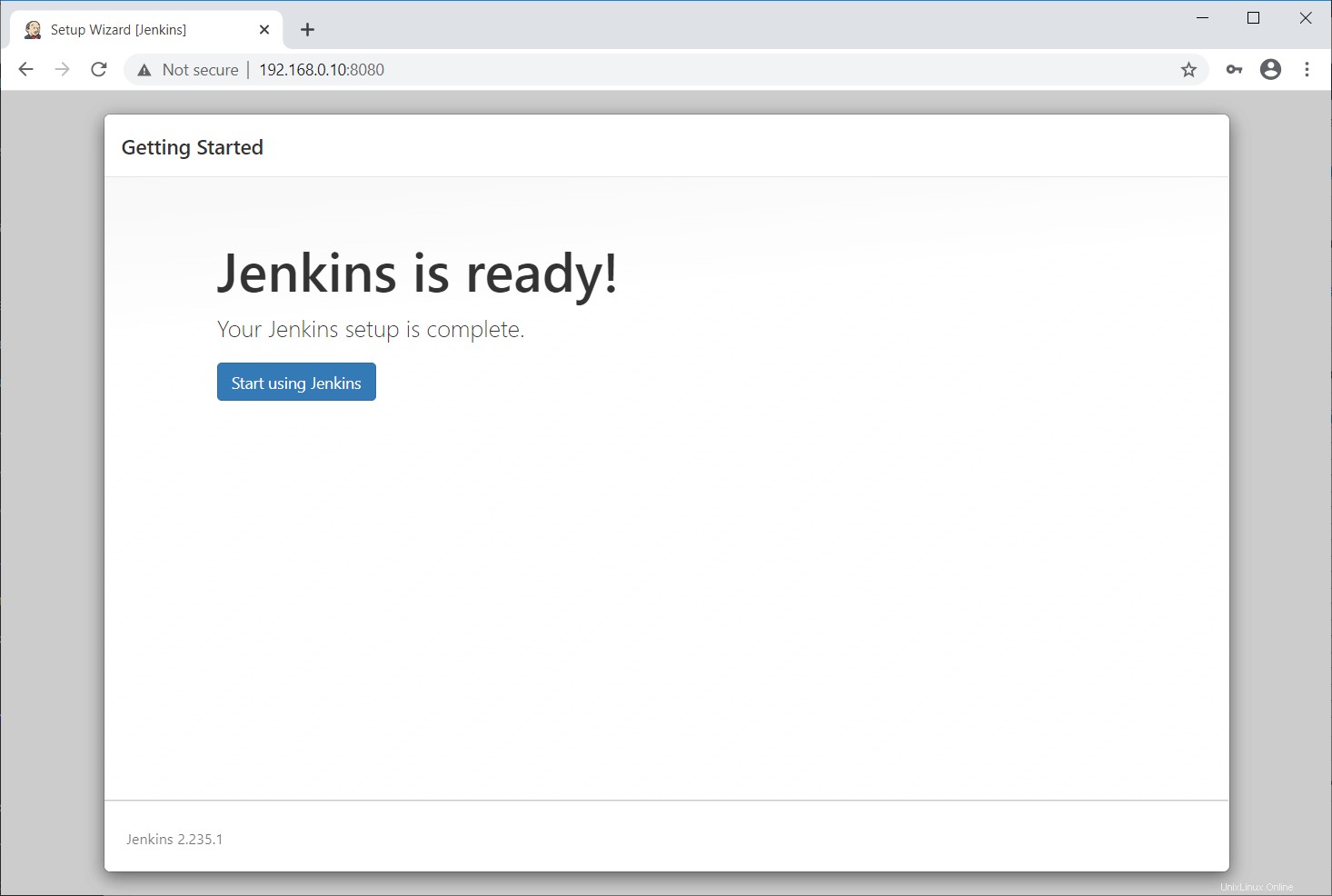
Tableau de bord Jenkins :
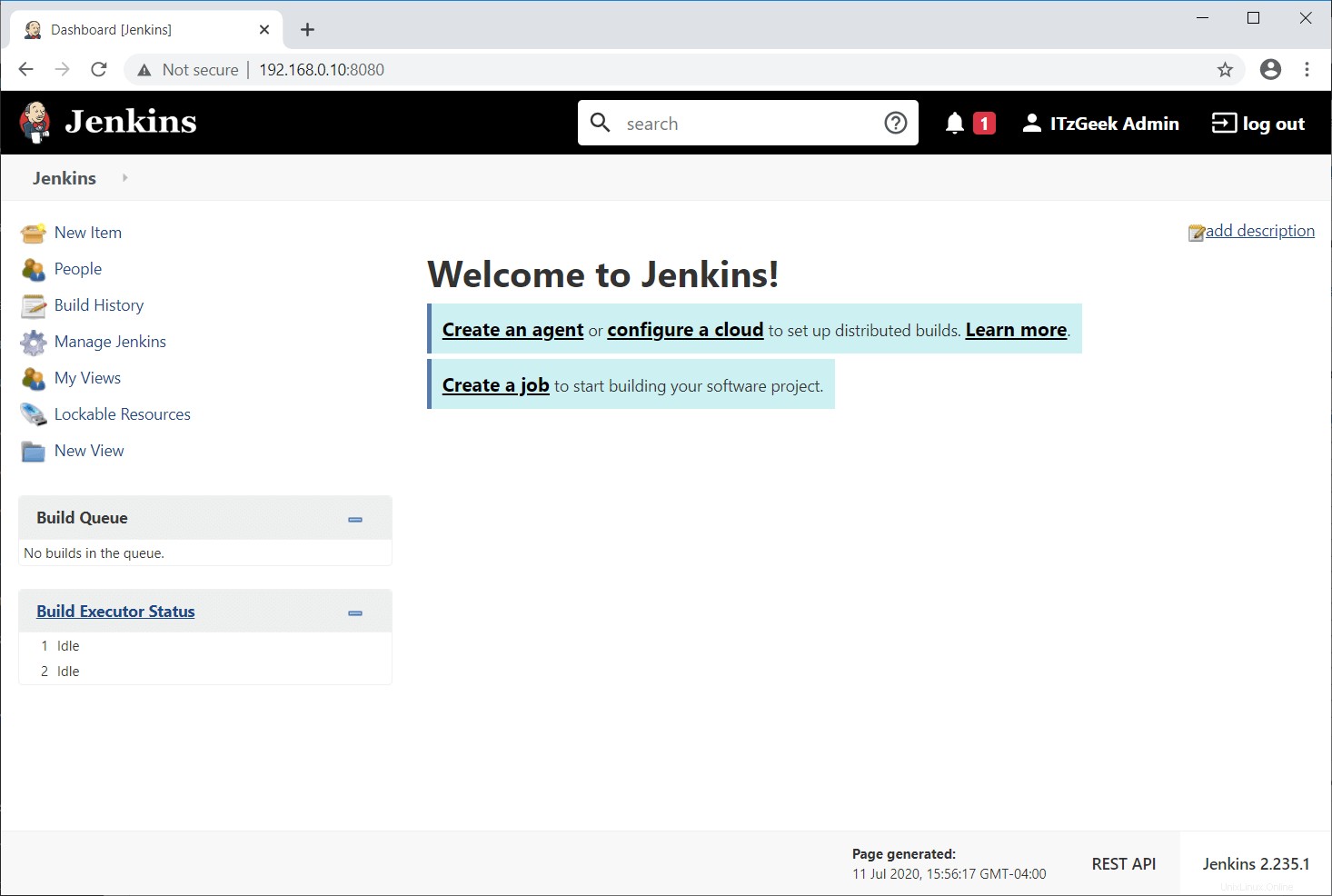
Accéder à Jenkins
Ouvrez un navigateur Web et accédez-y à l'URL suivante.
http://votre.adresse.ip.ress:8080Connectez-vous avec le compte administrateur Jenkins, que vous avez créé précédemment.
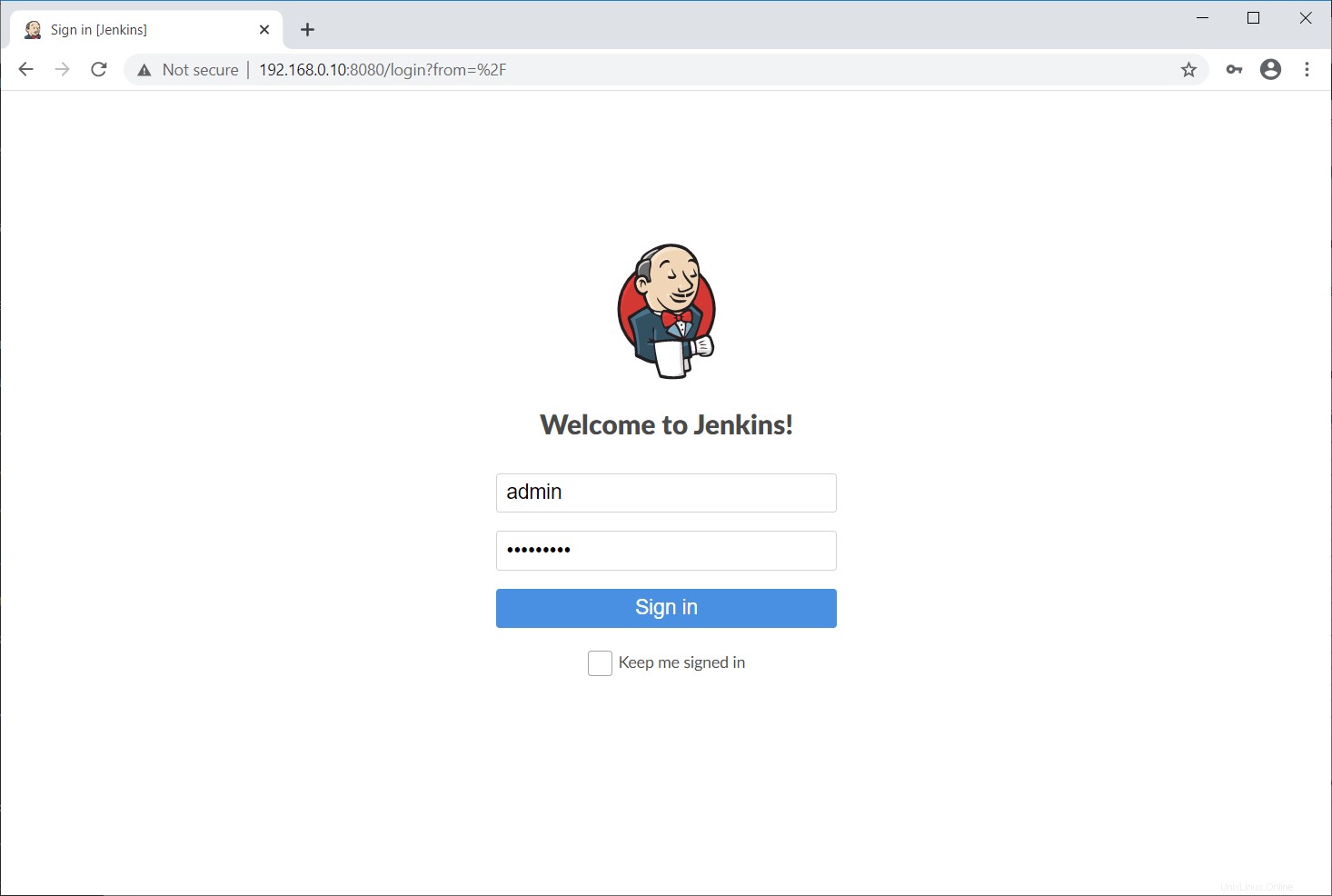
Créer une tâche Jenkins
Créons un exemple de build avec une commande shell.
Pour ce faire, accédez à Jenkins Tableau de bord>> Nouvel élément ouCréer une tâche .
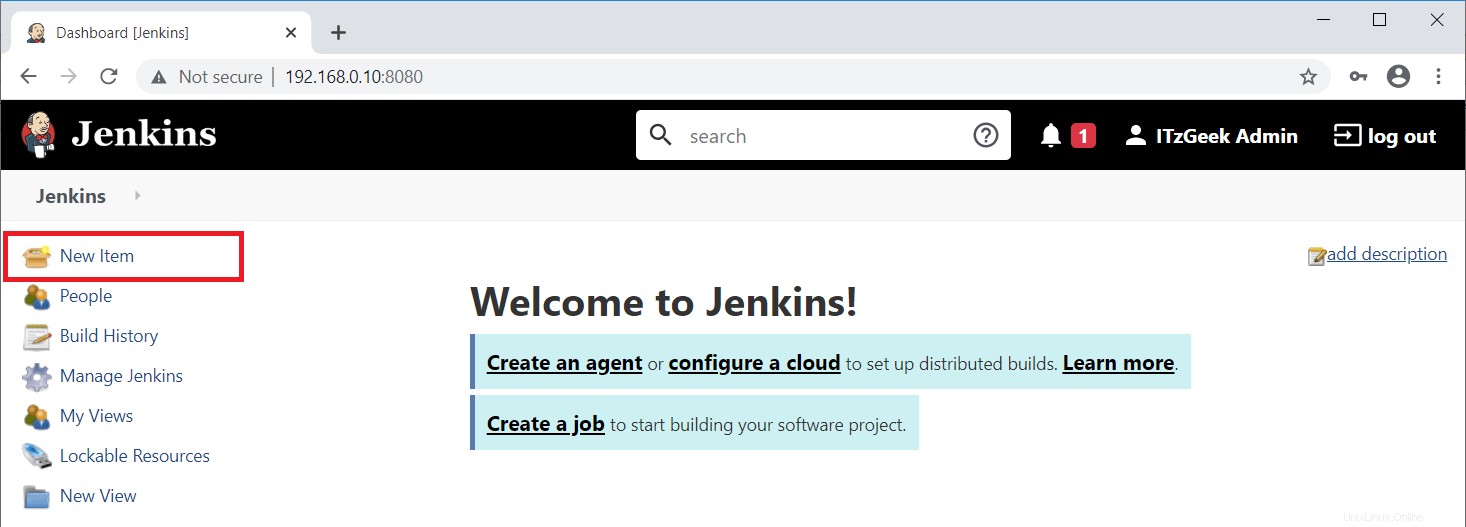
Créer un projet Freestyle appelé ITzGeek_Project puis cliquez sur OK .
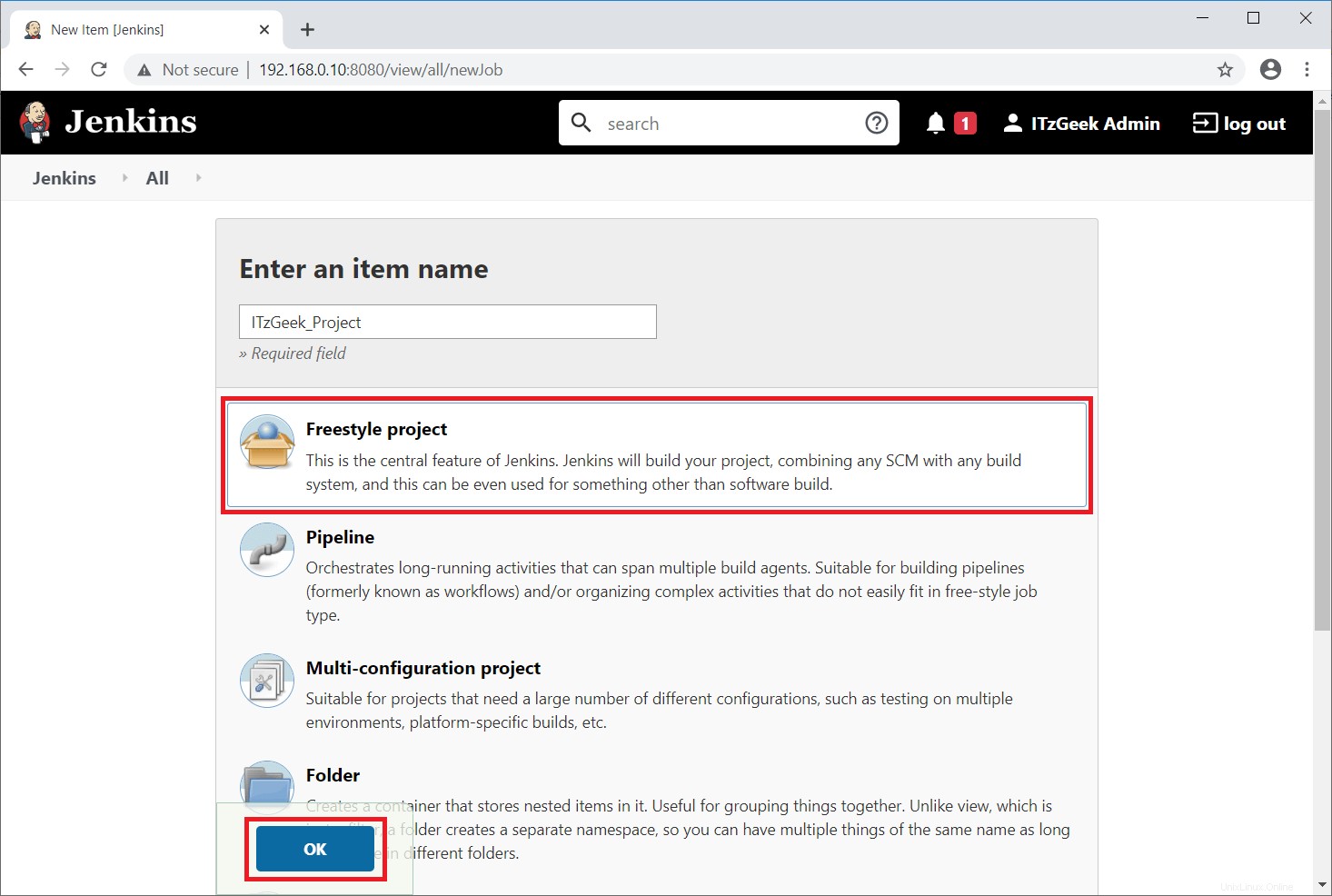
Sur la page de configuration du projet, faites défiler vers le bas et choisissez Exécuter le shell comme Ajouter une étape de compilation dans la construction rubrique.
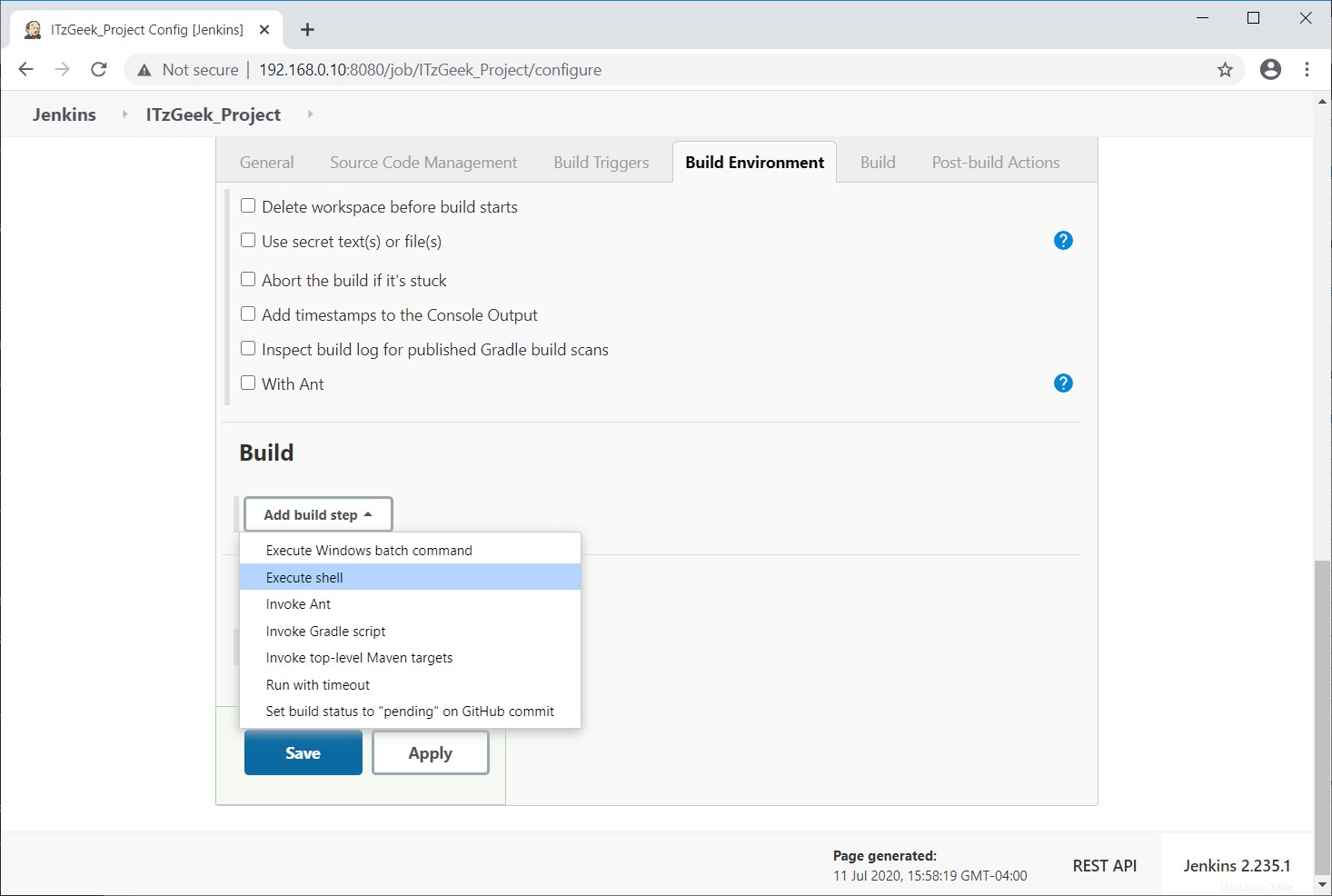
Entrez une commande shell à exécuter lors de la construction du projet.
echo "This is $JOB_NAME"
Cliquez sur Enregistrer .
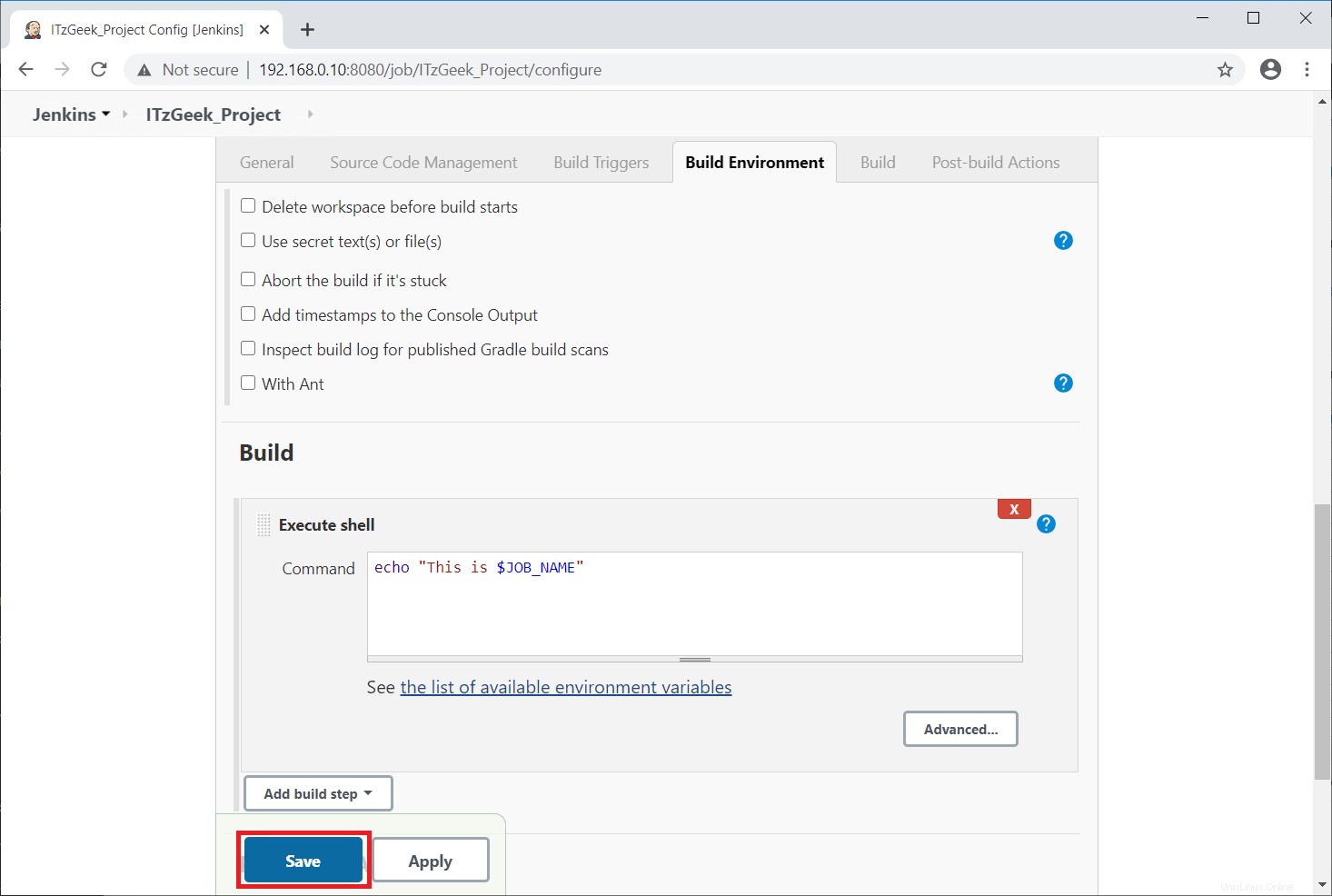
Le projet est maintenant prêt à construire. Cliquez sur Construire maintenant dans le volet de gauche pour créer le projet.
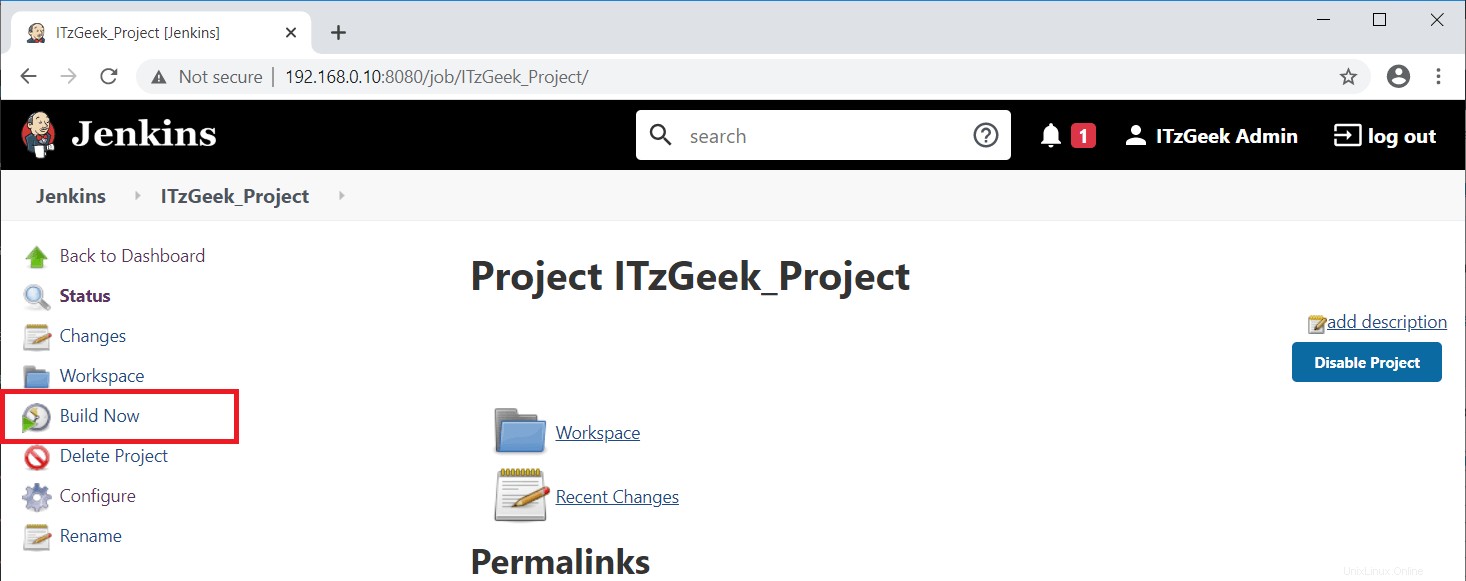
Cliquez sur l'icône de la console pour voir le résultat de votre build.
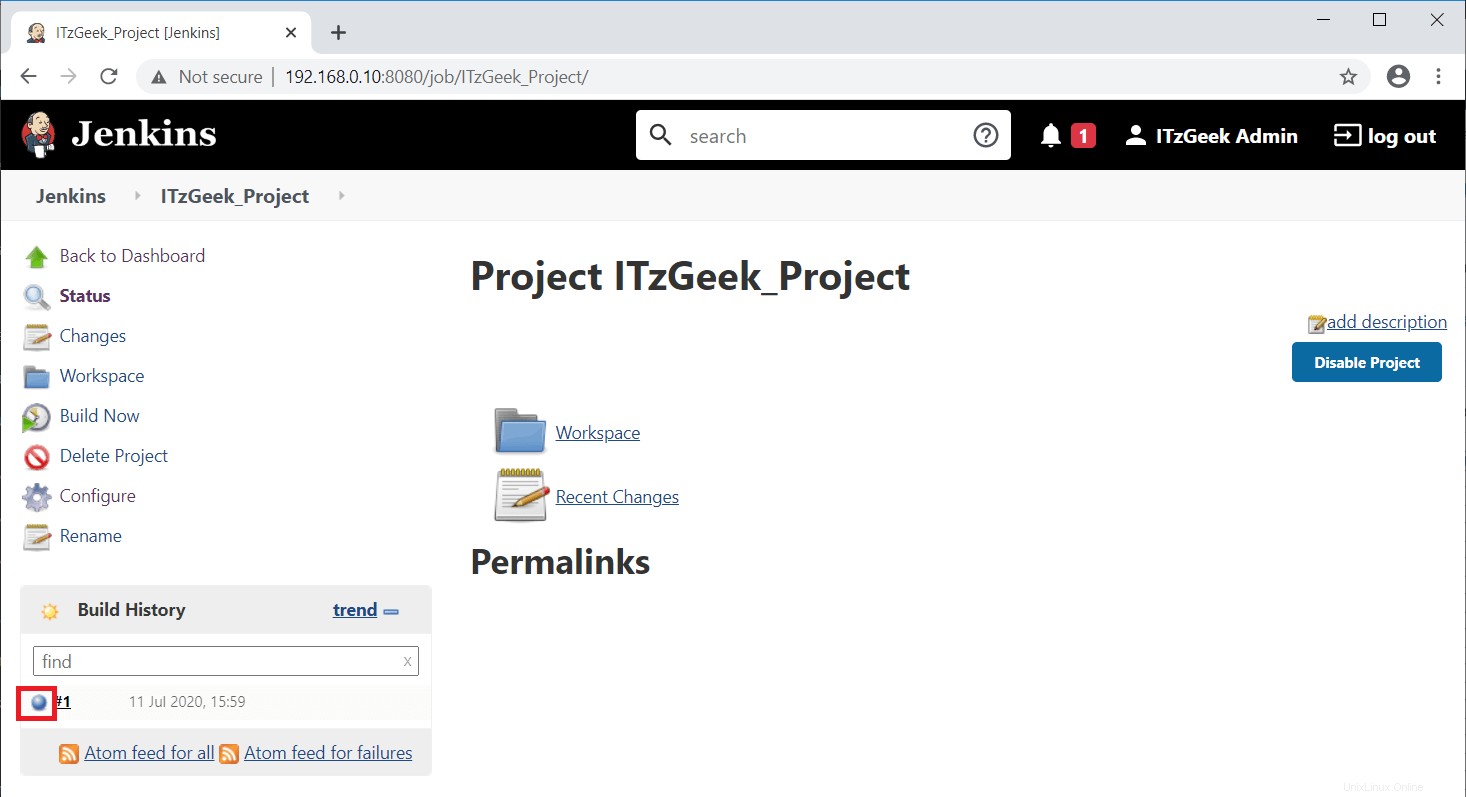
Sortie de la console :
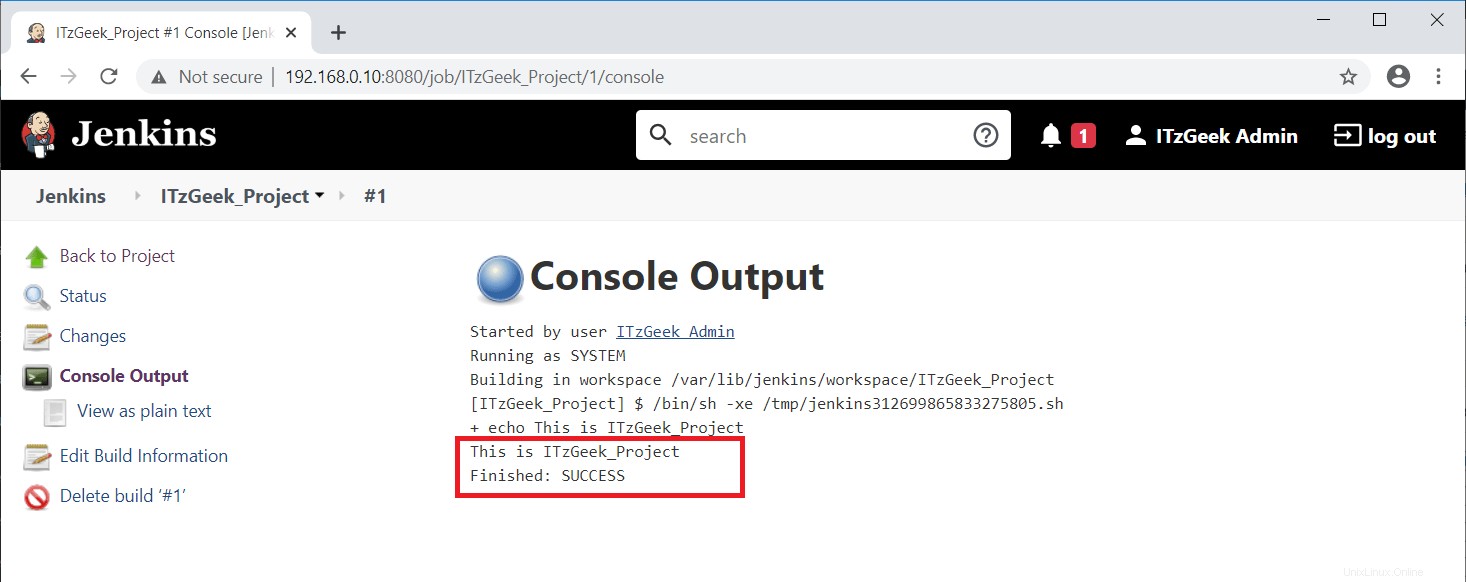
Conclusion
C'est tout. Vous avez installé Jenkins avec succès sur Debian 10 / Debian 9. Je vous recommande de consulter la documentation de Jenkins pour plus d'informations.