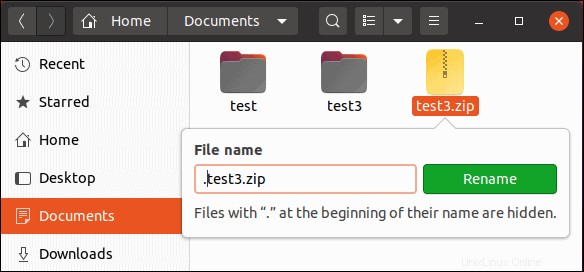Présentation
Linux, par défaut, cache de nombreux fichiers système sensibles. Les fichiers cachés sont généralement des fichiers système ou d'application, masqués pour éviter toute modification accidentelle.
Ce guide vous montrera comment afficher et utiliser des fichiers cachés sous Linux.
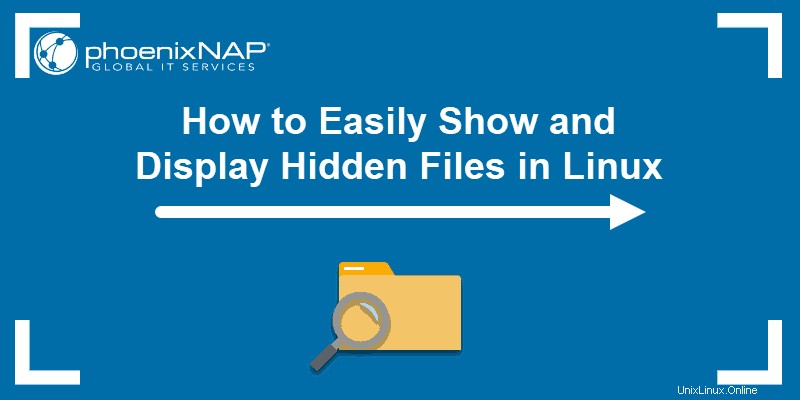
Prérequis
- Un système exécutant Linux
- Accès à une fenêtre de terminal/ligne de commande (facultatif)
Comment afficher les fichiers cachés
Afficher les fichiers cachés à partir de la ligne de commande
Pour afficher tous les fichiers d'un répertoire, y compris les fichiers cachés, saisissez la commande suivante :
ls –a
Le ls La commande liste le contenu du répertoire courant. Le –a switch répertorie tous les fichiers, y compris les fichiers cachés.
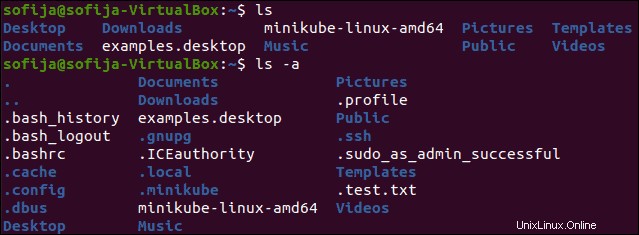
Pour répertorier les fichiers normaux et cachés dans un répertoire différent de votre emplacement de travail actuel :
ls –a /etc
Remplacez /etc avec n'importe quel autre répertoire.
Afficher les fichiers cachés dans une interface graphique (GUI)
Il existe une méthode simple pour afficher les fichiers cachés si vous êtes plus à l'aise avec Gnome (ou toute autre interface graphique).
1. Tout d'abord, accédez au répertoire que vous souhaitez afficher.
2. Ensuite, appuyez sur Ctrl+h .
Si Ctrl+h ne fonctionne pas, cliquez sur Afficher menu, puis cochez la case pour Afficher les fichiers cachés .
Comment masquer des fichiers
Masquer un fichier ou un répertoire à l'aide de la ligne de commande Linux
Pour marquer un fichier comme masqué, utilisez le mv (déplacer).
1. Tout d'abord, créez un fichier de test. Utilisez la commande touch pour créer un test.txt vide fichier :
touch test.txt
2. Ensuite, masquez le fichier en le déplaçant sous un nouveau nom de fichier. Le point (. ) au début du nouveau nom de fichier indique qu'il est masqué :
mv test.txt .test.txt3. Pour vérifier que le fichier est maintenant caché, affichez le contenu du répertoire courant :
ls4. Maintenant, listez le contenu, y compris les fichiers cachés :
ls –aVous devriez voir test.txt dans la deuxième liste.
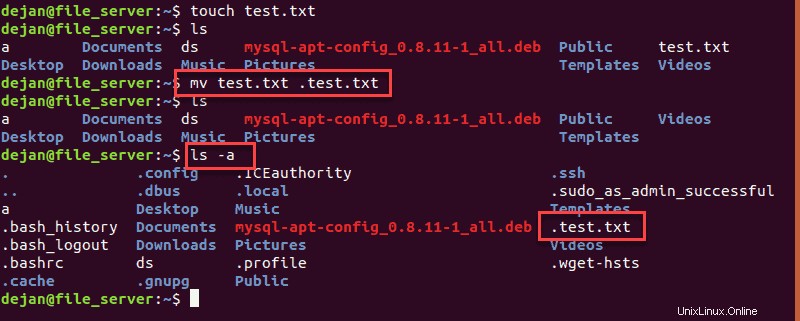
Masquer un fichier dans une interface graphique (GUI)
Vous pouvez également marquer un fichier comme masqué à l'aide d'une interface graphique .
1. Cliquez avec le bouton droit sur le fichier que vous souhaitez masquer.
2. Ensuite, sélectionnez Renommer .
3. Rendez le fichier caché en plaçant un point au début du nom de fichier.
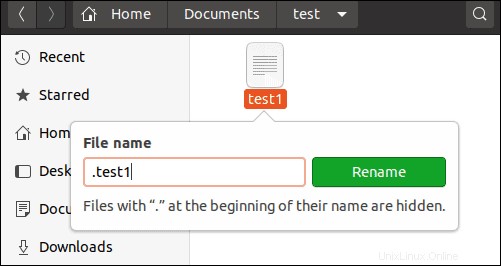
Utilisez le même processus pour masquer un répertoire.
Comment créer des fichiers cachés protégés par mot de passe
Créer un fichier caché protégé par un mot de passe à partir de la ligne de commande
1. Pour créer un fichier d'archive caché et protégé par mot de passe depuis la ligne de commande, commencez par créer un nouveau fichier texte :
touch test2.txt2. Ensuite, compressez et chiffrez ce fichier :
zip ––encrypt test2.zip test2.txt3. Il vous sera demandé d'entrer et de confirmer un mot de passe pour le fichier.
4. Ensuite, utilisez le ls commande - vous devriez voir test2.zip dans la liste des fichiers.
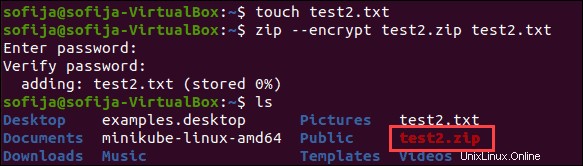
5. Ensuite, définissez le .zip fichier à masquer en saisissant :
mv test2.zip .test2.zip
6. Enfin, utilisez ls et ls –a pour confirmer et vérifier que le fichier est masqué.
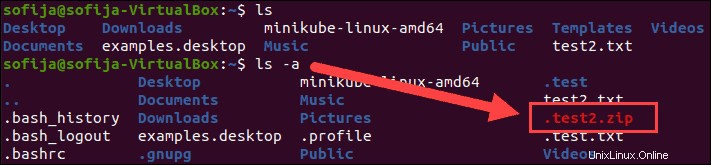
Créer un fichier caché et protégé par mot de passe à partir de l'interface graphique
Le chiffrement d'un fichier nécessite plus d'étapes dans la version graphique de Linux.
1. Commencez par ouvrir le Gestionnaire de fichiers dans votre répertoire personnel.
2. Cliquez avec le bouton droit sur une zone vide, puis cliquez sur Nouveau dossier (un dossier et un répertoire sont la même chose).
3. Nommez le dossier test3 et cliquez sur Créer .
4. Ensuite, cliquez sur Activités> Rechercher> tapez gestionnaire d'archives> lancer le Gestionnaire d'archives .
5. Faites glisser et déposez le nouveau test3 dossier dans la fenêtre du gestionnaire d'archives.
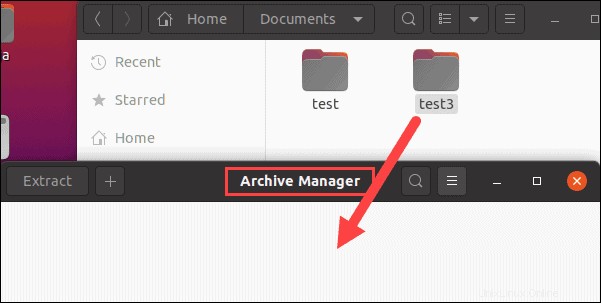
6. Le système demandera :Voulez-vous créer une archive avec ces fichiers ? Cliquez sur Créer une archive .
7. Dans Créer une archive boîte de dialogue, le nom du fichier doit être test3 . Juste à droite, cliquez sur le menu déroulant et sélectionnez le .zip formater.
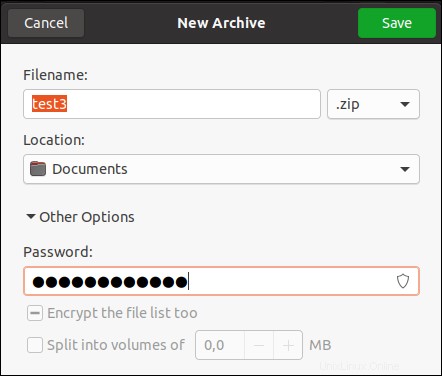
8. Cliquez sur Autres options près du fond. Tapez un mot de passe à utiliser pour votre archive, puis cliquez sur Enregistrer .
9. Fermez le gestionnaire d'archives. Vous devriez maintenant voir un test3.zip fichier dans le répertoire personnel.
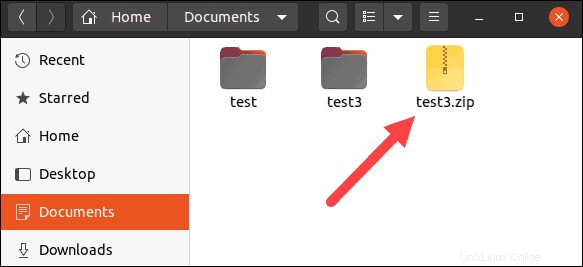
10. Cliquez avec le bouton droit sur test3.zip fichier, cliquez sur Renommer , et ajoutez un point au début du nom de fichier.