Jenkins est un outil open source d'automatisation et d'intégration continue qui permet d'automatiser les tâches répétitives impliquées dans le processus de développement logiciel. Il est écrit en Java utilisé par les développeurs de logiciels pour automatiser différents aspects de la création, du test, de la livraison et du déploiement d'applications logicielles.
Ce tutoriel explique comment installer le système d'intégration continue Jenkins sur le système Debian 11.
Prérequis
- Un serveur exécutant Debian 11.
- Un mot de passe root est configuré sur le serveur.
Installer Java
Jenkins est un outil basé sur Java, Java doit donc être installé sur votre système. S'il n'est pas installé, vous pouvez l'installer à l'aide de la commande suivante :
apt-get install default-jre gnupg2 apt-transport-https wget -y
Une fois Java installé, vérifiez la version de Java à l'aide de la commande suivante :
java -version
Vous devriez obtenir le résultat suivant :
openjdk version "11.0.12" 2021-07-20 OpenJDK Runtime Environment (build 11.0.12+7-post-Debian-2) OpenJDK 64-Bit Server VM (build 11.0.12+7-post-Debian-2, mixed mode, sharing)
Ajouter Jenkins PPA
Par défaut, Jenkins n'est pas inclus dans le référentiel par défaut de Debian 11. Vous devrez donc ajouter le PPA Jenkins à votre système.
Tout d'abord, téléchargez et ajoutez la clé GPG avec la commande suivante :
wget https://pkg.jenkins.io/debian-stable/jenkins.io.key
apt-key add jenkins.io.key
Ensuite, ajoutez le PPA Jenkins avec la commande suivante :
echo "deb https://pkg.jenkins.io/debian-stable binary/" | tee /etc/apt/sources.list.d/jenkins.list
Installer Jenkins sur Debian 11
Une fois Jenkins PPA ajouté, vous pouvez mettre à jour le cache du référentiel avec la commande suivante :
apt-get update -y
Ensuite, installez le Jenkins avec la commande suivante :
apt-get install jenkins -y
Après l'installation, vérifiez l'état de Jenkins à l'aide de la commande suivante :
systemctl status jenkins
Vous devriez voir le résultat suivant :
? jenkins.service - LSB: Start Jenkins at boot time
Loaded: loaded (/etc/init.d/jenkins; generated)
Active: active (exited) since Sat 2021-09-18 15:07:22 UTC; 16s ago
Docs: man:systemd-sysv-generator(8)
Process: 23958 ExecStart=/etc/init.d/jenkins start (code=exited, status=0/SUCCESS)
CPU: 137ms
Sep 18 15:07:21 debian11 systemd[1]: Starting LSB: Start Jenkins at boot time...
Sep 18 15:07:21 debian11 jenkins[23958]: Correct java version found
Sep 18 15:07:21 debian11 su[23991]: (to jenkins) root on none
Sep 18 15:07:21 debian11 su[23991]: pam_unix(su-l:session): session opened for user jenkins(uid=108) by (uid=0)
Sep 18 15:07:21 debian11 su[23991]: pam_unix(su-l:session): session closed for user jenkins
Sep 18 15:07:22 debian11 jenkins[23958]: Starting Jenkins Automation Server: jenkins.
Sep 18 15:07:22 debian11 systemd[1]: Started LSB: Start Jenkins at boot time.
Par défaut, Jenkins écoute sur le port 8080. Vous pouvez le vérifier avec la commande suivante :
ss -antpl | grep 8080
Vous devriez voir le résultat suivant :
LISTEN 0 50 *:8080 *:* users:(("java",pid=24017,fd=120))
Accéder à l'interface utilisateur Web de Jenkins
Pour accéder à l'interface Web de Jenkins, ouvrez votre navigateur Web et saisissez l'URL http://your-server-ip:8080 . Vous devriez voir la page suivante :
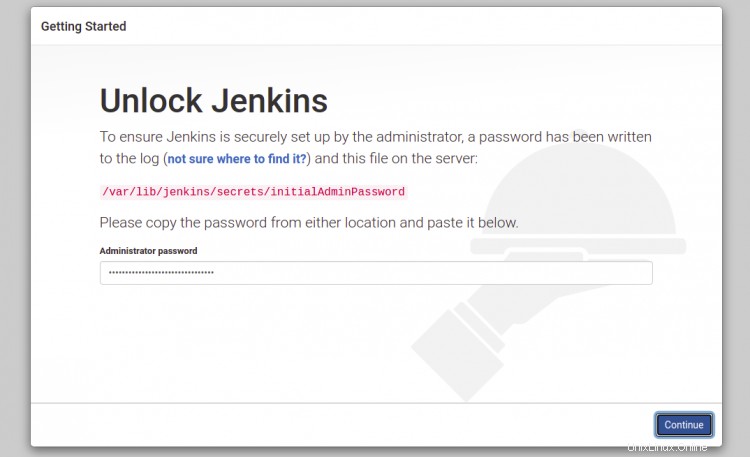
Pour trouver le mot de passe Jenkins, ouvrez votre terminal et exécutez la commande suivante :
cat /var/lib/jenkins/secrets/initialAdminPassword
Vous devriez voir le résultat suivant :
76ad882e7e7a459088f7a03d022bce76
Maintenant, collez le mot de passe ci-dessus dans l'écran Jenkins et cliquez sur Continuer bouton. Vous devriez voir la page suivante :
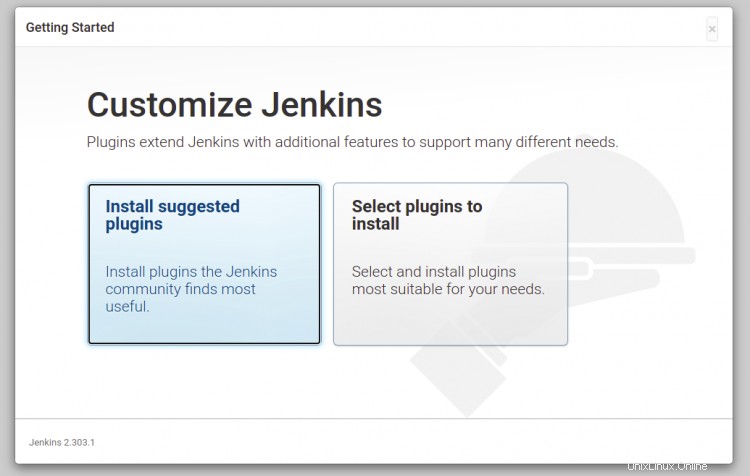
Sélectionnez Installer les plugins suggérés et le processus d'installation commencera immédiatement. Une fois l'installation terminée, vous devriez voir la page suivante :
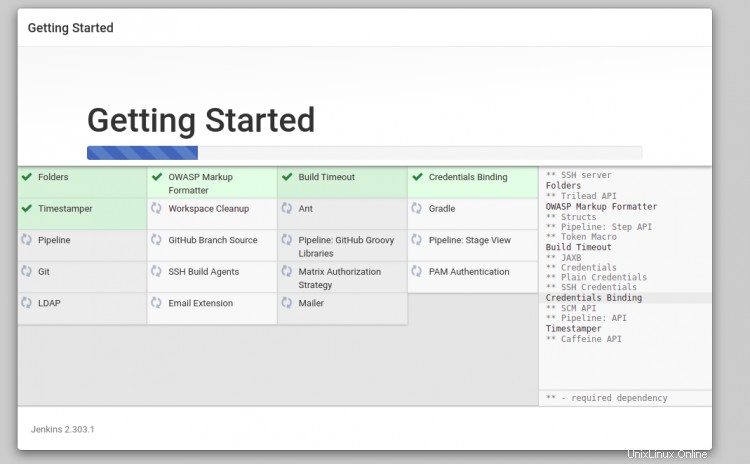
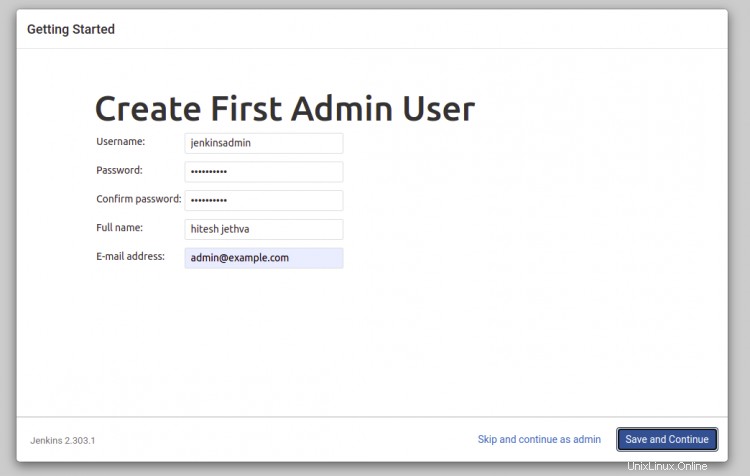
Indiquez votre nom d'utilisateur et votre mot de passe d'administrateur, puis cliquez sur Enregistrer et continuer bouton. Vous serez redirigé vers la page suivante :
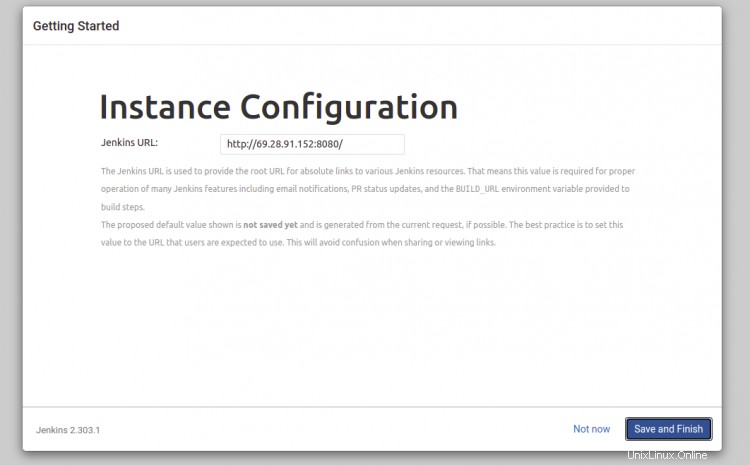
Indiquez votre URL Jenkins et cliquez sur Enregistrer et terminer bouton. Vous devriez voir la page suivante :
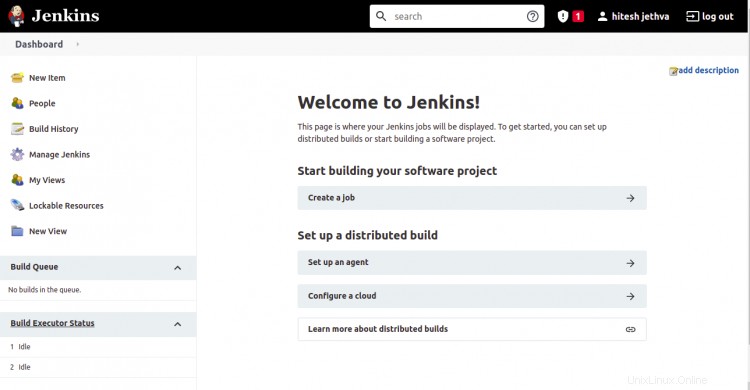
Créer une tâche Jenkins
Dans cette section, nous allons créer un exemple de build avec une commande shell.
Accédez au tableau de bord Jenkins => Nouvel élément . Vous devriez voir la page suivante :
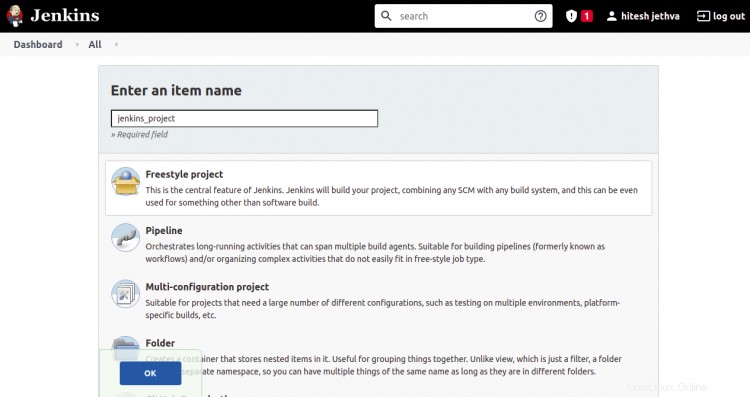
Indiquez le nom de votre projet, sélectionnez un projet Freestyle et cliquez sur OK bouton. Vous devriez voir la page suivante :
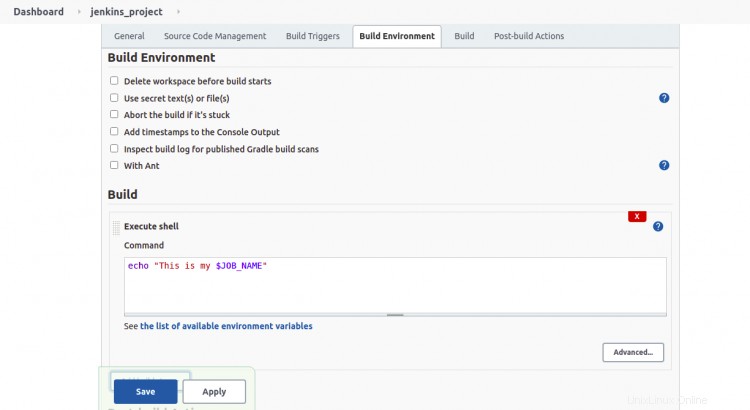
Faites défiler vers le bas et sélectionnez l'étape Exécuter le shell en tant qu'ajout de build dans la section Générer, puis ajoutez la commande suivante à exécuter lors de la construction du projet.
echo "This is $JOB_NAME"
Ensuite, cliquez sur Enregistrer bouton. Vous devriez voir la page suivante :
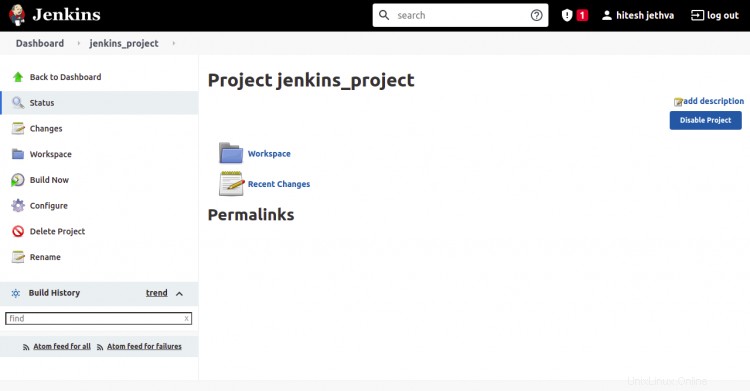
Maintenant, cliquez sur Construire maintenant bouton. Vous devriez voir la page suivante :
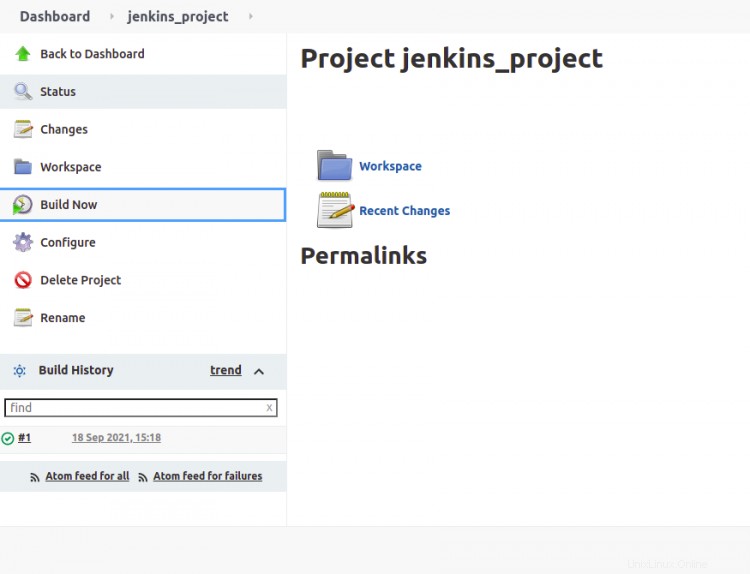
Vous pouvez maintenant cliquer sur Console Icône pour voir le résultat de votre build sur la page suivante :
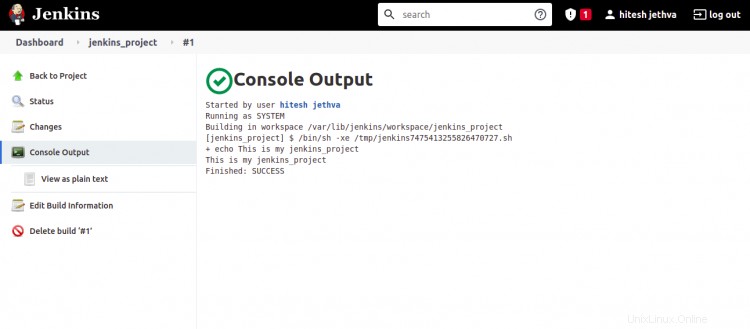
Conclusion
Toutes nos félicitations! vous avez installé avec succès Jenkins sur Debian 11. Vous pouvez maintenant implémenter Jenkins dans votre environnement de développement. Pour plus d'informations, consultez la page de documentation de Jenkins.