Lorsque Linux a été lancé à l'origine, il manquait de nombreuses applications utiles que son principal concurrent - Windows - supportait avec succès. Linux a ainsi créé une couche de compatibilité qui a été utilisée pour exécuter l'application Windows sur Linux lui-même, appelée Wine. À l'origine, Wine ne pouvait exécuter que quelques applications Windows, mais il peut désormais en prendre en charge des milliers, ce qui en fait une application Linux très puissante. Cependant, son installation est très simple !
Cet article décrit comment installer Wine sur un système Debian 10 Buster, à la fois depuis l'interface utilisateur graphique et depuis la ligne de commande.
Installer Wine via l'interface utilisateur Debian
Pour une personne qui ne souhaite pas trop ouvrir la ligne de commande, l'installation d'un logiciel présent dans le référentiel officiel Debian via l'interface utilisateur est très simple.
Dans la barre d'outils/dock des activités du bureau Debian, cliquez sur l'icône Logiciel Debian.
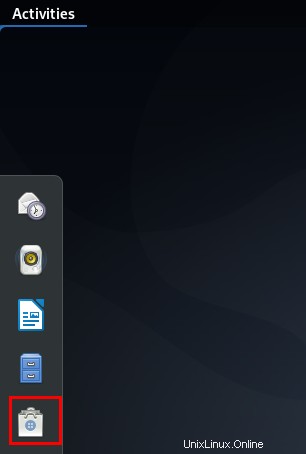
Cliquez sur l'icône de recherche dans le gestionnaire de logiciels et saisissez Wine dans la barre de recherche. Les résultats de la recherche répertorieront les entrées pertinentes comme suit :
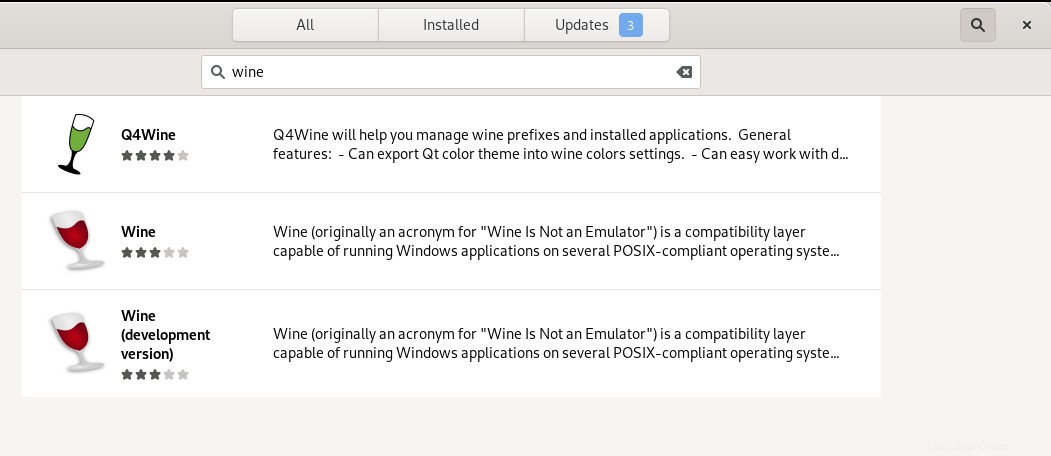
L'entrée Wine répertoriée ici est celle maintenue par le référentiel Debian Stable Main. Cliquez sur cette entrée de recherche pour ouvrir la vue suivante :
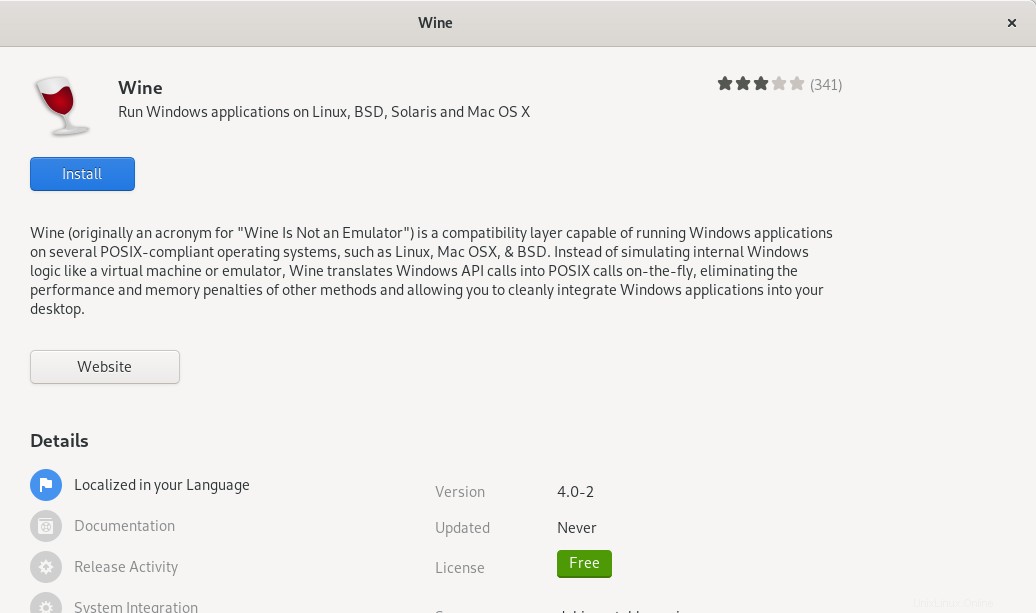
Cliquez sur le bouton Installer pour commencer le processus d'installation. La boîte de dialogue d'authentification suivante apparaîtra pour vous permettre de fournir vos informations d'authentification car seul un utilisateur autorisé peut installer un logiciel sur Debian.
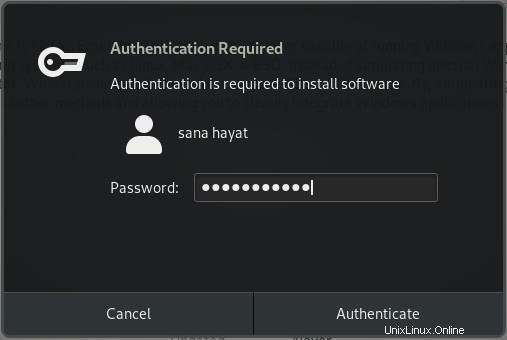
Entrez votre mot de passe et cliquez sur le bouton Authentifier. Après cela, le processus d'installation commencera, affichant une barre de progression comme suit :
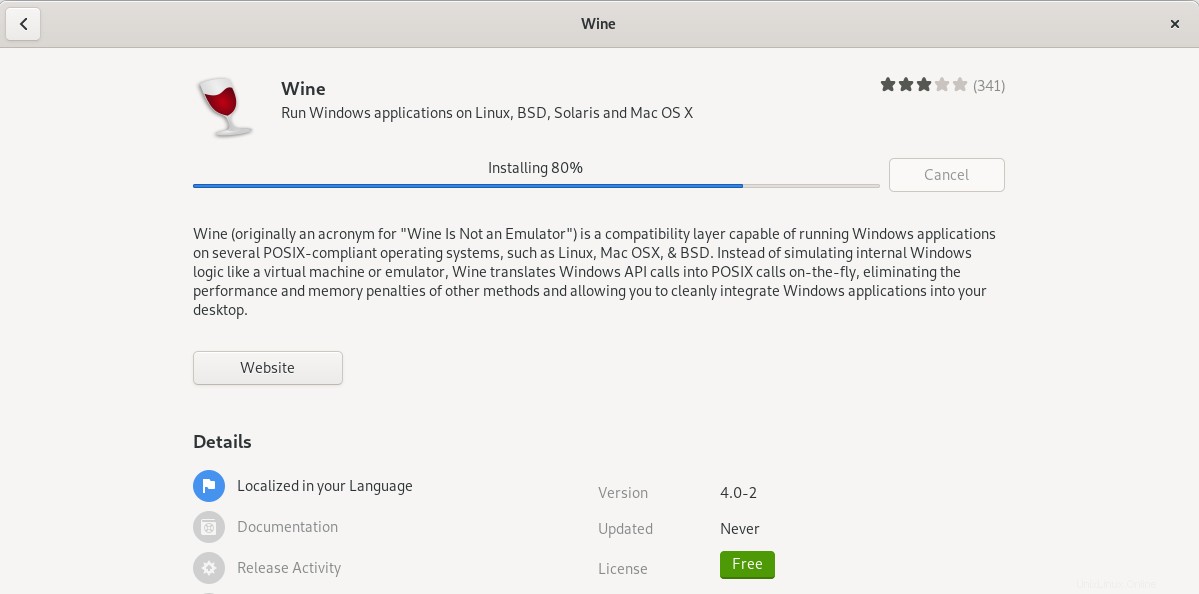
Wine sera alors installé sur votre système et vous obtiendrez le message suivant après une installation réussie :
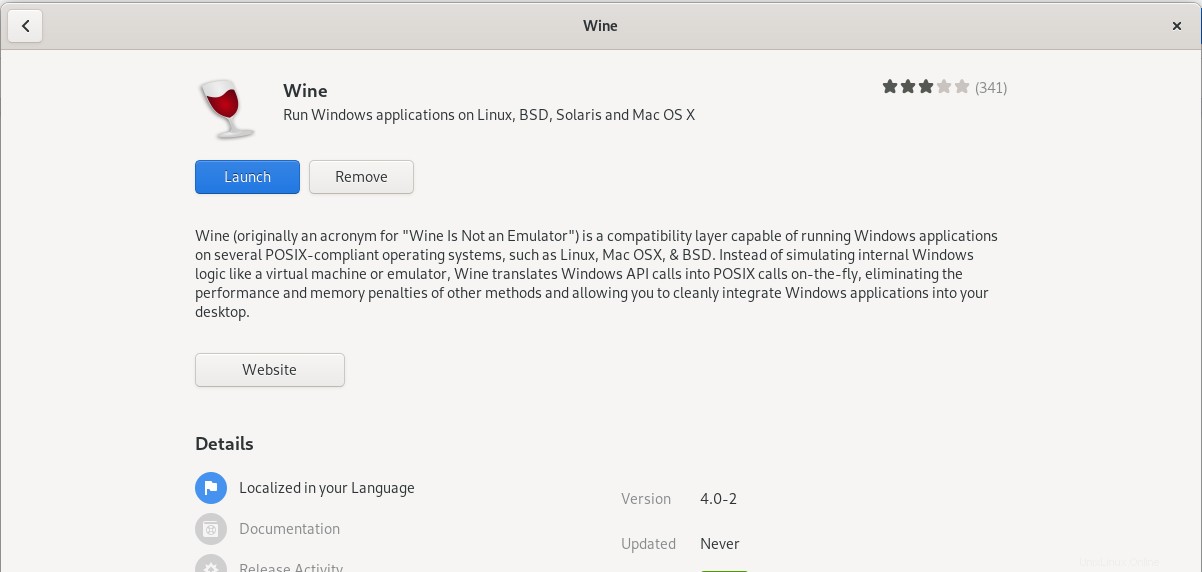
Installer Wine via la ligne de commande
Étape 1 :Vérifiez si vous disposez d'un système Linux 32 bits ou 64 bits
Il existe différentes versions de Wine disponibles pour les versions 32 bits et 64 bits de Debian. Afin de vérifier quelle version vous utilisez afin de pouvoir installer la version appropriée de Wine, veuillez suivre ces étapes :
Ouvrez le terminal via la recherche du lanceur d'applications comme suit :
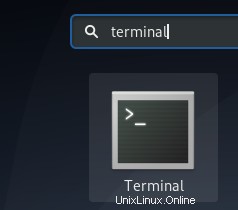
Utilisez la commande suivante pour récupérer les détails du processeur à partir des fichiers sysfs et /proc/cpuinfo :
$ lscpu
Cette commande affichera la sortie suivante :
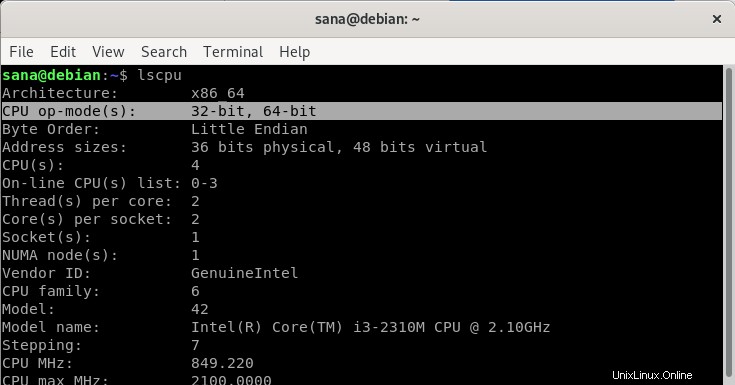
L'entrée CPU op-mode(s) vous indique la version de Debian que vous utilisez sur votre système; 32 bits signifie que vous exécutez un système d'exploitation Linux 32 bits, 32 bits, 64 bits signifie que vous exécutez un système d'exploitation 64 bits.
Étape 2 :Installer Wine à partir d'un dépôt Debian officiel (recommandé)
Nous vous recommandons d'installer Wine sur votre système via le référentiel Debian standard, car vous pourrez ainsi disposer d'une version plus stable sur votre système.
Exécutez les commandes suivantes dans le Terminal en tant qu'utilisateur root afin d'installer Wine sur une version 64 bits de Debian :
$ sudo apt-get update
Et puis
$ sudo apt-get install wine64
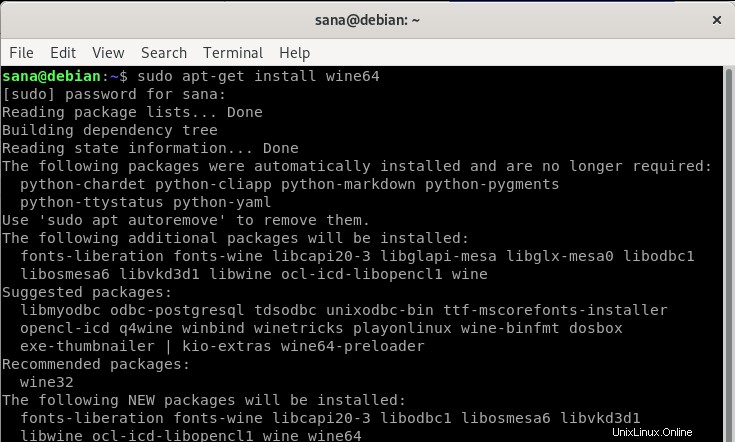
Veuillez entrer y lorsque vous êtes invité avec une option y/n pour l'installation. Après cela, l'application Wine sera installée et prête à l'emploi.
Pour un système Debian 32 bits, vous pouvez utiliser la commande suivante :
$ sudo apt-get install wine32
Vous pouvez vérifier la version de Wine via la commande suivante :
$ wine --version
Alternative :Installer Wine à partir du référentiel WineHQ
Le référentiel WineHQ contient un ensemble de packages Wine standard que vous pouvez télécharger et installer sur votre système. Veuillez suivre ces étapes pour le faire :
Exécutez la commande suivante dans le Terminal pour ajouter l'architecture i386 avant d'installer une version 64 bits de Wine :
$ sudo dpkg --add-architecture i386
Exécutez ce qui suit pour ajouter la clé de signature WineHQ :
$ wget -qO- https://dl.winehq.org/wine-builds/Release.key | sudo apt-key add -
Conseil :Vous pouvez copier cette commande à partir de ce didacticiel au lieu de la saisir dans le terminal. Sélectionnez et copiez cette commande à partir d'ici, cliquez avec le bouton droit dans l'invite du terminal, puis sélectionnez Coller dans le menu.
Exécutez maintenant la commande suivante afin d'ajouter le référentiel pertinent à partir de WineHQ :
$ sudo apt-add-repository 'deb http://dl.winehq.org/wine-builds/debian/ buster main'
Ensuite, exécutez la commande suivante :
$ sudo apt-get update
Ici, vous avez deux options concernant la version de Wine que vous souhaitez installer; la version stable ou les versions de développement.
- Écurie WineHQ : Il s'agit de la version la plus récente et la plus stable de Wine disponible. Utilisez la commande suivante pour installer cette version :
$ sudo apt-get install --install-recommends winehq-stable
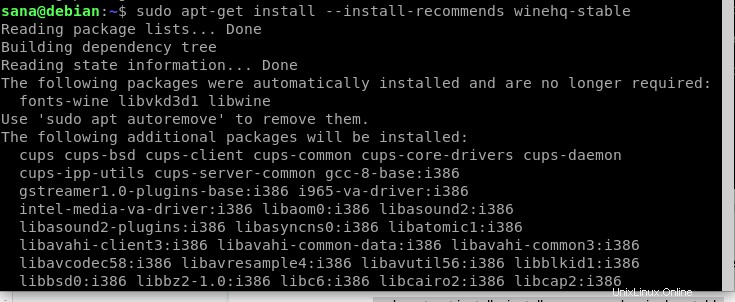
Veuillez entrer Y lorsque vous y êtes invité avec un choix de y/n pour l'installation. Après cela, la version stable de Wine sera installée sur votre système.
- Développement WineHQ : Il s'agit de la version la plus récente de Wine, mais elle n'est peut-être pas très stable. En tant que développeur, vous pourriez être plus intéressé par l'installation de cette version.
$ sudo apt-get install --install-recommends winehq-devel
Veuillez entrer Y lorsque vous y êtes invité avec un choix de y/n pour l'installation. Après cela, la version de développement de Wine sera installée sur votre système.
Afin de vérifier l'installation et de vérifier quelle version est installée sur votre système, exécutez la commande suivante :
$ wine --version

Désinstaller Wine de votre système
Veuillez saisir la commande suivante dans votre terminal Debian afin de désinstaller Wine de votre système :
$ sudo apt-get purge winehq-stable
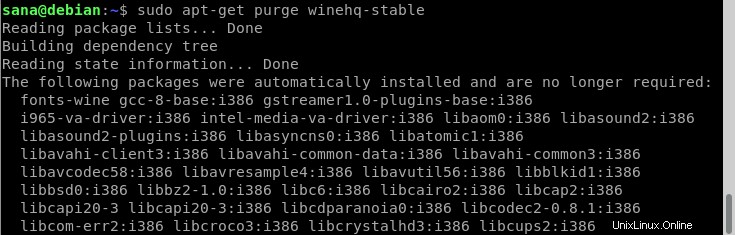
Vous devrez également exécuter les commandes suivantes pour supprimer complètement l'installation et les dossiers correspondants :
1. rm ~/.config/wine/ -rf 2. rm -rf $HOME/.wine 3. rm -f $HOME/.config/menus/applications-merged/wine* 4. rm -rf $HOME/.local/share/applications/wine 5. rm -f $HOME/.local/share/desktop-directories/wine* 6. rm -f $HOME/.local/share/icons/????_*.xpm

L'installation sera maintenant complètement supprimée de votre système.
En suivant les étapes décrites dans ce tutoriel, vous pourrez installer avec succès l'application utile Wine sur votre système. Il peut s'agir de la dernière version du référentiel Debian officiel ou de la version stable/de développement des référentiels WineHQ. Nous avons également décrit le processus de désinstallation afin que vous puissiez facilement supprimer Wine de votre système, que ce soit pour une nouvelle installation ou une suppression complète.