Lorsqu'il s'agit d'installer le serveur Debian sur Windows 10, la première chose qui nous vient à l'esprit est Virtual Machne fonctionnant sur VirtualBox ou VMware Workstation Player. Cependant, avec l'amour proliférant continu de Microsoft envers Linux et les logiciels open source, faisons-le sans aucun outil tiers.
Oui, avec le déploiement du sous-système Windows pour Linux, il est possible d'installer Debian, Ubuntu, Kali Linux et OpenSUSE Server ou l'édition en ligne de commande sur Windows 10 en quelques clics.
De plus, avec la mise à jour de mai de Windows 10, Microsoft a introduit la version WSL 2 prête à l'emploi pour les utilisateurs. Sur WSL 1, le WSL 2 est beaucoup plus fiable en raison de l'implémentation complète du noyau Linux. Cela permet d'exécuter quelques commandes sur le sous-système Windows pour Linux, ce qui n'était pas possible auparavant.
Après avoir installé l'édition en ligne de commande du serveur Debian sur WSL, vous pouvez l'utiliser comme système Linux standard. Nous pouvons configurer le serveur Web, la base de données Mysql, le type de logiciel PHP, etc., y compris les applications de serveur tierces telles que Nextcloud, le serveur PLEX et plus encore…
Ici, dans ce didacticiel, nous activons d'abord WSL sur Windows 10, puis nous montrons comment installer et utiliser Debian Linux sur celui-ci.
exigences
- Windows 10 avec droits d'administrateur
- WSL
- Connexion Internet pour télécharger l'application Debian Linux
Étape 1 :Exécutez Powershell en tant qu'administrateur
Il existe deux façons simples d'exécuter Powershell avec des droits d'administrateur. Tout d'abord, tapez "PowerShell " dans le champ de recherche de Windows 10 et lorsqu'il apparaît, cliquez sur " Exécuter en tant qu'administrateur ".
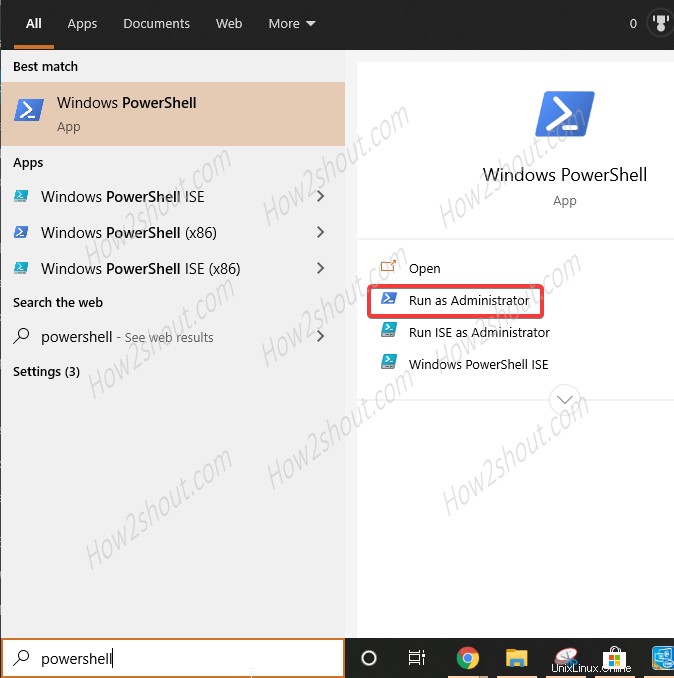
Exécutez Powershell en tant qu'administrateur
La deuxième méthode consiste simplement à cliquer avec le bouton droit sur le bouton de démarrage de Windows 10 et à sélectionner l'option Windows Powershell (Admin).
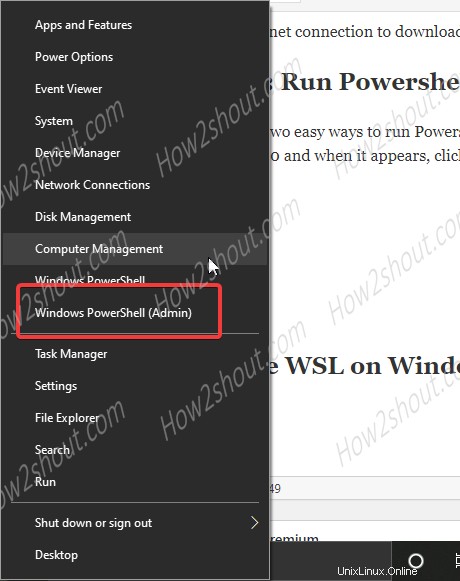
Démarrer l'administrateur PowerShell à partir du bouton de démarrage de Windows
Étape 2 :Activez WSL sur Windows 10
Eh bien, pour activer WSL, nous pouvons utiliser la fonction "Activer ou désactiver la fonctionnalité de fenêtre "Fonctionnalité de Windows 10. Cependant, nous utilisons ici la ligne de commande, donc copiez-collez la commande ci-dessous dans le Powershell ouvert à l'étape ci-dessus.
Enable-WindowsOptionalFeature -Online -FeatureName Microsoft-Windows-Subsystem-Linux
Après avoir exécuté la commande ci-dessus, redémarrez votre système.
Étape 3 :Téléchargez et installez l'application Debian Linux sur WSL
Maintenant, encore une fois dans le type de recherche de Windows 10, Microsoft stocke et ouvre-le quand apparaît. Là, cliquez sur le bouton de recherche et tapez Debian. Lorsqu'il apparaît, cliquez sur OBTENIR bouton à installer sur votre système.
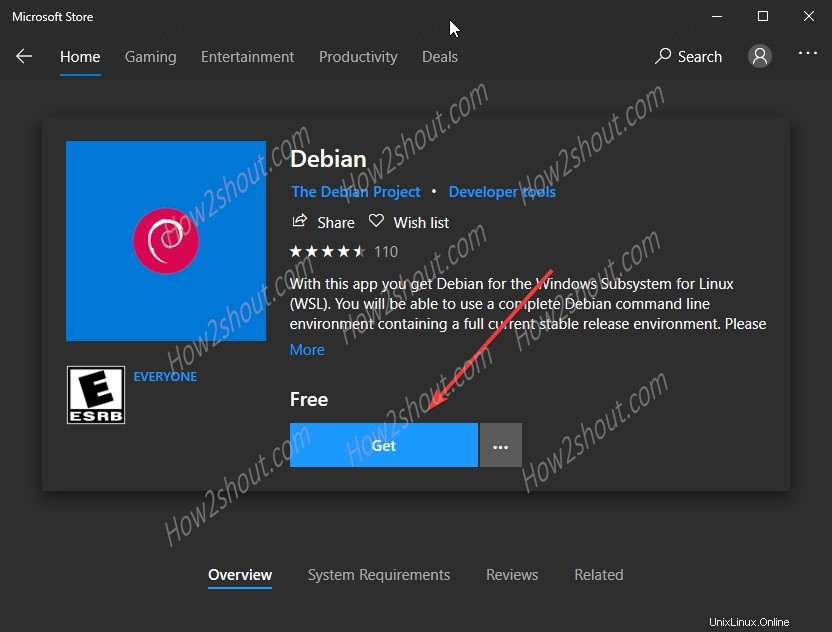
Debian Linux pour WSL sur Microsoft Store
Étape 4 :Lancer l'application Debian
Une fois installé, à nouveau dans le champ de recherche de Windows 10, tapez "Debian ", le logo de son apparaîtra, cliquez pour l'ouvrir.
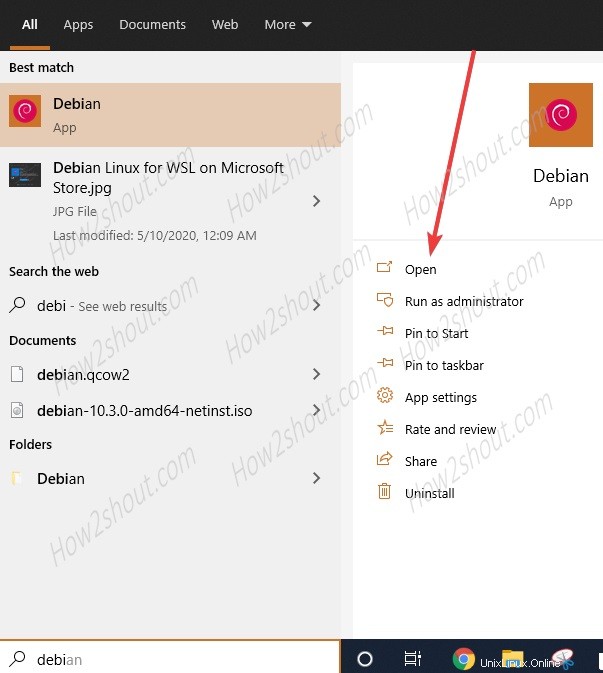
Exécutez l'application Debian
Étape 4 :Définir le nom d'utilisateur et le mot de passe
Maintenant que l'application WSL de Debian est ouverte, il faudra quelques minutes pour installer le système de base. Après cela, l'application vous demandera de définir le nom d'utilisateur (avec sudo droits) et mot de passe pour Linux.
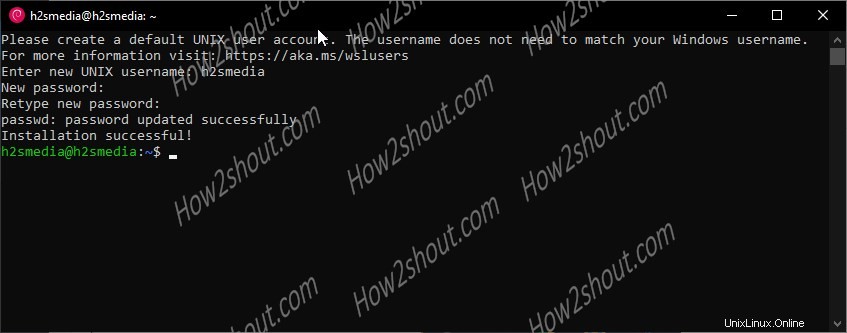
Définir le nom d'utilisateur et le mot de passe
À partir de là, vous pouvez exécuter la commande pour configurer différentes applications serveur sur Debian Linux s'exécutant sur WSL 1 sous Windows 10 par défaut. Si vous souhaitez l'exécuter sous WSL2, consultez ce didacticiel :Comment activer et exécuter Linux sur WSL 2 dans Windows 10.