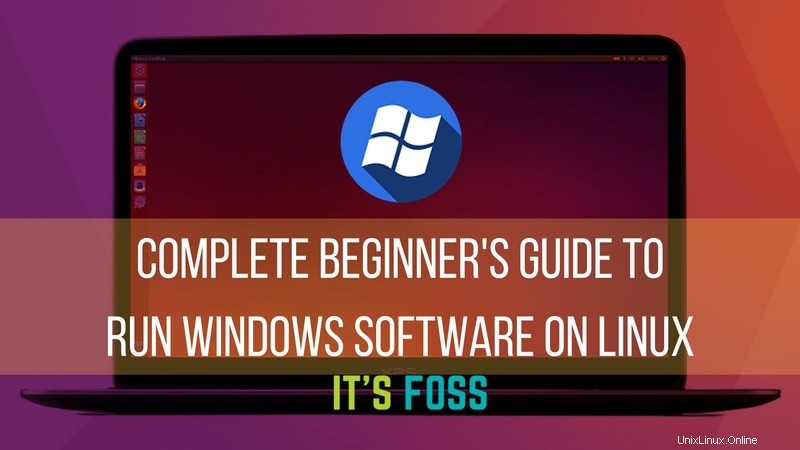
Comme vous êtes ici, je vais supposer que vous êtes un utilisateur Linux. Et de temps en temps, vous vous demandez :puis-je exécuter des applications Windows sur Linux ? .
La réponse à cette question est oui. Oui, vous pouvez exécuter des applications Windows sous Linux . Voici quelques-unes des manières d'exécuter des programmes Windows avec Linux :
- Installation de Windows sur une partition HDD distincte
- Installer Windows en tant que machine virtuelle sous Linux
Les deux fonctionnent très bien. Mais ils sont quelque peu gourmands en ressources.
Si vous n'avez besoin d'utiliser qu'une petite application Windows, l'installation de Windows sur une partition HDD distincte ou en tant que machine virtuelle n'est pas efficace. De plus, Virtual Machine ne peut pas utiliser toute la puissance de votre machine. Alors, quelle est la solution ?
Pas de soucis, il existe une autre façon d'utiliser les logiciels Windows sur Linux. Ça s'appelle Vin . Si vous n'êtes pas encore familiarisé avec Linux ou que vous êtes débutant dans le monde de Linux, cet article est pour vous.
Dans ce guide du débutant, je vais vous montrer ce qu'est Wine et comment l'utiliser pour exécuter des logiciels Windows sur Linux. J'ai utilisé Ubuntu ici car Ubuntu est l'une des meilleures distributions Linux pour les débutants, mais toute autre distribution Linux aura plus ou moins les mêmes étapes (à l'exception des commandes dans les distributions basées sur Arch ou Fedora).
Utiliser Wine pour exécuter des programmes Windows sous Linux
Le vin signifie W ine je s N pas un E émulateur. Et WINE est en fait un acronyme pour cela. Et comme indiqué précédemment, ce n'est même pas une machine virtuelle.
Il s'agit plutôt d'une couche de compatibilité pour l'exécution d'applications Windows sur des systèmes d'exploitation de type UNIX ou compatibles POSIX (par exemple, Linux, Mac, BSD). Alors qu'une machine virtuelle ou un émulateur simule la logique interne de Windows, Wine traduit cette logique Windows en logique native UNIX/POSIX.
En termes simples et non techniques, Wine convertit les commandes internes de Windows en commandes que votre système Linux peut comprendre nativement.
[messages irp ="9653"]
Installer Wine
Il existe différentes manières d'installer Wine sur votre système. Comme il s'agit d'un guide pour débutants, je vais décrire ici le plus simple.
Presque toutes les distributions Linux sont livrées avec Wine dans leur référentiel de packages. La plupart du temps, la dernière version stable de Wine est disponible via le référentiel de packages. Installer Wine sur Ubuntu est aussi simple que de lancer un terminal et d'exécuter ces commandes :
sudo apt update
sudo apt install wineCependant, si vous utilisez une installation 64 bits d'Ubuntu, vous devrez exécuter ces commandes supplémentaires :
sudo dpkg --add-architecture i386Cela ajoutera la prise en charge de l'architecture 32 bits sur votre distribution, ce qui vous sera utile pour l'installation de logiciels spécifiques. Si vous ne savez pas si vous avez une installation 32 bits ou 64 bits, consultez cet article :Ubuntu 32 bits ou 64 bits ?
Quelles applications Windows sont prises en charge par Wine ?
Il existe un grand nombre d'applications Windows qui sont actuellement entièrement prises en charge par Wine. Ils fonctionneront sans aucun problème.
Cependant, de nouvelles applications Windows sont développées chaque jour. Beaucoup d'entre eux ne fonctionneraient pas comme nous le souhaitons sur Wine. Mais le rythme de développement de Wine est également rapide, la prise en charge de nouvelles applications étant ajoutée en permanence.
Et il existe une base de données dédiée pour garder une trace de cela.
La base de données d'applications Wine compte près de 24 000 applications classées avec des statuts différents en fonction de la qualité de leur exécution dans Wine. Si vous souhaitez vérifier rapidement la note de l'application que vous souhaitez utiliser dans Wine, vous pouvez y jeter un œil. Voici la signification de ces notes :
- Platine :Ces applications s'installent et s'exécutent sans problème dans Wine prêt à l'emploi.
- Or :Ces applications fonctionnent parfaitement avec une configuration spéciale.
- Argent : les applications présentant des problèmes mineurs sont marquées comme Silver.
- Bronze :Les versions Bronze ont des problèmes majeurs qui affectent sérieusement l'utilisation.
- Déchets :Ceux-ci ne fonctionneront tout simplement pas sur Wine.
Des avis, la procédure d'installation, la version de Wine avec laquelle il a été testé et diverses données utiles sont également disponibles pour chaque application ici.
Bien sûr, la base de données d'applications Wine est principalement constituée de données générées par les utilisateurs. Vous pouvez donc toujours essayer d'exécuter une application avec une version différente de Wine et partager votre résultat avec le reste de la communauté.
Trouver une application dans la base de données d'applications Wine
Voyons comment trouver une application dans Wine Application Database.
Accédez à la base de données d'applications Wine. Cliquez sur Parcourir les applications. de la barre latérale gauche.
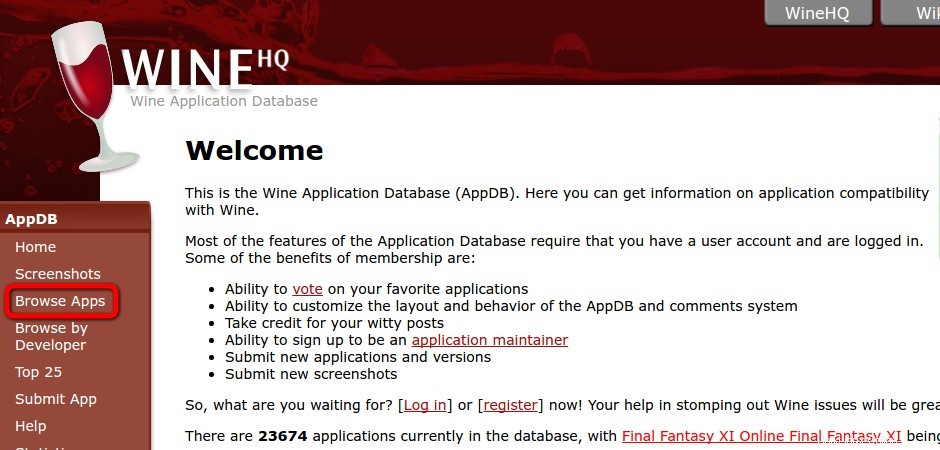
Écrivez le nom de l'application que vous voulez trouver dans le champ Nom champ.
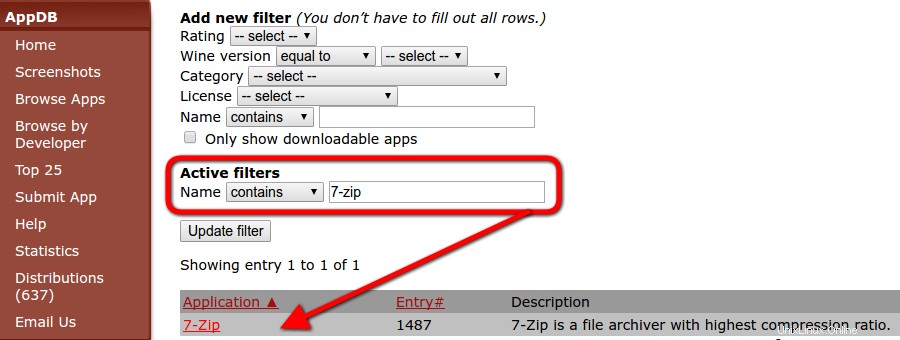
Cliquez sur le lien vers l'application à partir du résultat de la recherche.
Vous verrez une description de l'application. Il y aura une liste des différentes versions avec leur note de compatibilité avec une version spécifique de Wine.
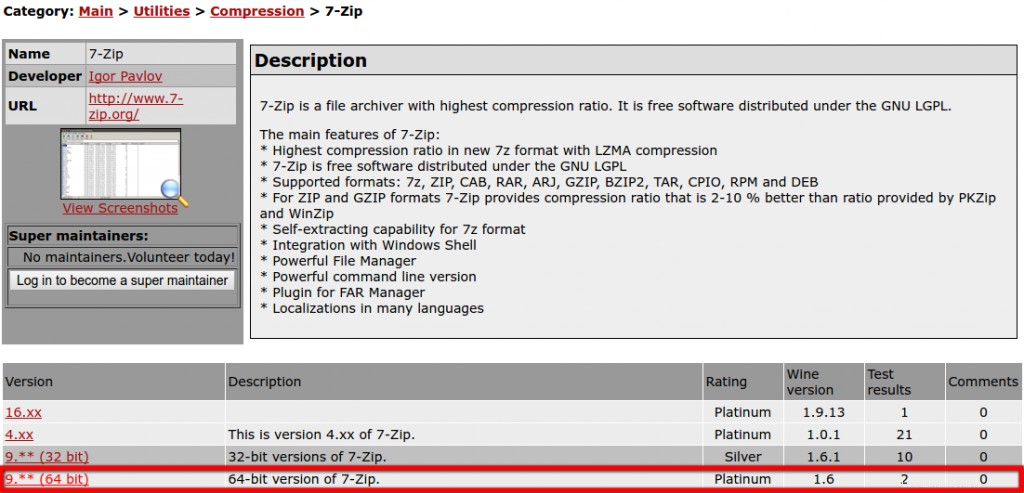
Cliquons sur le lien de la dernière version.
C'est la page principale que vous devez vérifier. Il y aura des informations détaillées sur cette version spécifique.
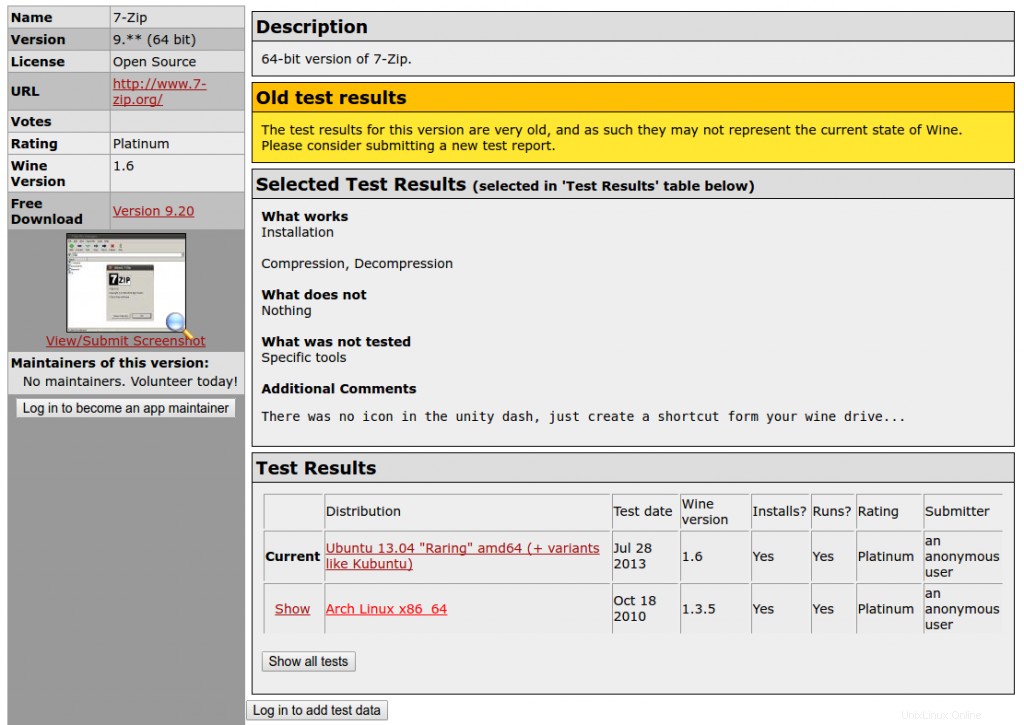
Vous aurez une idée de ce qui fonctionnera et de ce qui ne fonctionnera pas. En outre, la procédure d'installation sera incluse ici si des tâches supplémentaires sont nécessaires pour l'installation.
Démarrer avec le vin
Avant de poursuivre l'installation et l'exécution d'applications dans Wine, nous devrions avoir une idée claire de quelques éléments et de la manière de configurer Wine pour son utilisation :
WinePrefix
Les applications Windows nécessitent un lecteur C:. Wine utilise un lecteur C:virtuel à cette fin. Le répertoire de ce lecteur virtuel C:s'appelle wineprefix . Tout d'abord, nous devons créer un wineprefix. Pour ce faire, lancez un terminal et entrez cette commande :
winecfgCela créera un wineprefix et ouvrira la fenêtre de configuration de Wine. Vous pouvez modifier les options de configuration si vous le souhaitez ou les laisser telles quelles pour le moment et les fermer. Maintenant, vous pouvez localiser le lecteur C :virtuel à
$HOME/.wine/c_drive
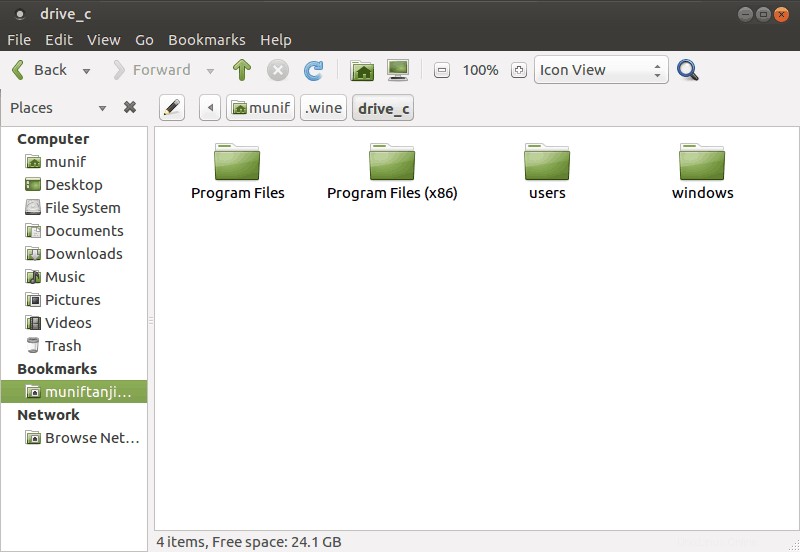
La règle générale est d'installer chaque nouvelle application dans un nouveau préfixe wine. Nous pouvons créer et maintenir manuellement plusieurs wineprefix. Mais cette tâche semblerait plutôt fastidieuse pour les débutants. Donc, nous allons sauter cette partie pour le moment. Mais, plus tard, je vais vous montrer comment faire cette partie avec facilité.
Installer une application avec Wine
L'installation d'une application prise en charge dans Wine est généralement aussi simple que de double-cliquer sur le fichier d'installation. Cependant, nous allons maintenant voir un guide étape par étape pour installer 7-zip sur Wine.
Tout d'abord, vérifiez la cote 7-zip sur Wine Application Database. Il a la cote Platine, nous sommes donc prêts à partir. Ouvrez la configuration de Wine ( winecfg ) et définissez la version de Windows sur Windows 7 .
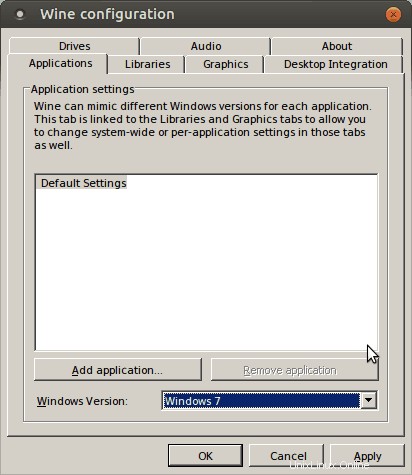
Faites un clic droit sur le fichier d'installation 7-zip et sélectionnez Ouvrir avec Wine Windows Program Loader .
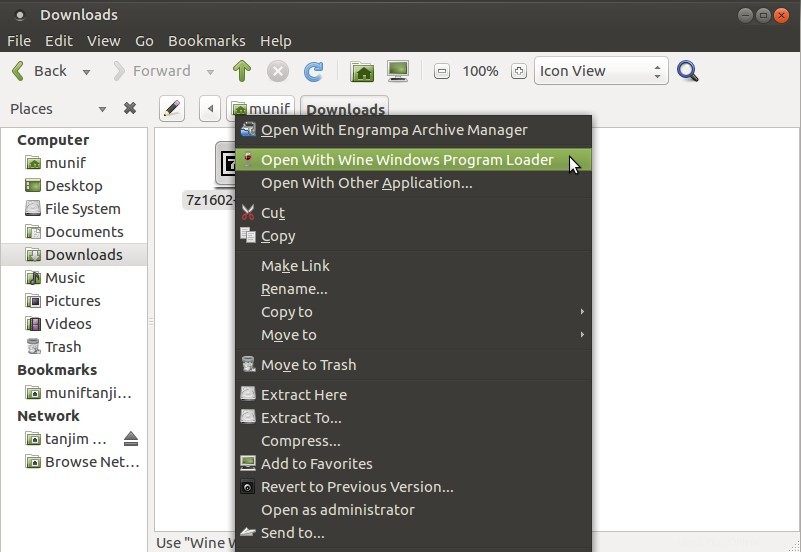
Vous voyez ce chemin de dossier de destination ? L'installation 7-zip a reconnu le lecteur virtuel C:à partir de wineprefix.
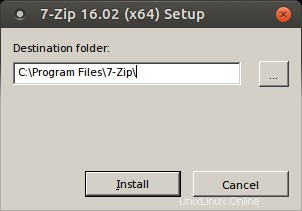
Terminez l'installation et allez dans le répertoire d'installation [ $HOME /.wine/drive_c/Program Files/7-zip/ ] depuis le navigateur de fichiers.
Faites un clic droit sur 7zFM.exe et allez dans Propriétés> Ouvrir avec .
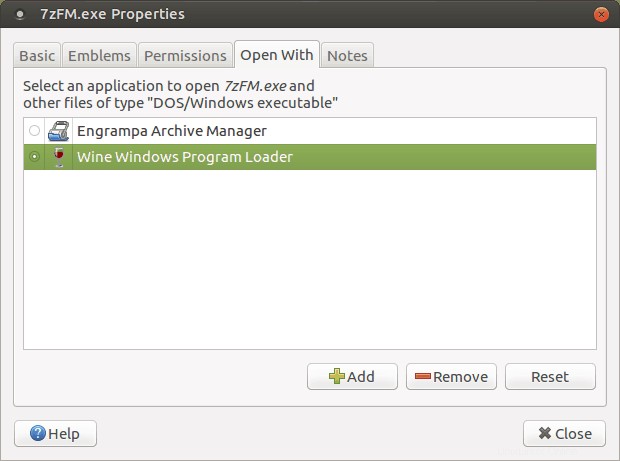
Sélectionnez Wine Windows Program Loader et fermez la fenêtre. Double-cliquez sur 7zFM.exe.
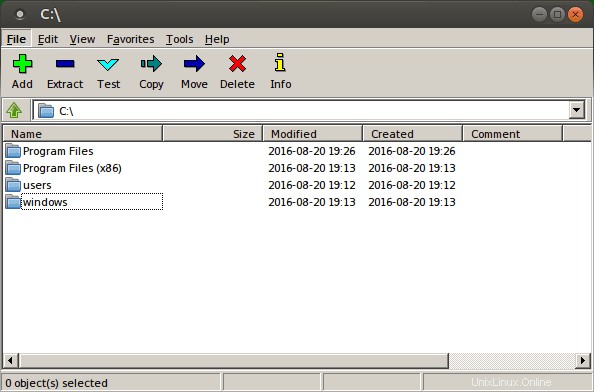
Et voilà ! Pour créer un raccourci sur votre bureau, faites un clic droit sur le fichier.
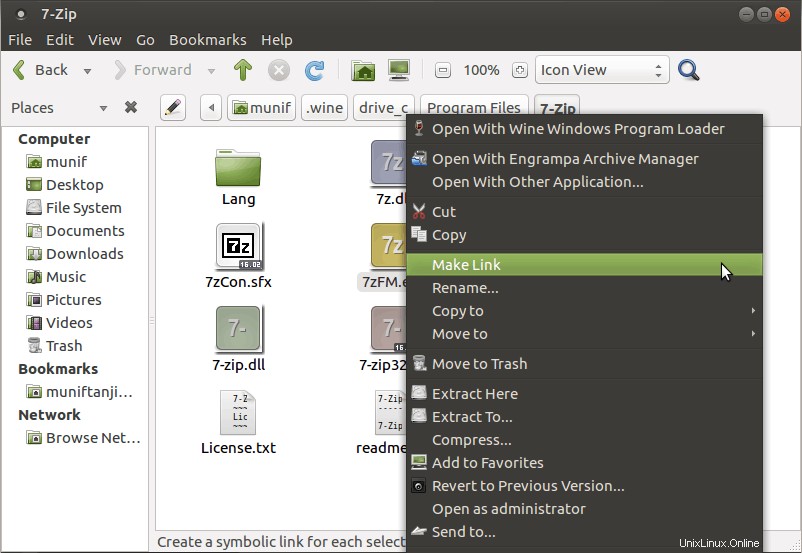
Déplacez maintenant le lien vers le bureau.
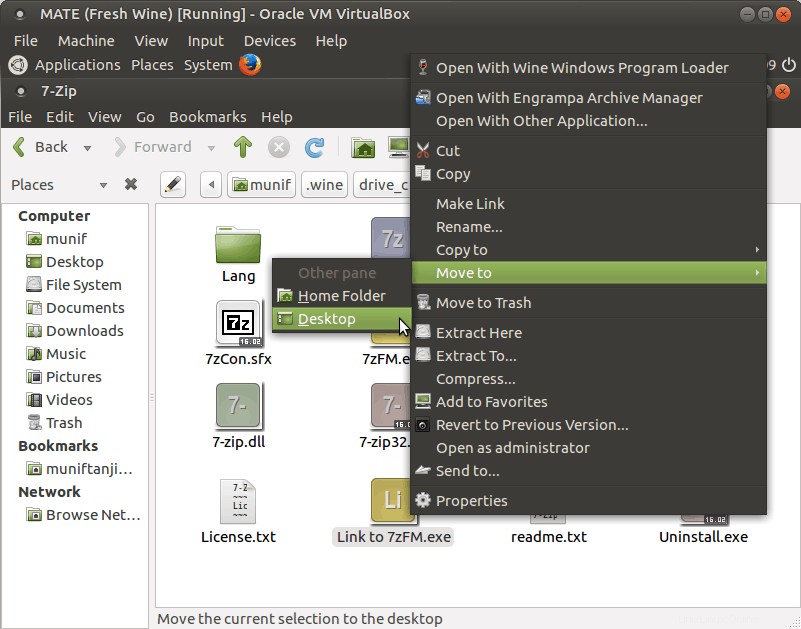
Maintenant, vous pouvez exécuter 7-zip uniquement à partir de votre bureau. Il vous suffit de double-cliquer sur l'icône.
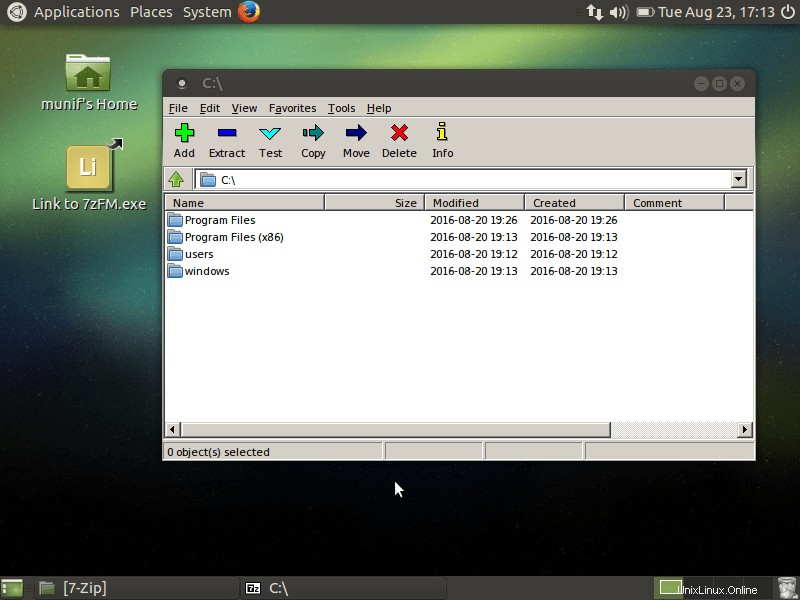
Si vous souhaitez accéder à vos fichiers sous Linux, ils se trouvent généralement dans Z :Drive .
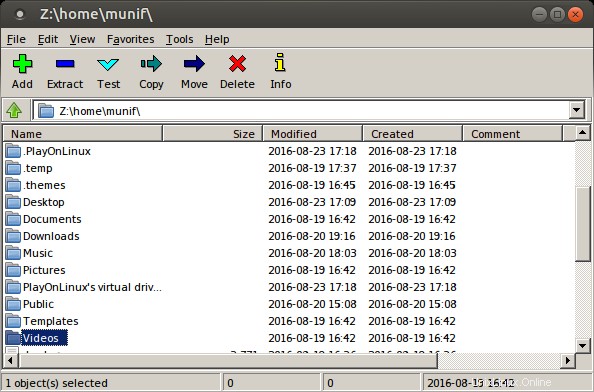
Vous pouvez utiliser le 7-zip comme vous le feriez sur Windows - pour extraire et créer des archives et autres.
Simplifions (beaucoup) les choses
Vous avez peut-être remarqué que, dans la base de données d'applications Wine, une version spécifique de Wine est mentionnée à chaque version d'application.
C'est à cause du taux de développement rapide de Wine. Bien qu'une application fonctionne avec la version actuelle de Wine, il se peut qu'elle ne fonctionne pas avec une version future, en raison des modifications apportées.
De plus, j'ai mentionné l'installation de chaque application dans son propre nouveau préfixe wine. Ainsi, une application n'a aucune chance d'interférer avec une autre. Et faire tout cela manuellement, généralement depuis le terminal, prend du temps, est fastidieux et parfois déroutant.
PlayOnLinux est là pour vous sauver. Il fournit une interface agréable pour faire toutes ces choses facilement. Pour installer PlayOnLinux sur Ubuntu, exécutez simplement cette commande :
sudo apt install playonlinux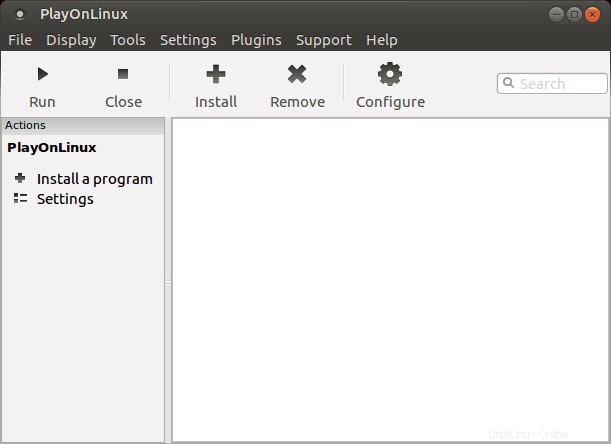
Vous pouvez facilement effectuer toutes les tâches liées à Wine avec PlayOnLinux à partir d'une belle interface graphique intuitive :
- Installation et désinstallation d'applications.
- Créer, mettre à jour et supprimer des préfixes wine.
- Maintenir Wine de différentes architectures et versions
- Raccourci Exécuter et créer pour les applications installées.
- Et ainsi de suite…
Mais vous devrez quand même consulter la base de données d'applications Wine pour connaître les avis, les procédures d'installation, etc.
Avantages de l'utilisation de Wine
Lorsqu'il s'agit d'exécuter des applications Windows sur un système Linux, Wine offre de nombreux avantages par rapport à l'utilisation d'émulateurs ou de machines virtuelles.
- Performances :Wine est immunisé contre la perte de performances qui se produit autrement lors de l'émulation.
- Expérience native :Il n'est pas nécessaire d'ouvrir Wine avant d'exécuter une application Windows. Le fonctionnement exact de Wine sera plus clair à partir de cette citation du site officiel,
Wine peut être considéré comme un émulateur Windows de la même manière que Windows Vista peut être considéré comme un émulateur Windows XP :les deux vous permettent d'exécuter les mêmes applications en traduisant les appels système de la même manière. Configurer Wine pour imiter Windows XP n'est pas très différent de configurer Vista pour lancer une application en mode de compatibilité XP.
Dérivés du vin
Il existe un certain nombre de projets pour exécuter des applications Windows sur d'autres plates-formes, basées sur Wine :
- CrossOver :CrossOver est un développé par la société nommée CodeWeavers. Il est directement basé sur Wine avec quelques ajustements et add-ons propriétaires. En fait, CodeWeavers emploie une grande partie des développeurs Wine. Contrairement aux versions rapides de Wine, les versions CrossOver sont plus stables. Le seul et principal inconvénient est que Crossover n'est pas gratuit.
- PlayOnLinux :PlayOnLinux est entièrement basé sur Wine. Et fournit un itinéraire plus facile pour installer et gérer l'application avec Wine. PlayOnLinux est gratuit.
Il est également disponible pour Mac en tant que PlayOnMac. - ReactOS :ReactOS est un système d'exploitation open source entièrement différent pour l'exécution d'applications Windows. Il réutilise une quantité considérable de codes de Wine. Cependant, il s'agit d'un projet en développement depuis plus d'une décennie et je ne le recommanderai pas.
Conseils supplémentaires sur l'utilisation de Wine
Astuces œnologiques
C'est une autre partie importante de l'utilisation de Wine. Winetricks est un script d'assistance pour télécharger et installer diverses bibliothèques d'exécution redistribuables nécessaires pour exécuter certaines applications dans Wine. Ceux-ci peuvent inclure des remplacements de composants de Wine utilisant des bibliothèques sources fermées. Winetricks est livré avec l'installation de Wine sur Ubuntu.
Pour démarrer winetricks, exécutez cette commande :
winetricks
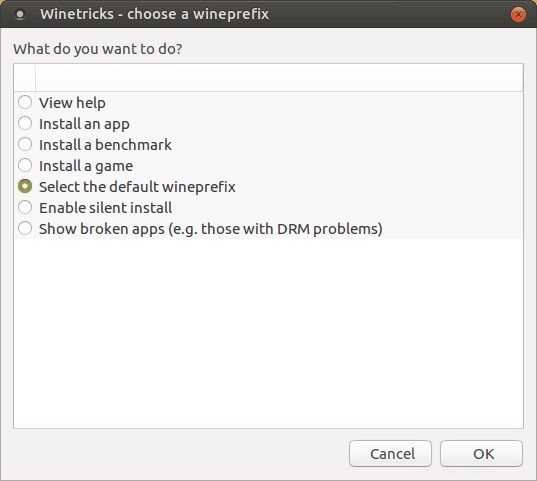
Il existe de nombreuses options pour vous aider dans diverses tâches.
Installer une application avec Winetricks
Si vous installez une application de winetricks, il sera installé dans un wineprefix séparé. Installons VLC :
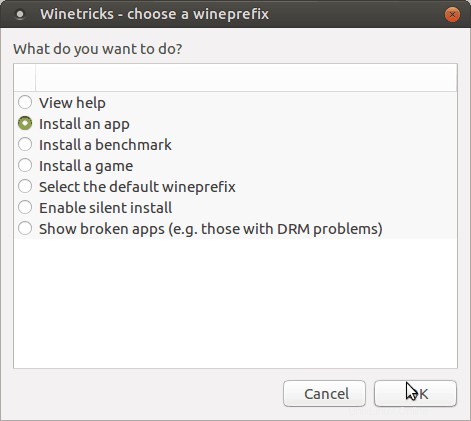
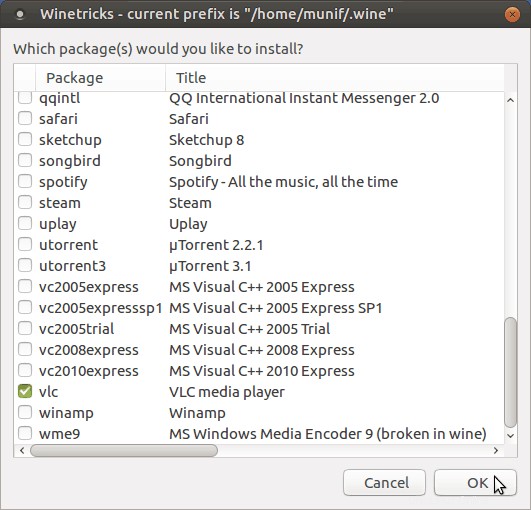
Il commencera alors à télécharger les fichiers d'installation de VLC. Et puis vous guider à travers le reste du processus. C'est assez simple.
Installer la DLL ou les composants Windows et autres
Vous pouvez sélectionner un wineprefix à partir de winetricks et installer diverses bibliothèques et composants requis par l'application que vous souhaitez exécuter et également effectuer d'autres opérations.
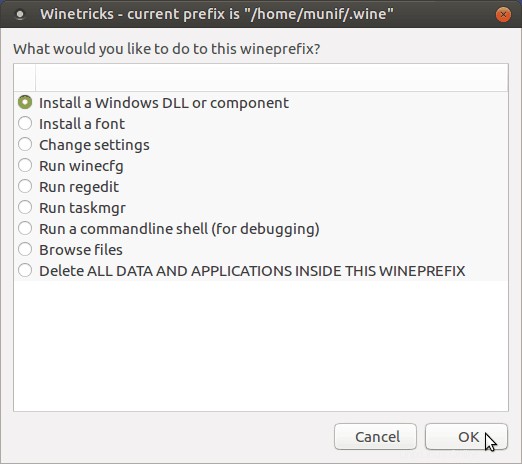
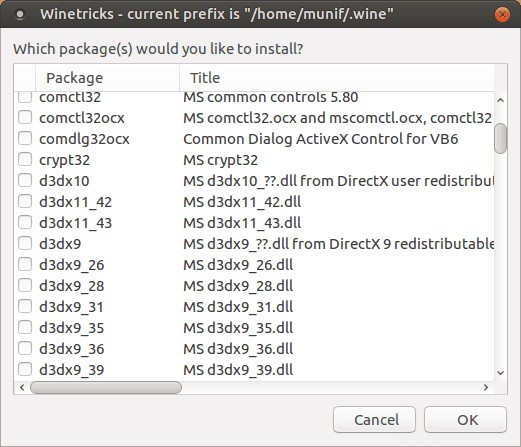
N.B. :Si l'utilisation de winetricks vous semble compliquée, ça va. Je ressens la même chose. J'utilise toujours PlayOnLinux pour cette raison. PlayOnLinux peut faire tout ce que vous pourriez avoir à faire à partir de winetricks.
Pour plus d'informations, vous pouvez consulter la FAQ et la documentation de Wine.
J'espère que vous trouverez utile ce guide complet du débutant sur l'utilisation de Wine sous Linux. Vous pouvez désormais exécuter des programmes Windows sous Linux sans installer de machine virtuelle ni double démarrage.
Faites-nous savoir si vous avez des questions ou des opinions dans la section des commentaires ci-dessous.