ScreenCloud est une application de partage de capture d'écran open source (GPL) et facile à utiliser. Il est disponible pour Linux, Mac OS X et Windows. Ce tutoriel vous montrera comment installer le client de bureau ScreenCloud sur Ubuntu 16.04 et Ubuntu 17.04.
Avec ScreenCloud, vous pouvez prendre une capture d'écran de l'écran de votre ordinateur et la télécharger sur Dropbox, Imgur ou même sur votre propre serveur FTP. Vous pouvez également installer des plugins tiers qui vous permettent de télécharger des captures d'écran sur vos instances OwnCloud/NextCloud et d'autres services. ScreenCloud a un éditeur de capture d'écran intégré.
Comment installer ScreenCloud sur Ubuntu 16.04 et Ubuntu 17.04
ScreenCloud n'est pas inclus dans le référentiel par défaut d'Ubuntu. Nous pouvons installer ScreenCloud via le référentiel ScreenCloud APT. L'instruction suivante fonctionne sur Ubuntu 16.04 et Ubuntu 17.04.
Tout d'abord, ouvrez une fenêtre de terminal et exécutez la commande suivante pour créer un fichier de liste de sources pour ScreenCloud sous /etc/apt/sources.list.d/ annuaire. Ce tutoriel utilise l'éditeur de texte nano.
sudo nano /etc/apt/sources.list.d/screencloud.list
Ajoutez ensuite la ligne suivante dans le fichier. (Il y a deux barres obliques à la fin.)
deb http://download.opensuse.org/repositories/home:/olav-st/xUbuntu_16.04/ /
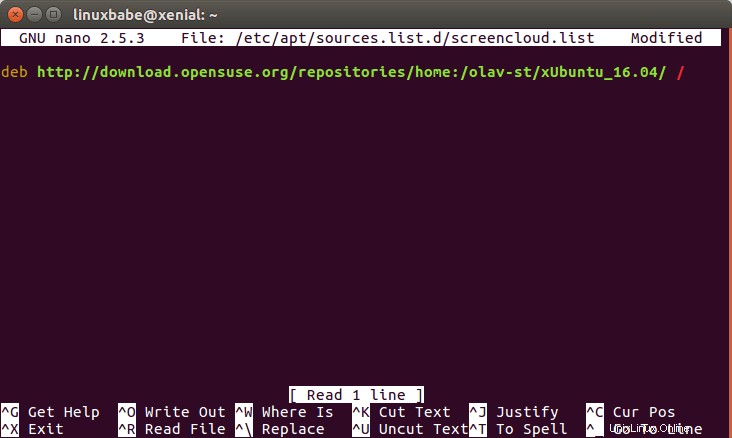
Enregistrez et fermez le fichier. Ensuite, nous devons récupérer et importer la clé du référentiel ScreenCloud afin que les logiciels téléchargés à partir de ce référentiel puissent être vérifiés par APT. Téléchargez la clé avec la commande ci-dessous.
wget http://download.opensuse.org/repositories/home:olav-st/xUbuntu_16.04/Release.key
Ajoutez ensuite la clé au trousseau de clés APT.
sudo apt-key add Release.key
Maintenant, mettez à jour les informations du référentiel et installez ScreenCloud.
sudo apt update sudo apt install screencloud
Une fois installé, ScreenCloud peut être démarré à partir de Unity Dash ou de votre lanceur d'applications préféré.
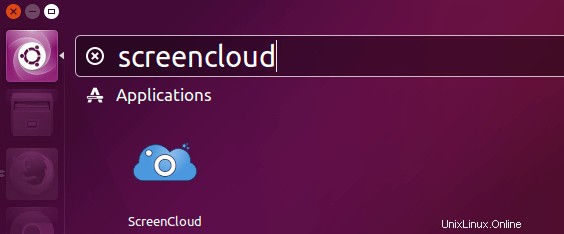
Lors du premier lancement, il vous permettra de choisir si vous êtes un nouvel utilisateur ou un utilisateur de retour. Si vous choisissez la première option, vous devrez créer un compte sur screencloud.net, sur lequel vous pourrez télécharger votre capture d'écran.
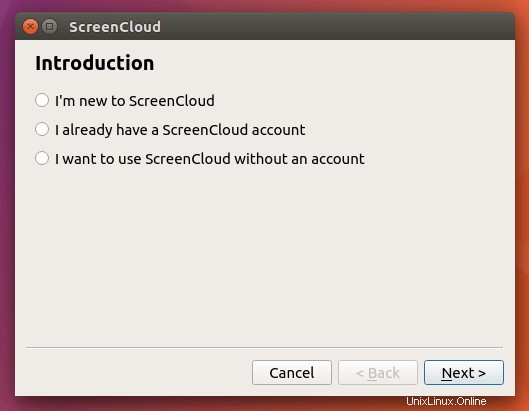
Ensuite, il vous montrera les touches de raccourci et vous permettra de choisir les services cloud que vous souhaitez utiliser. Vous pouvez également choisir d'enregistrer la capture d'écran dans un dossier local.
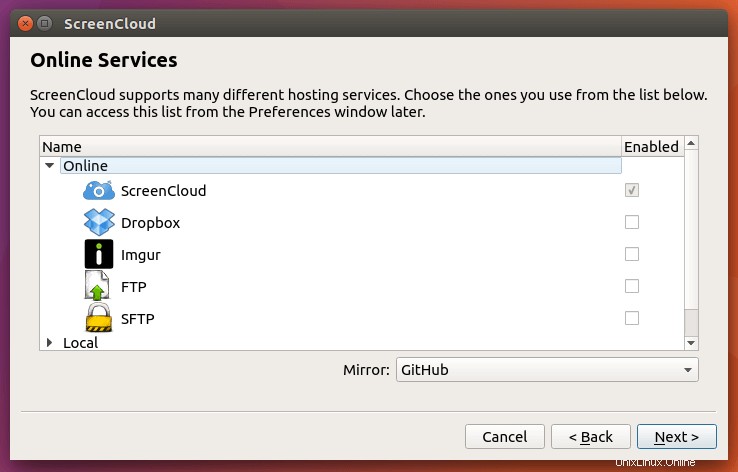
Une fois cela fait, vous devez vous rendre dans la fenêtre des préférences de ScreenCloud.
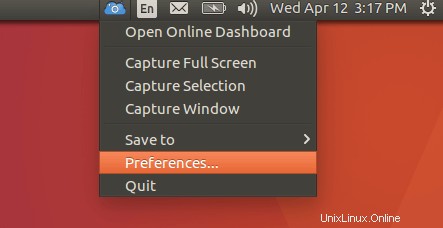
Et cliquez sur l'onglet Services en ligne, choisissez un service en ligne tel que Dropbox et cliquez sur Settings bouton pour s'authentifier.
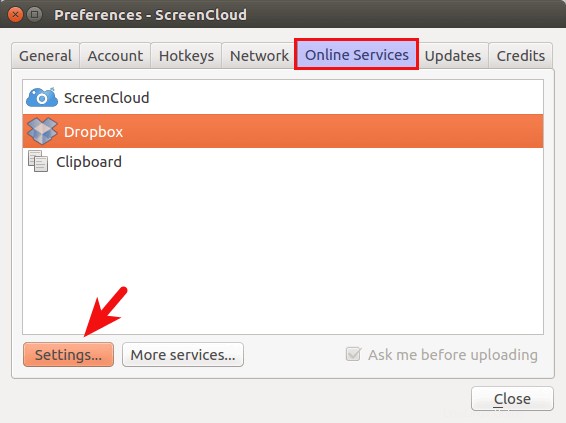
Si vous cliquez sur Plus de services, vous pouvez activer des services en ligne supplémentaires tels que votre propre instance OwnCloud ou NextCloud en installant des plugins tiers.
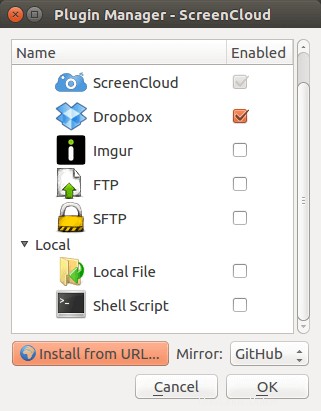
Si vous choisissez de télécharger votre image sur ScreenCloud.net, un lien sera automatiquement copié dans votre presse-papiers. D'autres peuvent voir votre capture d'écran via ce lien. Vous pouvez configurer d'autres paramètres dans la fenêtre des préférences comme exécuter au démarrage, proxy, etc.
C'est ça! J'espère que ce tutoriel vous a aidé à installer et à utiliser ScreenCloud sur Ubuntu 16.04 et Ubuntu 17.04.