Présentation
Anaconda est un gestionnaire de paquets utilisé dans le calcul scientifique et la science des données. Il est conçu pour fournir des bibliothèques scientifiques et des dépendances dans le langage de programmation Python. Anaconda est couramment utilisé pour les applications d'apprentissage automatique et d'intelligence artificielle.
Ce guide étape par étape vous montrera comment installer Anaconda sur un système Ubuntu 18.04 ou Ubuntu 20.04.
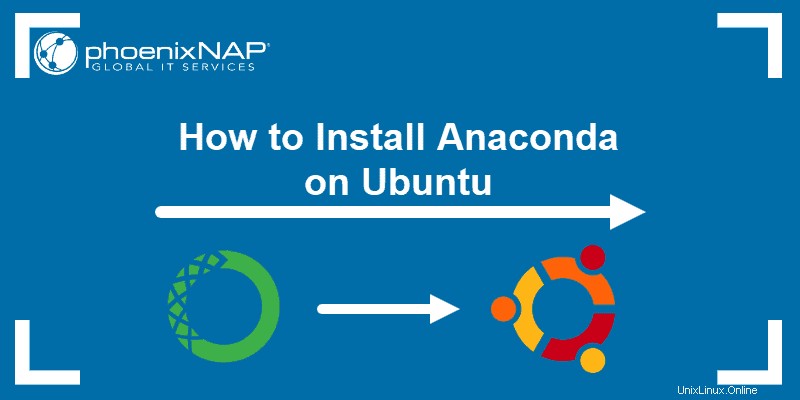
Prérequis
- Un compte utilisateur avec sudo privilèges
- Accès à une ligne de commande/fenêtre de terminal (Ctrl-Alt-T)
Étapes d'installation d'Anaconda
Notre tutoriel sur l'installation d'Anaconda sur Ubuntu 18.04 ou Ubuntu 20.04 comprend le téléchargement de la dernière version, la vérification de l'intégrité des données du programme d'installation et l'exécution du script d'installation bash.
Étape 1 :Mettre à jour le gestionnaire de packages local
Commencez par mettre à jour le gestionnaire de packages local. Ouvrez une fenêtre de terminal et entrez ce qui suit :
sudo apt-get updateSi votre système n'a pas de curl , installez-le en saisissant :
sudo apt-get install curlÉtape 2 :Téléchargez la dernière version d'Anaconda
Au moment de la rédaction de cet article, la dernière version d'Anaconda est 2020.02. Consultez la page de téléchargement du développeur pour afficher la version la plus récente.
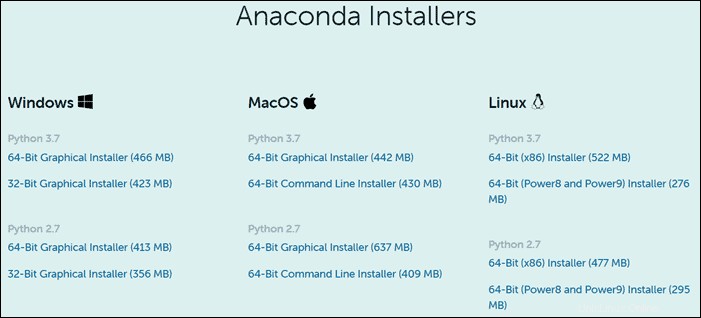
Notez l'URL et utilisez-la pour télécharger la version correcte.
Basculez vers /tmp répertoire et utilisez curl pour télécharger le programme d'installation à l'aide de votre terminal de commande :
cd /tmpcurl –O https://repo.anaconda.com/archive/Anaconda3-2020.02-Linux-x86_64.shCette version est conçue pour Python 3.7. Si vous utilisez Python 2.7, utilisez l'URL appropriée.
Étape 3 :Vérifier la somme de contrôle du téléchargement
La somme de contrôle est un outil de sécurité utilisé pour vérifier l'authenticité et l'intégrité d'un script téléchargé.
Saisissez ce qui suit :
sha256sum Anaconda3–2020.02–Linux–x86_64.shVotre système affichera une série de lettres et de chiffres :
69581cf739365ec7fb95608eef694ba959d7d33b36eb961953f2b82cb25bdf5a Anaconda3-2019.07-Linux-x86_64.shComparez-les à la somme de contrôle appropriée (ou hachage ) dans la documentation d'Anaconda. Si vous avez choisi une version différente, assurez-vous de vérifier la documentation pour la somme de contrôle de cette version.
Étape 4 :Exécutez le script d'installation d'Anaconda
Le programme d'installation d'Anaconda est un script bash . Pour exécuter le script d'installation, utilisez la commande :
bash Anaconda3-2020.02-Linux-x86_64.shUn contrat de licence apparaîtra. Utilisez la touche Entrée clé pour revoir l'accord.

En bas, tapez oui accepter les conditions.
Le programme d'installation vous demandera d'accepter l'emplacement par défaut ou d'installer à un autre emplacement. Utilisez le chemin par défaut, sauf si vous avez un besoin spécifique de le modifier. (Vous pouvez annuler l'installation ici si nécessaire.)

L'installation se terminera. Une fois l'installation réussie, les éléments suivants s'affichent :
installation finished.
Do you wish the installer to prepend the Anaconda3 install location
to PATH in your /home/user/.bashrc ? [yes|no]Cela détermine si vous souhaitez utiliser le conda commande sans changer de répertoire. Tapez oui et appuyez sur Entrée , sauf si vous avez un besoin spécifique de faire autrement. Le système répondra comme suit :
Appending source /home/user/anaconda3/bin/activate to /home/linux4one/.bashrc
A backup will be made to: /home/user/.bashrc-anaconda3.bak
For this change to become active, you have to open a new terminal.
Thank you for installing Anaconda3!(Facultatif) Étape 5 :Installez l'éditeur VSCode
Le système vous demandera si vous souhaitez installer Microsoft Visual Studio Code Editor. Il affichera ce qui suit :
Anaconda is partnered with Microsoft! Microsoft VSCode is a streamlined
code editor with support for development operations like debugging, task
running and version control.
To install Visual Studio Code, you will need:
- Administrator Privileges
- Internet connectivity
Visual Studio Code License: https://code.visualstudio.com/license
Do you wish to proceed with the installation of Microsoft VSCode? [yes|no]Décidez en tapant oui ou non pour continuer.
Étape 6 :Activer et tester l'installation
Une fois terminé, activez l'installation en saisissant :
source ~/.bashrcUtilisez la conde commande pour tester l'installation :
conda infoLe système devrait afficher une liste de données semblable à :
active environment : None
user config file : /home/user/.condarc
populated config files :
conda version : 4.5.4
conda-build version : 3.10.5
python version : 3.7.0.final.0
base environment : /home/user/anaconda3 (writable)
channel URLs : https://repo.anaconda.com/pkgs/main/linux-64
https://repo.anaconda.com/pkgs/main/noarch
https://repo.anaconda.com/pkgs/free/linux-64
https://repo.anaconda.com/pkgs/free/noarch
https://repo.anaconda.com/pkgs/r/linux-64
https://repo.anaconda.com/pkgs/r/noarch
https://repo.anaconda.com/pkgs/pro/linux-64
https://repo.anaconda.com/pkgs/pro/noarch
package cache : /home/user/anaconda3/pkgs
/home/user/.conda/pkgs
envs directories : /home/user/anaconda3/envs
/home/user/.conda/envs
platform : linux-64
user-agent : conda/4.5.4 requests/2.18.4 CPython/3.6.5 Linux/4.15.0-22-generic ubuntu/18.04 glibc/2.27
UID:GID : 1000:1000
netrc file : None
offline mode : FalseComment mettre à jour Anaconda sur Ubuntu
Pour mettre à jour Anaconda sur Ubuntu, commencez par mettre à jour le conda utilitaire :
conda update condaEnsuite, exécutez la commande de mise à jour du package Anaconda :
conda update anacondaCréer et activer des environnements Anaconda
Créez un environnement Python 3 nommé test_environment en saisissant ce qui suit :
conda create ––name test_environment python=3Activez cet environnement :
conda activate test_environmentL'invite de commande changera. Cela indique que vous êtes maintenant dans un environnement shell utilisant Python 3. Vous pouvez maintenant travailler dans cet environnement.