Présentation
Node.js est un environnement d'exécution JavaScript (JS) multiplateforme open source. Il est utilisé pour créer des applications réseau rapides et évolutives. En plus d'offrir divers modules JS, il est également léger, efficace et prend en charge un développement cohérent et intégré.
Gestionnaire de packages de nœuds (NPM) est le gestionnaire de packages officiel de Node, utilisé pour installer et gérer les dépendances de packages.
Dans ce didacticiel, découvrez trois (3) options différentes pour installer Node.js et NPM sur Ubuntu 18.04 ou Ubuntu 20.04.
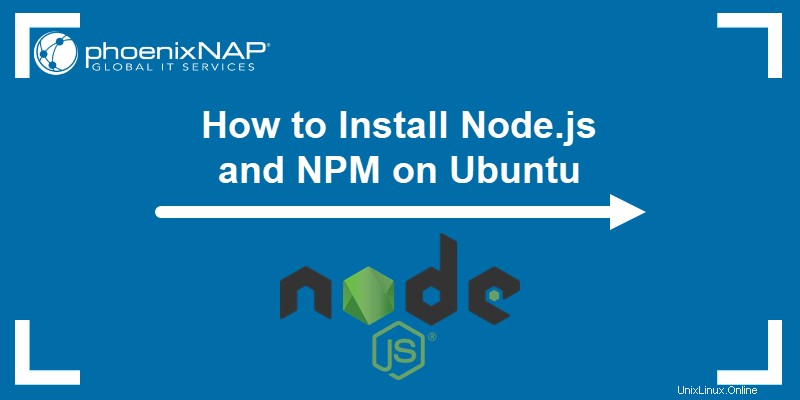
Prérequis
- Ubuntu 18.04 ou 20.04
- Un utilisateur avec des privilèges sudo. Lisez ceci pour créer un utilisateur sudo sur Ubuntu
- Accès à un terminal/ligne de commande
3 façons d'installer Node.js et NPM sur Ubuntu
Vous trouverez ci-dessous des instructions sur la façon d'installer Node.js et NPM sur Ubuntu en utilisant le référentiel Ubuntu, NVM et le référentiel NodeSource.
Option 1 :Installez Node.js et NPM à partir du référentiel Ubuntu
Le moyen le plus simple d'installer Node.js et NPM est à partir du dépôt Ubuntu .
Tout d'abord, mettez à jour le référentiel de cache pour vous assurer d'installer les dernières versions de Node.js et NPM.
1. Tapez la commande :
sudo apt update2. Ensuite, installez Node.js avec la commande :
sudo apt install nodejs3. Confirmez que l'installation a réussi en vérifiant la version disponible :
nodejs -v4. Installez le gestionnaire de packages Node.js (npm) :
sudo apt install npm 5. Vérifiez la version installée :
npm -vOption 2 :Installer Node.js et NPM avec NVM
Une autre façon d'installer Node.js et NPM consiste à utiliser le gestionnaire de version de nœud (NVM). NVM est un outil pratique pour gérer plusieurs versions de Node.js.
1. Pour installer NVM, téléchargez le script d'installation depuis GitHub. Pour cela, vous utilisez la curl ligne de commande.
Si vous n'avez pas curl , installez-le en exécutant :
sudo apt install curlAppuyez sur y pour confirmer l'installation et appuyez sur Entrée .
2. Maintenant, téléchargez le script d'installation NVM avec la commande :
curl -o- https://raw.githubusercontent.com/creationix/nvm/v0.33.11/install.sh | bashAprès avoir cloné automatiquement le référentiel NVM et ajouté le chemin NVM à ZSH ou Bash, vous recevez le résultat suivant :
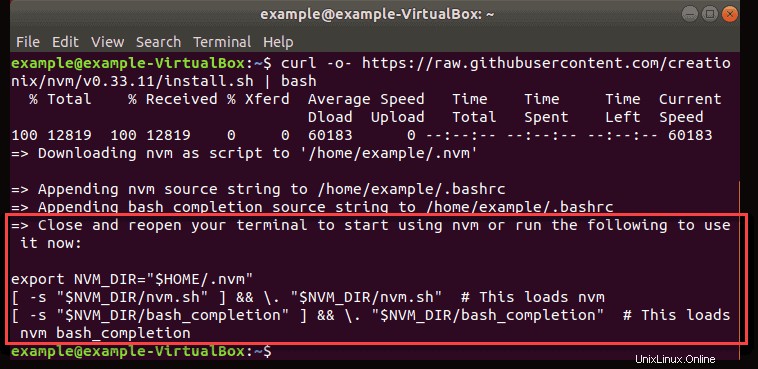
3. Ensuite, sourcez le fichier bash en exécutant :
source ~/.bashrc
4. Vérifiez si l'installation a réussi en vérifiant nvm version :
nvm --version
5. Une fois que vous avez installé nvm , vous pouvez trouver une liste de toutes les versions de Node.js disponibles avec la commande :
nvm ls-remoteCeci répertorie toutes les versions disponibles de Node.js, y compris la dernière version LTS, comme dans l'image ci-dessous :
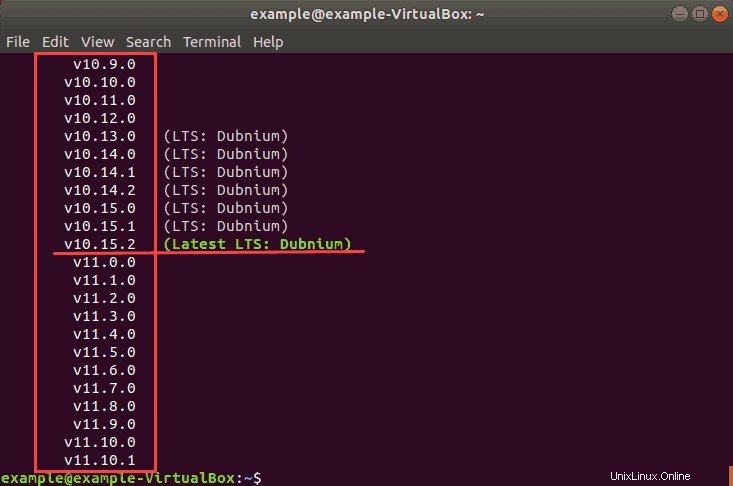
6. Pour installer une version particulière, utilisez la commande nvm install et ajouter le numéro de la version. Par exemple :
nvm install 10.15.2Pour afficher toutes les versions installées sur votre manager, utilisez la commande :
nvm lsCela répertorie toutes les versions installées de Node.js ainsi que les versions par défaut et stables.
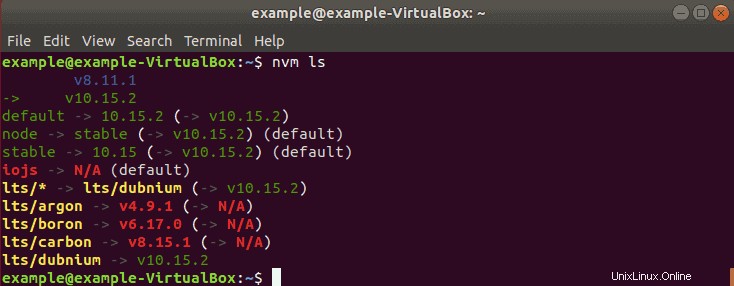
Pour vérifier quelle version vous utilisez actuellement, exécutez la commande :
node -v Pour changer de version de Node.js (si vous avez déjà installé sur la NVM) entrez la commande :
nvm use 8.11.1Option 3 :Installer Node.js à partir du référentiel NodeSource
Vous pouvez également installer Node.js et NPM à partir du dépôt NodeSource en ajoutant son PPA (Archive de paquets personnels) pour Ubuntu.
Pour activer le référentiel NodeSource, vous devez utiliser un curl commande.
1. Si vous n'avez pas de curl sur votre système, exécutez la commande suivante pour l'installer :
sudo apt install curlAppuyez sur y pour confirmer l'installation et appuyez sur Entrée .
2. Utilisez maintenant le script sudo bash suivant pour activer NodeSource :
curl -sL https://deb.nodesource.com/setup_12.x | sudo -E bash -
Pour installer une autre version, remplacez setup_12.x avec la version souhaitée.
3. Ensuite, installez les deux Node.js et MNP avec une seule commande :
sudo apt install nodejs4. Vérifiez l'installation en vérifiant les versions de Node.js et NPM.
Exécutez les commandes :
nodejs --versionnpm –version
Installation des outils de développement
Une fois que vous avez configuré Node.js et NPM, installez les outils de développement. Ce kit d'outils d'automatisation permet de compiler et d'installer des modules complémentaires natifs à partir du NPM.
Pour installer les outils de développement, exécutez la commande :
sudo apt install build-essentialSupprimer ou désinstaller Node.js sur Ubuntu
Pour supprimer une version spécifique de Node.js, exécutez la nvm uninstall commande suivie du numéro de version.
Par exemple, pour désinstaller la version 8.11.1, exécutez la commande :
nvm uninstall 8.11.1Pour désinstaller Node.js, mais conserver ses fichiers de configuration, tapez :
sudo apt remove nodejs Pour désinstaller Node.js et supprimer l'un de ses fichiers de configuration, utilisez la commande :
sudo apt purge nodejs