Brève :Ce guide du débutant vous montre comment modifier les applications par défaut dans Ubuntu Linux.
L'installation du lecteur multimédia VLC est l'une des premières choses à faire après l'installation d'Ubuntu 18.04/19.10 pour moi. Une chose que je fais après avoir installé VLC est d'en faire l'application par défaut afin que je puisse ouvrir un fichier vidéo avec VLC lorsque je double-clique dessus.
En tant que débutant, vous devrez peut-être savoir comment modifier une application par défaut dans Ubuntu et c'est ce que je vais vous montrer dans ce tutoriel.
Mais avant de faire cela, je vous recommande également de lire mon guide sur la façon d'installer/supprimer des logiciels dans Ubuntu - au cas où vous seriez encore confus à ce sujet.
Modification des applications par défaut dans Ubuntu
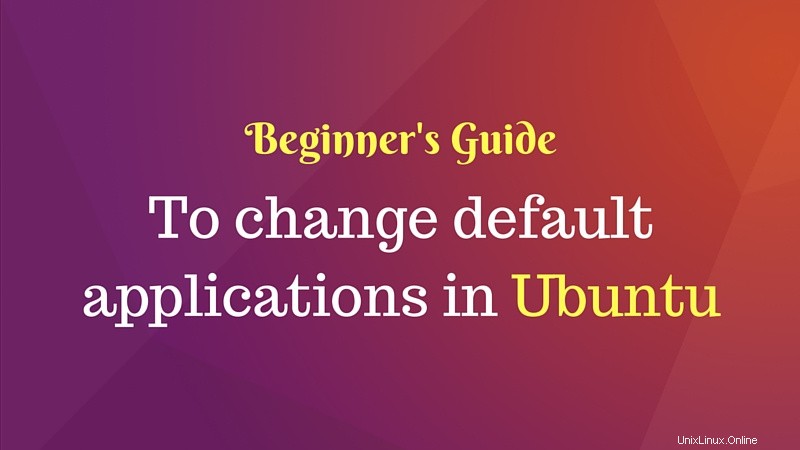
Il existe essentiellement deux façons de modifier les applications par défaut dans Ubuntu :
- via les paramètres système (valable pour modifier le navigateur Web par défaut, le client de messagerie, le calendrier, l'application musicale, le lecteur vidéo et la visionneuse d'images)
- via le menu contextuel (valable pour les applications autres que celles mentionnées ci-dessus)
Si vous préférez les vidéos, vous pouvez regarder la vidéo ci-dessous :
Abonnez-vous à notre chaîne YouTube pour plus de vidéos Linux1. Modifier les applications par défaut dans Ubuntu à partir des paramètres système
Rendez-vous simplement dans les Paramètres du système :
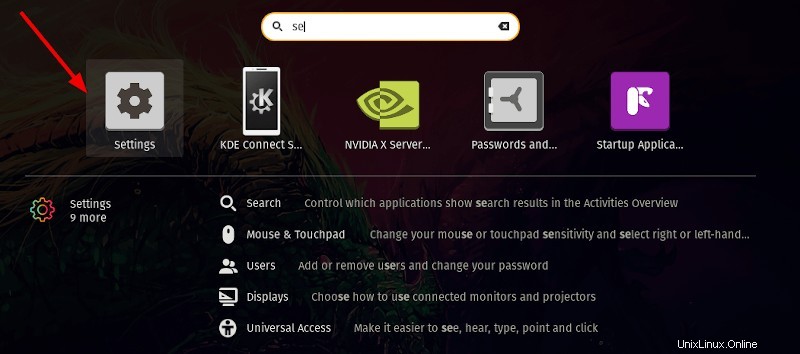
Dans les paramètres système, cliquez sur Détails choix :
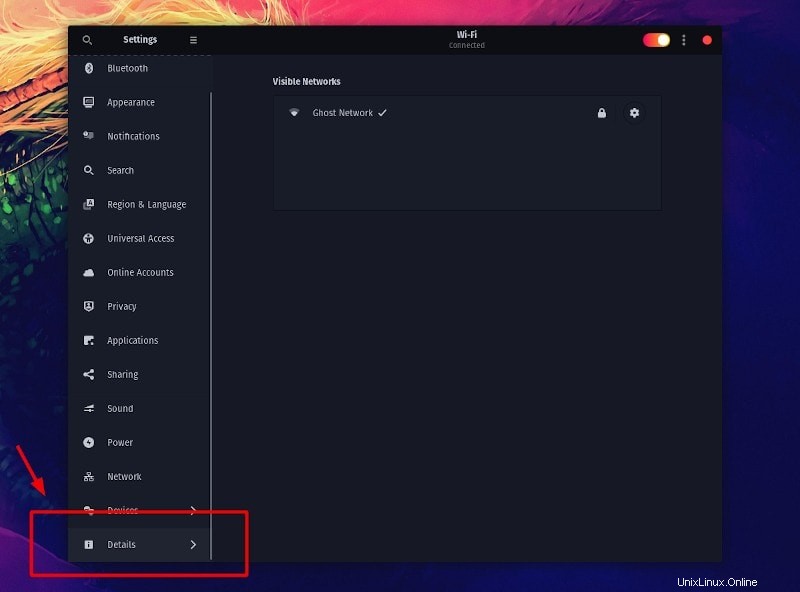
Maintenant, cliquez sur "Applications par défaut ” comme mis en évidence dans la capture d'écran ci-dessous :
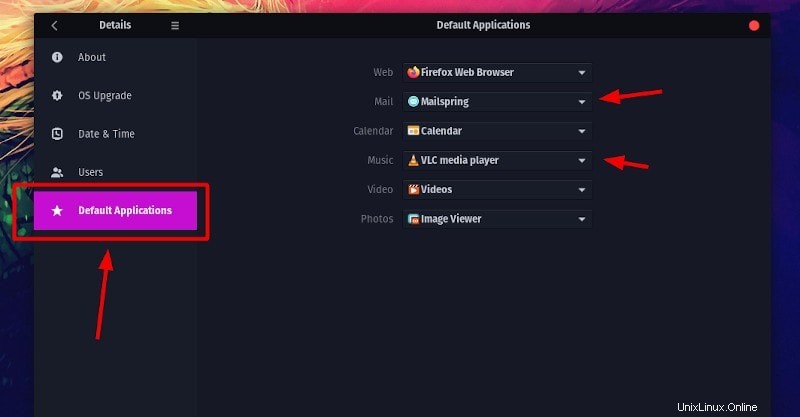
Comme vous pouvez le constater, seuls quelques types d'applications par défaut peuvent être modifiés ici. Vous pouvez modifier les applications par défaut pour les navigateurs Web, les clients de messagerie, les applications de calendrier, la musique, les vidéos et les photos ici. Qu'en est-il des autres types d'applications ?
Ne vous inquiétez pas. Pour modifier les applications par défaut non répertoriées ici (par exemple, l'éditeur de texte), nous utiliserons l'option du menu contextuel.
2. Modifier les applications par défaut dans Ubuntu à partir du menu contextuel
Disons que vous avez un fichier Markdown (.md) qui s'ouvre par défaut dans l'éditeur de texte Gedit. Mais vous souhaitez utiliser d'autres applications pour ouvrir les fichiers Markdown. Voici ce que vous devez faire.
Faites un clic droit sur le fichier, puis sélectionnez Ouvrir avec une autre application :
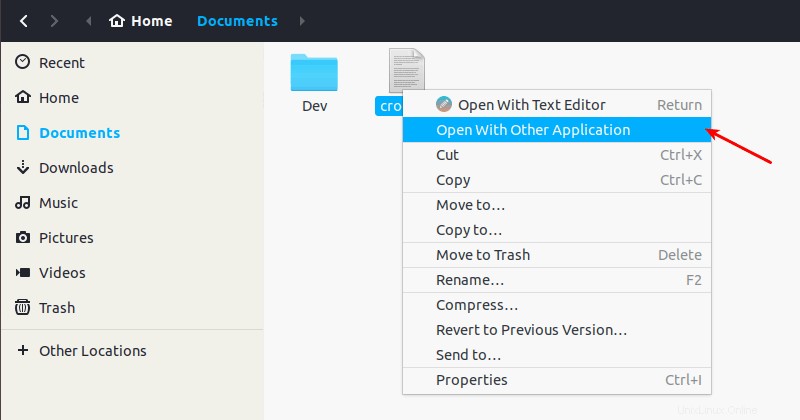
Si vous ne voyez pas votre choix d'application, cliquez sur Afficher toutes les applications :
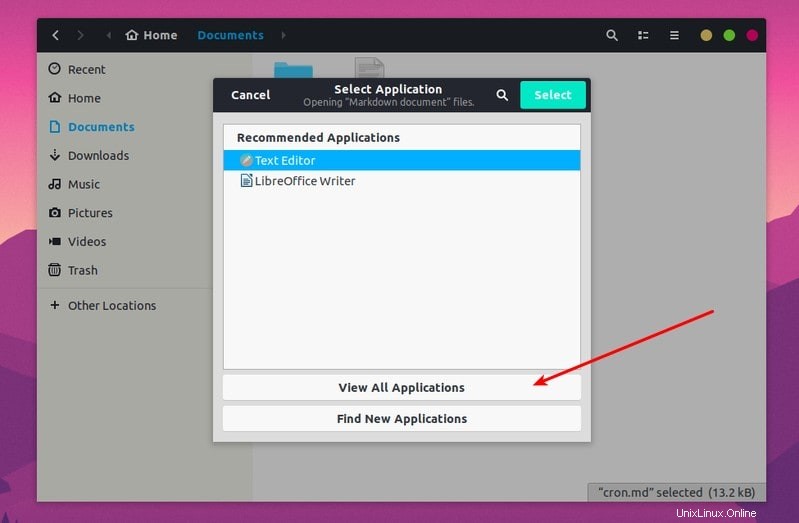
Localisez l'application souhaitée et sélectionnez-la :
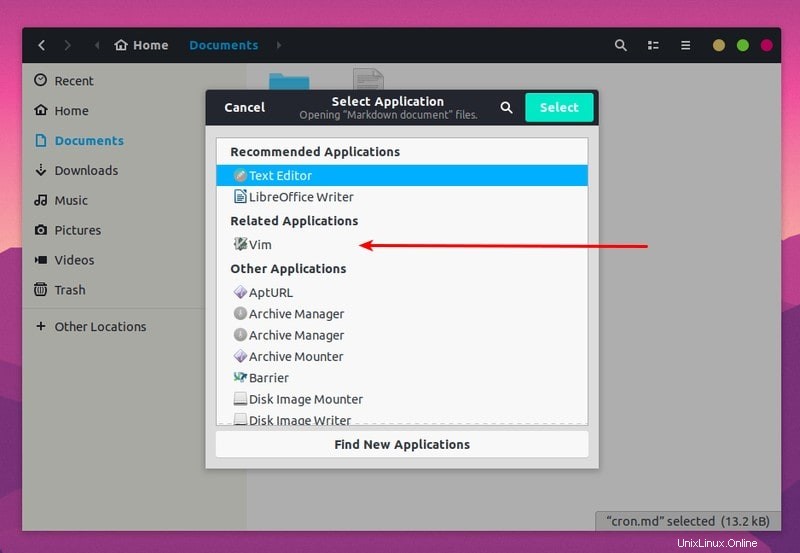
Cela ouvrira le fichier dans l'application choisie.
Le truc ici est que le gestionnaire de fichiers reconnaît automatiquement votre choix et la prochaine fois que vous double-cliquez sur le fichier pour l'ouvrir, il l'ouvrira avec l'application que vous avez choisie en dernier.
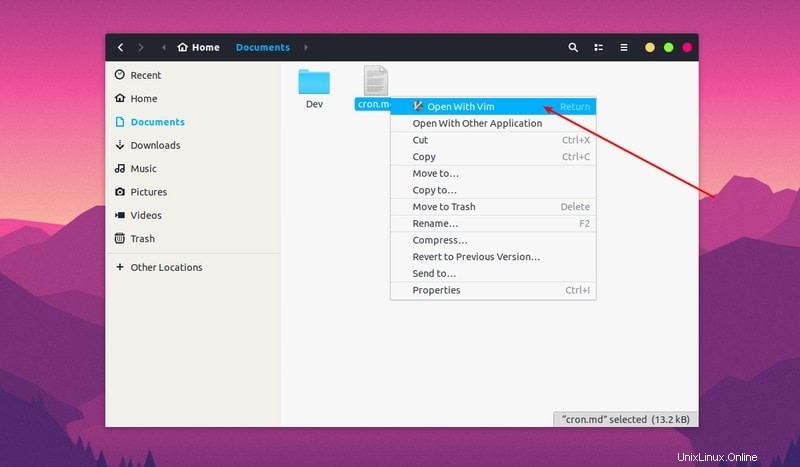
Gardez à l'esprit que ce comportement ne s'applique pas au navigateur Web, au lecteur de musique, au lecteur vidéo, au client de messagerie, au calendrier et à la visionneuse de photos. Pour cela, vous devez utiliser la première méthode décrite ici.
Modifier les applications par défaut dans Ubuntu 16.04 Unity
Bien sûr, si vous souhaitez utiliser une application spécifique pour ouvrir un fichier, vous pouvez toujours choisir d'utiliser l'option "Ouvrir avec" dans le menu contextuel. Mais si vous souhaitez modifier l'application par défaut pour ce type de fichier, voici ce que vous devez faire :
Faites un clic droit sur le fichier que vous souhaitez ouvrir. Allez dans les propriétés.
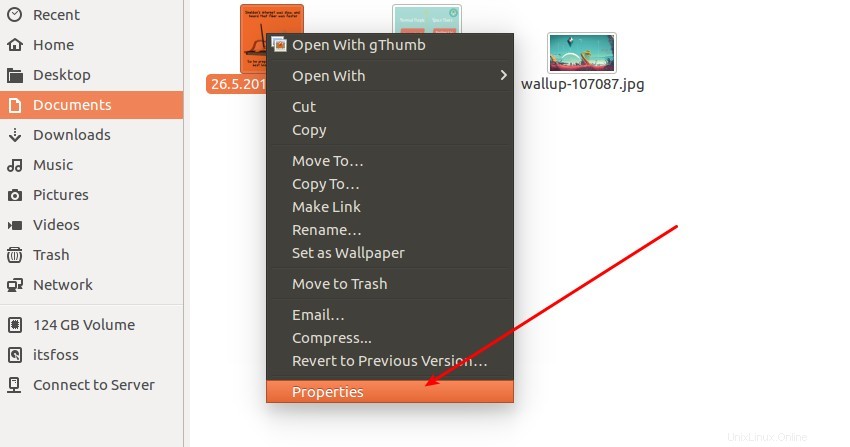
Ici, vous pouvez sélectionner l'application que vous souhaitez utiliser et la définir par défaut.
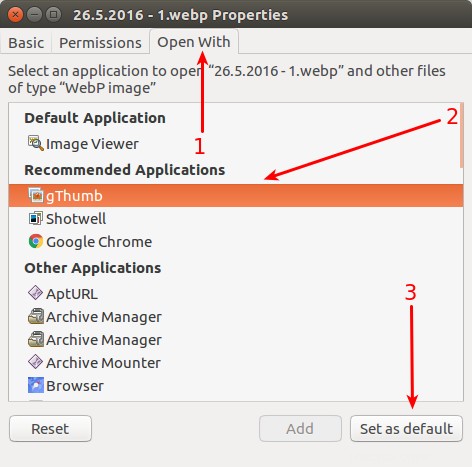
Peasy facile. N'est-ce pas? Une fois que vous avez fait cela, tous les fichiers du même type seront ouverts avec l'application par défaut que vous avez choisie.
Si vous souhaitez modifier l'émulateur de terminal par défaut, les étapes sont entièrement différentes.
J'espère que vous avez trouvé utile ce tutoriel pour débutant sur la modification des applications par défaut dans Ubuntu. Si vous avez des questions ou des suggestions, n'hésitez pas à laisser un commentaire ci-dessous.