Ce guide vous montrera comment configurer le webmail Gmail (pas l'application Gmail sur les appareils Android) pour récupérer automatiquement les e-mails envoyés à un compte de messagerie hébergé sur notre hébergement Plesk. Il vous montrera également comment configurer Gmail pour envoyer des e-mails via votre compte d'hébergement.
Vous aimez le look de Gmail, mais vous n'aimez pas qu'une entreprise géante lise votre courrier pour mieux vous servir des publicités ? Essayez notre solution Webmail incluse !
Remarque :Après l'importation initiale des e-mails depuis votre compte hébergé Websavers, les serveurs Gmail sont configurés pour ne récupérer les messages qu'une fois par heure. À notre connaissance, il n'y a aucun moyen de changer cela, c'est un inconvénient d'utiliser un service de messagerie gratuit. Si vous ne souhaitez pas avoir ce retard dans la réception des emails, vous devez plutôt utiliser Websavers Webmail ou configurer votre compte email directement dans l'application de messagerie de votre choix. Cliquez ici pour obtenir des guides sur toutes les applications de messagerie prises en charge.
Voici ce dont vous aurez besoin
- Votre adresse e-mail et votre mot de passe. Si vous n'avez pas encore créé le compte de messagerie dans Plesk, faites-le d'abord et revenez ici lorsque vous avez terminé. Voici comment !
- Il est fortement recommandé de vous assurer que vous pouvez vous connecter avec succès à la messagerie Web Websavers avant de commencer ce processus. En confirmant que notre messagerie Web fonctionne, vous confirmez que vous disposez de la bonne combinaison d'adresse e-mail et de mot de passe et que l'e-mail fonctionne généralement.
- Nom de votre serveur (hôte). Vous pouvez le trouver dans votre compte Websavers en vous connectant à notre espace client, puis en cliquant n'importe où (ou sur le bouton Paramètres) sur votre plan d'hébergement dans la liste des services actifs. Il ressemblera à quelque chose comme :noix de muscade.websavers.ca , même si l'épice/l'herbe sera probablement différente pour votre compte.
Étape 1 :Connectez-vous et accédez aux paramètres de compte et d'importation
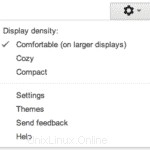
Commencez par vous connecter à votre compte Gmail. Une fois connecté, recherchez l'icône de roue dentée dans le coin supérieur droit (voir capture d'écran à gauche).
Cliquez sur l'icône puis choisissez Paramètres (4ème option à partir du bas).
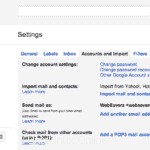
Lorsque le volet des paramètres s'ouvre, sélectionnez le quatrième onglet intitulé "Comptes et importation"
Scannez les options sur cette page jusqu'à ce que vous voyiez "Vérifier le courrier d'autres comptes (en utilisant POP3)" puis cliquez sur le lien à droite qui dit "Ajouter un compte de messagerie POP3 que vous possédez".
Étape 2 :Fournissez les détails de votre compte de messagerie hébergé
Dans la fenêtre contextuelle, indiquez votre adresse e-mail hébergée Websavers, puis cliquez sur Étape suivante.
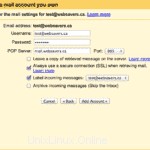
C'est là que les choses deviennent un peu plus détaillées :
- Pour votre nom d'utilisateur, assurez-vous d'entrer votre adresse e-mail complète
- Fournissez votre mot de passe, puis saisissez le nom d'hôte de votre serveur pour le serveur POP. Voir ci-dessus dans la section "Voici ce dont vous aurez besoin" pour savoir comment obtenir ces informations.
- Assurez-vous que le menu déroulant Port est défini sur 995.
- Cochez la case "Toujours utiliser une connexion sécurisée (SSL) lors de la récupération des e-mails"
- Assurez-vous que l'option intitulée "Laisser une copie des messages récupérés sur le serveur" n'est pas cochée pour vous assurer que votre boîte aux lettres sur le serveur Websavers ne se remplit pas et ne commence pas à rejeter les messages.
- J'aime étiqueter les messages entrants afin de savoir qu'ils proviennent de ma messagerie hébergée et pas seulement des messages Gmail normaux, mais cela ne dépend que de vous !
- L'archivage des messages entrants n'est normalement pas préféré.
Appuyez sur le bouton Ajouter un compte.
Il est possible que vous receviez une erreur à ce stade. Assurez-vous absolument que vous remplissez les détails exactement comme décrit ci-dessus. Si vous pouvez confirmer que tout est comme décrit, alors l'erreur devrait seulement indiquer que notre serveur limite le débit de la connexion Gmail. Vous pouvez continuer même avec cette erreur.
Étape 3 :Configurez Gmail pour envoyer des e-mails à l'aide de votre compte de messagerie Websavers
Les étapes de configuration vous demanderont maintenant si vous souhaitez utiliser Gmail pour envoyer des e-mails ou utiliser le serveur de votre hébergeur.
Bien que vous puissiez utiliser Gmail pour envoyer des e-mails, vous devrez configurer votre enregistrement DNS SPF pour permettre à Gmail d'envoyer des e-mails au nom de votre domaine en suivant l'étape 2 de cet article de la base de connaissances, sinon certains de vos e-mails sortants seront rejetés. Il s'agit d'une procédure quelque peu complexe, la solution la plus simple consiste donc à envoyer un e-mail en utilisant votre compte d'hébergement à la place. Voici comment :
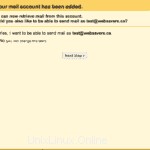
Choisissez l'option "Oui, je veux pouvoir envoyer des e-mails avec {votre adresse e-mail}" et cliquez sur le bouton Étape suivante.
Sur la page suivante, entrez votre nom et appuyez à nouveau sur Étape suivante (les autres paramètres peuvent être laissés à leurs valeurs par défaut).
-
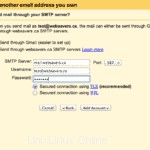 Choisissez l'option "envoyer via les serveurs SMTP de votre domaine.com"
Choisissez l'option "envoyer via les serveurs SMTP de votre domaine.com" - Entrez le nom d'hôte de votre serveur (le même que vous avez entré ci-dessus pour la configuration POP) comme serveur SMTP. Laissez le port par défaut de 587. Si ce n'est pas déjà 587, changez-le.
- Assurez-vous de fournir votre adresse e-mail complète comme nom d'utilisateur et saisissez à nouveau votre mot de passe.
- Laissez la "Connexion sécurisée à l'aide de TLS" par défaut sélectionnée.
Étape 4 :Confirmez votre configuration
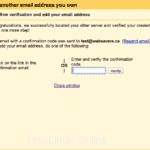
Google va maintenant vous demander de confirmer vos paramètres.
Pour être clair, Google vous demande de confirmer la seconde moitié de ce guide - les e-mails sortants. Pour ce faire, il envoie l'e-mail de confirmation à votre compte hébergé, mais puisque Gmail récupère maintenant cet e-mail (dans le cadre de l'étape précédente), tant que vous configurez les choses conformément à ce guide, vous pouvez simplement fermer la fenêtre, retournez dans votre boîte de réception et recherchez l'e-mail de confirmation. Cela peut prendre jusqu'à 15 minutes pour apparaître. Si vous ne le voyez pas dans Gmail, connectez-vous au webmail ; vous devriez le trouver ici.
Une fois que vous avez trouvé l'e-mail de confirmation dans votre boîte de réception Gmail, cliquez sur le lien pour confirmer que vous avez accès au compte.
Toutes nos félicitations! Vous pouvez désormais recevoir et envoyer des e-mails vers/depuis votre compte Gmail à l'aide de votre messagerie hébergée.
Dépannage
Il n'est pas possible de tester le fonctionnement de l'importation POP en envoyant un message depuis Gmail vers votre compte hébergé Websavers. Gmail voit que le message est déjà dans votre boîte aux lettres Envoyé et, lors de la connexion au serveur Websavers, il supprime le message en tant que doublon. Par conséquent, vous devez uniquement tester le fonctionnement de la connectivité Gmail POP en envoyant un message au compte à partir d'une adresse e-mail non liée.
Il est important de noter que vous ne verrez peut-être pas immédiatement les messages dans votre boîte de réception Gmail pour plusieurs raisons :
- Gmail peut mettre jusqu'à 24 heures pour récupérer tous messages du compte, en particulier lorsqu'il y avait déjà beaucoup de messages dans la boîte de réception. Veuillez attendre 24 heures avant d'ouvrir un ticket d'assistance avec nous.
- Gmail placera tous les messages dans votre boîte de réception en fonction de la date et de l'heure auxquelles ils ont été envoyés. Cela signifie que vous ne les verrez pas en haut de la boîte de réception, mais plutôt mélangés aux e-mails existants. Cela signifie également que si le dernier message reçu dans votre e-mail hébergé par Websavers est arrivé il y a trois jours, vous devrez rechercher le point de votre boîte de réception qui affiche les messages d'il y a trois jours.
- Si vous avez activé l'option "Archiver les messages entrants (ignorer la boîte de réception)", les messages n'apparaîtront pas dans votre boîte de réception. Vous devez regarder sous "Tous les messages" pour les voir.
Si, lors de la configuration, vous avez laissé l'option "Étiqueter les messages entrants" comme recommandé, le moyen le plus simple de confirmer que vous recevez des messages dans Gmail est de rechercher cette étiquette dans la barre latérale gauche (elle porte probablement le même nom que votre adresse e-mail hébergée par Websavers) et cliquez dessus. Gmail devrait alors vous montrer uniquement les messages de ce compte, et aucun des e-mails envoyés à votre adresse Gmail.
Au bout de 24 heures (pour vous assurer que Gmail a eu le temps de récupérer tous les messages), envoyez un message test à votre adresse e-mail hébergée par Websavers. Vous devriez trouver le message dans votre compte Gmail dans l'heure qui suit.
CONSEIL :Vous ne pouvez pas utiliser notre fonctionnalité de formation anti-spam lors de l'utilisation de la récupération Gmail POP car la formation nécessite de déplacer des messages vers des dossiers que POP ne peut pas voir.