Ce guide vous montrera comment ajouter votre adresse e-mail à Outlook pour Mac.
Veuillez noter : Outlook 2011 ne fonctionne pas avec nos serveurs. Pour autant que nous sachions, cela se produit car Outlook 2011 ne prend pas en charge TLS1.2. Si vous utilisez Outlook 2011 avec succès avec nos serveurs, veuillez nous en informer et inclure des captures d'écran de votre configuration. Si vous avez tenté de configurer Outlook 2011 sans succès, vous devrez effectuer une mise à niveau vers Outlook 2016 ou passer à Thunderbird ou Apple Mail pour recevoir avec succès les e-mails de nos serveurs.
Voici ce dont vous aurez besoin
- Votre adresse e-mail et votre mot de passe. Si vous n'avez pas encore créé le compte de messagerie dans Plesk, faites-le d'abord et revenez ici lorsque vous avez terminé. Assurez-vous de vérifier que votre compte fonctionne en vous connectant à la messagerie Web avant de continuer.
- Nom de votre serveur (hôte). Vous pouvez le trouver dans votre compte Websavers en vous connectant à notre espace client, puis en choisissant « Gérer » à côté de votre plan d'hébergement. Il ressemblera à quelque chose comme :noix de muscade.websavers.ca , même si l'épice/l'herbe sera probablement différente pour votre compte.
1. Ouvrez Outlook
Pour commencer à suivre, lancez Outlook. S'il s'agit du premier compte que vous ajouterez à Outlook, le nouvel assistant de compte vous sera présenté. Si l'assistant de compte ne vous est pas présenté, allez-y et choisissez le menu Outils, puis Comptes.
2. Ajouter un nouveau compte
Cliquez sur le bouton + en bas à gauche de la fenêtre et vous serez présenté avec ce qui suit :
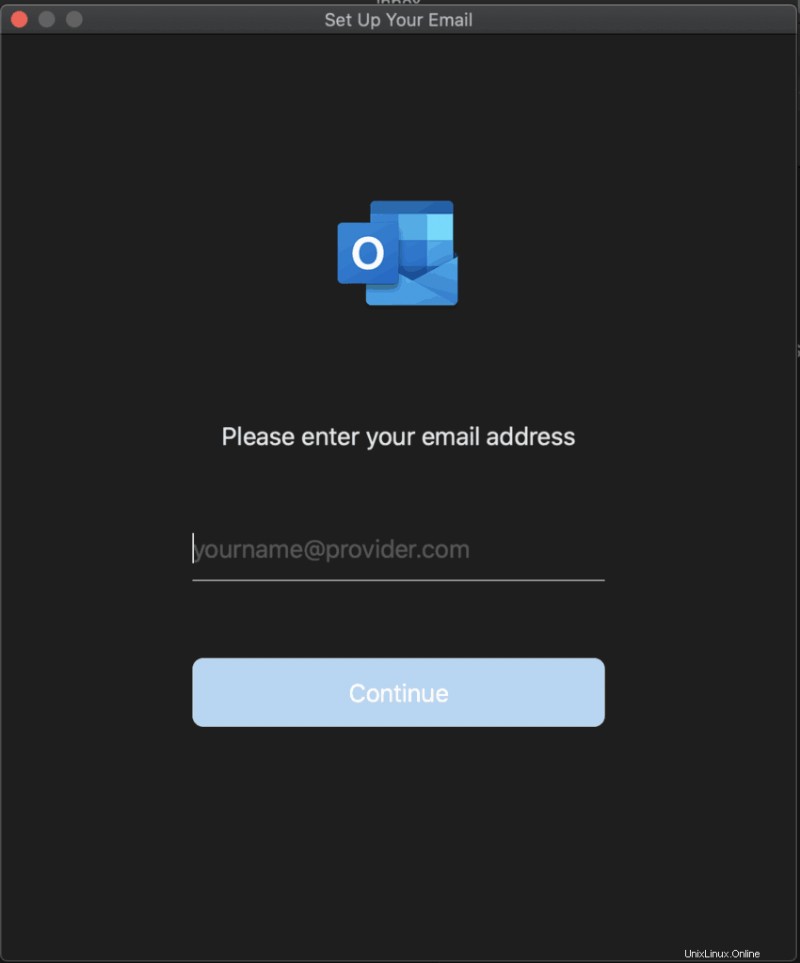
Nom d'utilisateur
Saisissez votre adresse e-mail complète . Il est très important que vous n'entriez pas seulement la première partie de l'adresse. Cliquez sur Continuer.
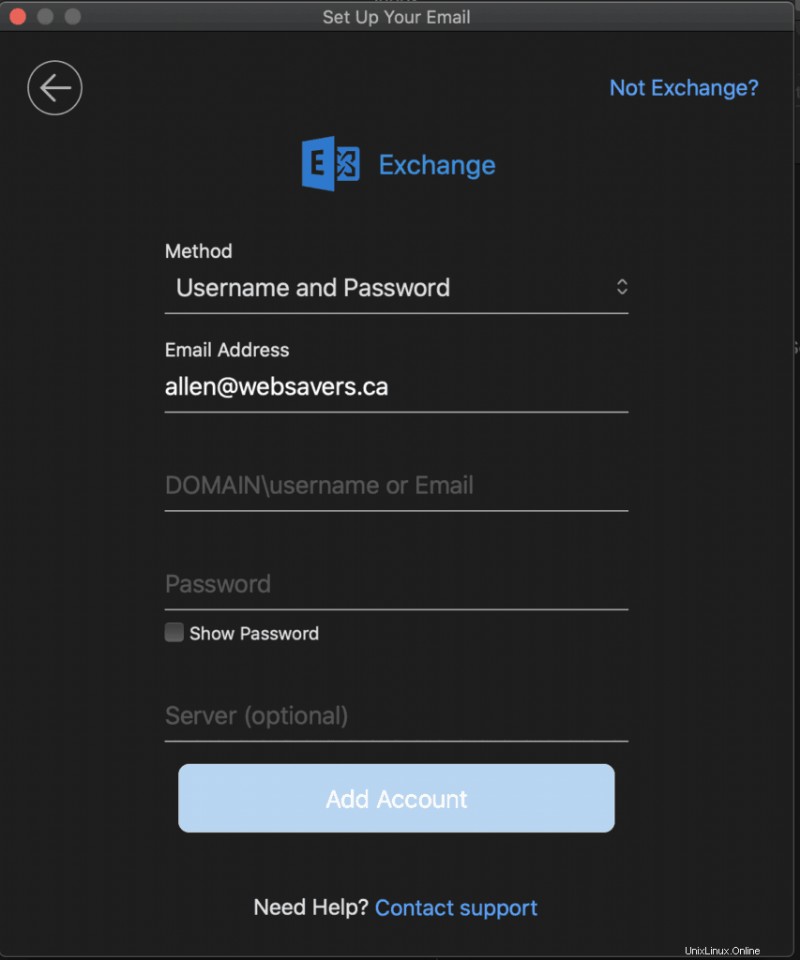
Tapez
Cliquez sur "Non Exchange" dans le coin supérieur, puis sélectionnez IMAP/POP :
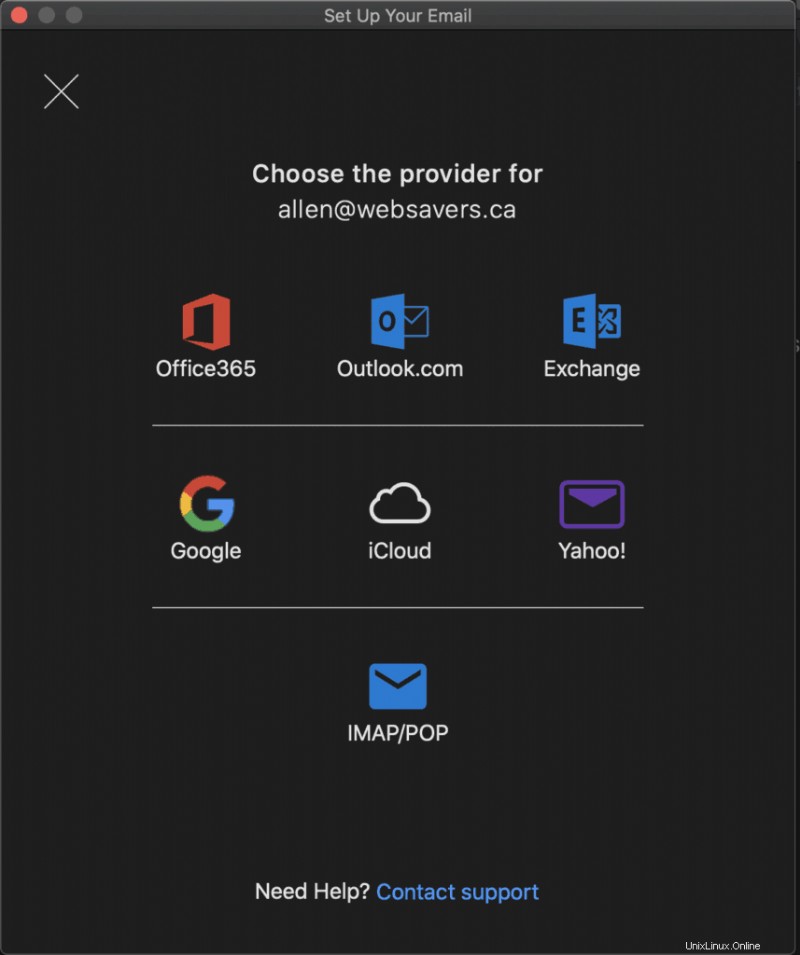
Informations sur le serveur :
Entrez votre mot de passe (votre mot de passe de messagerie, pas le mot de passe de votre compte Websavers).
Mettez le nom d'hôte de votre serveur (par exemple, basil.websavers.ca) pour les serveurs entrants et sortants. Le port entrant doit être 143, le port sortant doit être 587.
Ne pas cochez la case "Utiliser SSL pour se connecter". Outlook négociera automatiquement StartTLS pour la sécurité lorsque SSL n'est pas coché. Si vous voyez une option pour "Toujours utiliser un mot de passe sécurisé", laissez-la décochée, car cela fait référence à un protocole appelé SPA qui est unique aux serveurs Microsoft.
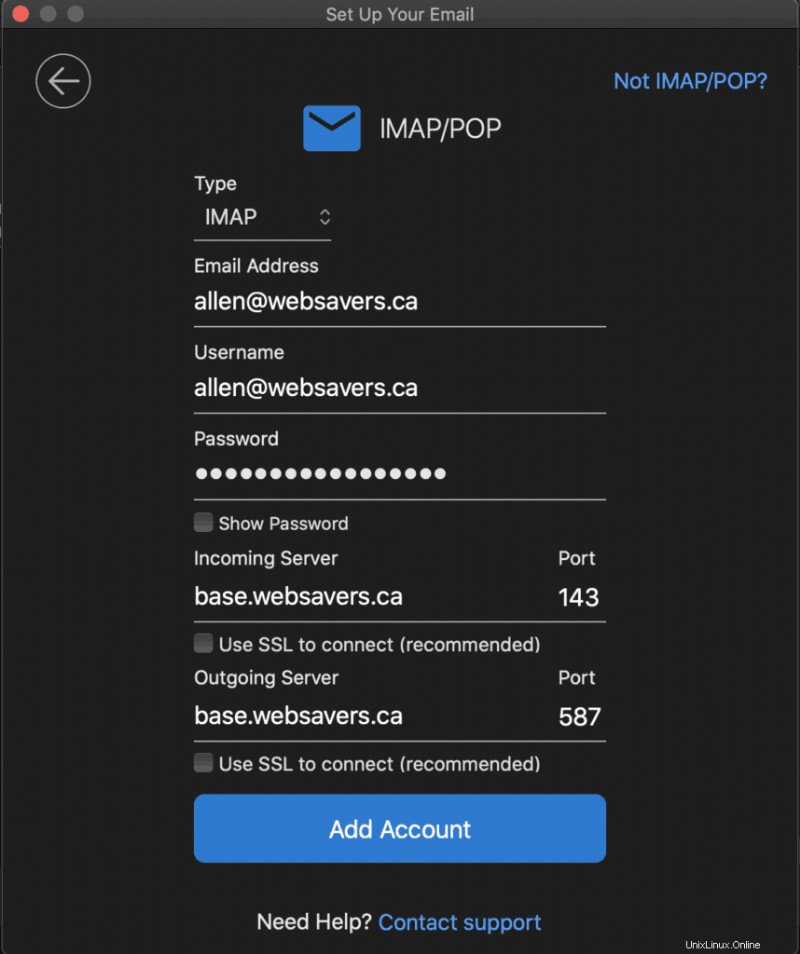
Remarque :Les ports peuvent changer après avoir désélectionné la bascule "Utiliser SSL pour se connecter". Veuillez vous assurer qu'ils sont corrects après l'avoir fait.
Reconfigurer
Pour des raisons inconnues, Outlook peut alors reconfigurer les paramètres que vous avez si méticuleusement configurés (merci Microsoft !), alors examinez à nouveau les paramètres et assurez-vous qu'ils sont définis comme indiqué ci-dessus.
- Cliquez sur le bouton Avancé et définissez le dossier racine IMAP sur :INBOX
- Redémarrez Outlook pour vous assurer que les paramètres prennent effet. Veuillez noter qu'Outlook peut prendre jusqu'à 30 minutes pour refléter les changements, et curieusement, il n'indique même pas que quelque chose se passe. Veuillez patienter. Si après 30 minutes vous ne voyez toujours pas vos e-mails, redémarrez l'ordinateur et ouvrez Outlook pour réessayer. Si vous ne parvenez toujours pas à accéder à votre messagerie, veuillez ouvrir un ticket d'assistance comprenant des captures d'écran de votre configuration.