Ce guide vous montrera comment ajouter votre adresse e-mail à Apple Mail sur macOS.
Vous devez mettre à jour votre macOS vers la version 10.12 (Sierra) ou une version plus récente avant de suivre ce guide, car les versions antérieures du système d'exploitation ne prennent pas en charge TLS1.2, un protocole de sécurité nécessaire pour garantir la connexion entre votre ordinateur et nos serveurs. sécurisé. Nous vous recommandons fortement d'utiliser la dernière version de macOS à tout moment pour une sécurité optimale. Si votre appareil ne prend pas en charge la version 10.12 ou ultérieure, vous devez plutôt utiliser Thunderbird comme application de messagerie.
Choses dont vous aurez besoin :
- Assurez-vous que vous avez déjà créé votre compte de messagerie dans Plesk. Voici comment! Revenez à ce guide lorsque vous aurez fini de créer votre compte.
- Vous aurez besoin du nom d'hôte, de l'adresse e-mail et du mot de passe de votre serveur. Pour obtenir le nom d'hôte de votre serveur, connectez-vous à notre Centre client (notez que les informations d'identification ne sont pas les mêmes que pour votre compte de messagerie, sauf si vous les avez explicitement définies de cette façon), et choisissez "Gérer" à côté de votre plan d'hébergement pour afficher le nom de votre serveur et nom d'hôte. Le nom d'hôte du serveur sera entre parenthèses à côté du nom du serveur et ressemblera à : thyme.websavers.ca
- Assurez-vous de confirmer que vous pouvez vous connecter à la messagerie Web à l'adresse https://webmail.websavers.ca avec votre adresse e-mail et votre mot de passe avant de poursuivre avec ce guide.
1. Ouvrez Apple Mail
Pour commencer à suivre, lancez simplement Apple Mail - l'icône de timbre-poste dans votre dock ou votre dossier Applications.
S'il s'agit du premier compte que vous ajouterez à Apple Mail, le nouvel assistant de compte vous sera automatiquement présenté. Si vous avez déjà configuré un compte, veuillez choisir Fichier> Ajouter un compte.
2. Ajouter un nouveau compte
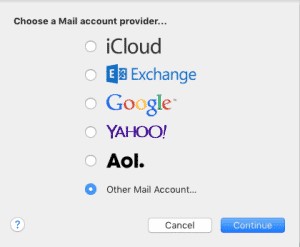
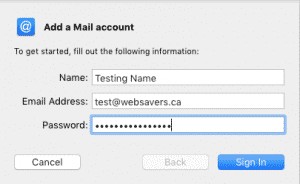
La première invite sera de choisir votre fournisseur de compte. Comme il ne s'agit pas d'un compte de marque comme Google ou iCloud, vous devrez choisir "Autre compte de messagerie".
Appuyez sur le bouton Continuer. Vous serez ensuite invité à entrer votre nom, votre adresse e-mail et votre mot de passe. Vous pouvez définir ce que vous voulez pour votre nom, mais assurez-vous que les champs d'adresse e-mail et de mot de passe sont configurés exactement comme vous les avez configurés dans Plesk. Choisissez « Se connecter ».
3. Fournissez les détails de votre serveur de messagerie
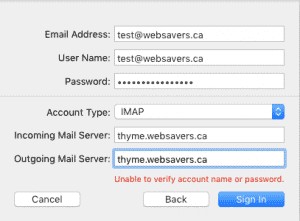
Cette fenêtre devrait être votre prochaine étape.
Saisissez votre adresse e-mail et assurez-vous d'utiliser votre adresse e-mail complète comme nom d'utilisateur, comme indiqué sur la capture d'écran . Les deux champs doivent être identiques. Fournissez votre mot de passe tel qu'il est configuré dans Plesk.
Pour les besoins de ce guide, nous allons configurer un type de compte IMAP (qui devrait être la valeur par défaut), mais si vous souhaitez utiliser POP, vous pouvez également choisir ce type. Pour plus de détails sur les configurations de messagerie POP, consultez notre document de référence sur la configuration de messagerie.
Pour le serveur de courrier entrant et le serveur de courrier sortant, entrez le nom d'hôte de votre serveur (voir ci-dessus pour savoir comment le trouver).
4. Terminer la création du compte
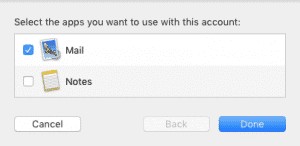
5. Préfixe de chemin IMAP et paramètres automatiques
Si vous ne terminez pas ces ajustements, vous pouvez recevoir des erreurs lors de la suppression des e-mails ou de leur déplacement vers des dossiers, et vous pouvez rencontrer des problèmes de compte déconnecté par intermittence.
- Choisir le menu Mail dans la barre de menus, puis Préférences
- Choisissez l'onglet Comptes (deuxième à partir de la gauche)
- Sélectionnez votre compte de messagerie hébergé Websavers dans la barre latérale à gauche
- Sous macOS 10.12 (Sierra) ou version ultérieure, choisissez l'onglet "Paramètres du serveur", puis cliquez sur le bouton "Paramètres IMAP avancés"
- Sous macOS 10.11, choisissez l'onglet Avancé sur le côté droit de la fenêtre et sous la seconde moitié du volet, recherchez "IMAP Path Prefix"
- Définissez la valeur du préfixe du chemin IMAP sur INBOX en majuscules.
- Toujours sous l'onglet "Paramètres du serveur" (ou Avancé avec macOS 10.11), recherchez "Gérer automatiquement les paramètres de connexion" et décochez-le. Vous pouvez le voir sous IMAP et Sections SMTP :décochez-les pour les deux.
- Fermez le volet Préférences et enregistrez vos paramètres lorsque vous y êtes invité
- Quittez Apple Mail et rechargez-le.
Veuillez vous envoyer un e-mail - de préférence à partir d'un autre compte de messagerie - afin de tester la réception de nouveaux messages. Répondez ensuite à cet e-mail pour vous assurer que vous pouvez également envoyer un e-mail. Par exemple, si vous avez un compte Gmail, connectez-vous à Gmail et envoyez un e-mail à votre nouvelle adresse. Ouvrez Apple Mail, recherchez le nouvel e-mail de votre compte Gmail et répondez-y. Vérifiez dans votre compte Gmail que vous avez bien reçu la réponse.
Si vous pouvez envoyer et recevoir dans Apple Mail, votre configuration est terminée ! Si ce n'est pas le cas, examinez les paramètres du compte et assurez-vous qu'ils correspondent aux paramètres décrits dans notre article de la base de connaissances ici. Si ce n'est pas le cas, changez-les ! Si c'est le cas, mais que vous ne pouvez toujours pas envoyer ou recevoir de courrier, créez une demande d'assistance détaillant l'action qui échoue. Veuillez inclure une capture d'écran ou une copie du texte d'erreur fourni par Apple Mail.