Ce guide suppose que vous avez déjà configuré un compte de messagerie dans notre panneau de configuration Plesk et que vous connaissez votre mot de passe de messagerie. Si vous ne l'avez pas encore fait, veuillez suivre notre guide pour créer un compte de messagerie dans Plesk avant de continuer.
1. Ouvrez Mozilla Thunderbird
Si vous n'avez pas déjà installé Thunderbird, veuillez visiter leur site pour le télécharger et l'installer. Si vous utilisez une version de Thunderbird antérieure à la v17, assurez-vous de mettre à jour avant de continuer car ce guide a été mis à jour et ne correspondra pas à ce que vous voyez avec les versions antérieures. Une fois téléchargé et installé, Thunderbird se trouve sous la forme d'une icône sur le bureau intitulée "Mozilla Thunderbird" ou depuis le menu Démarrer sous "Tous les programmes/Mozilla Thunderbird/Mozilla Thunderbird".
2. Ajouter un nouveau compte
Lorsque vous lancez Thunderbird pour la première fois, vous serez invité à créer un nouveau compte. Si vous avez déjà lancé Thunderbird et que l'assistant de compte ne s'affiche pas, veuillez choisir Outils> Paramètres du compte> Ajouter un compte.
3. Configurez votre identité
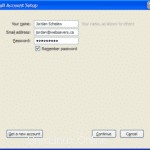
Entrez votre nom, votre adresse e-mail et votre mot de passe dans les champs fournis.
4. Laissez Thunderbird s'occuper du reste
Heureusement pour nous, Thunderbird sait comment communiquer avec votre compte de messagerie hébergé Websavers et configure tout automatiquement pour vous.
Si vous avez déjà vu notre configuration de messagerie, vous serez surpris de voir que votre adresse e-mail complète n'est *pas* utilisée pour le nom d'utilisateur. Thunderbird découvrira automatiquement que l'adresse e-mail complète est requise et la modifiera lorsque vous cliquerez sur Terminé.
Comme vous pouvez le constater, les champs Serveur entrant et Serveur sortant doivent tous deux être déjà définis sur mail.votredomaine.com. Il configure également automatiquement votre compte pour la sécurité STARTTLS.
Vous pouvez ensuite ajuster la configuration et remplacer mail.votredomaine.com par le nom d'hôte du serveur comme décrit dans notre guide de référence de messagerie ici. Alors que mail.votredomaine.com fonctionnera (avec un avertissement SSL concernant une incompatibilité que Thunderbird accepte parfois pour vous), lorsque nous remplacerons ce certificat SSL à l'avenir, cela pourrait commencer à causer des problèmes. L'utilisation du nom d'hôte du serveur évitera ces types de problèmes car le nom d'hôte correspondra au certificat SSL.
Nous avons appris que les versions récentes de Thunderbird ne se configurent plus correctement dans certains cas. Nous espérons que cela sera bientôt corrigé. Dans ces cas, veuillez utiliser le guide de référence de messagerie pour corriger les paramètres.
5. Définissez le répertoire du serveur sur INBOX
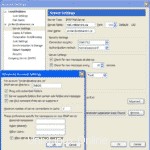
Si vous ne voyez pas déjà la fenêtre des paramètres du compte, faites un clic droit sur le nom de votre compte nouvellement créé ([email protected]) sur la gauche et choisissez Paramètres. Dans la fenêtre des paramètres du compte, choisissez "Paramètres du serveur" directement sous le nom de votre compte de messagerie. Dans le coin inférieur droit, cliquez sur le bouton Avancé pour afficher la boîte de dialogue que j'ai superposée en bas à gauche de la capture d'écran.
Entrez INBOX sous le répertoire du serveur IMAP, puis cliquez deux fois sur OK.
6. Redémarrez Thunderbird
Fermez complètement Thunderbird, puis rouvrez-le pour que tous les paramètres prennent effet.