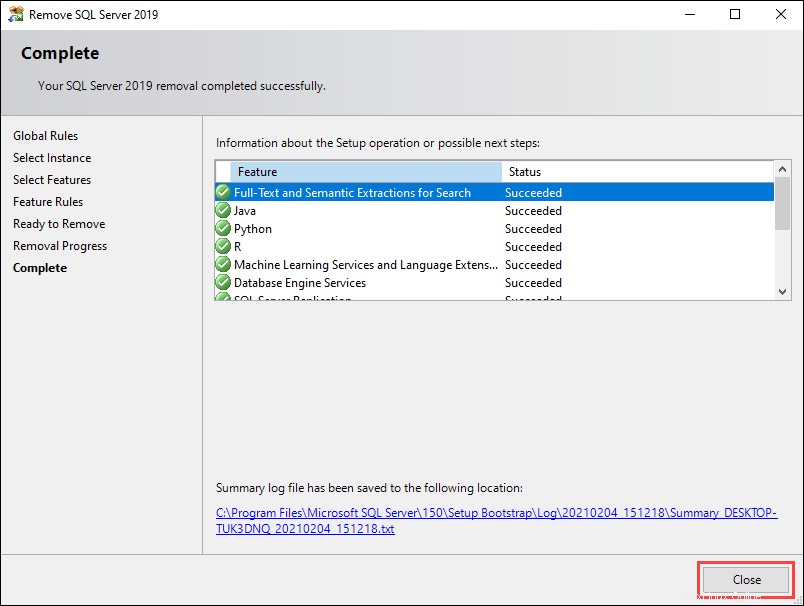Présentation
Les dernières versions du serveur SQL de Microsoft ont vu l'introduction d'un certain nombre de nouvelles fonctionnalités. Cependant, tous les utilisateurs ne les trouveront pas nécessaires, et beaucoup voudront peut-être se tourner vers le SQL Server Express plus léger à la place.
Dans ce didacticiel, nous proposons un guide étape par étape pour installer, tester, mettre à niveau et désinstaller SQL Server Express 2019.
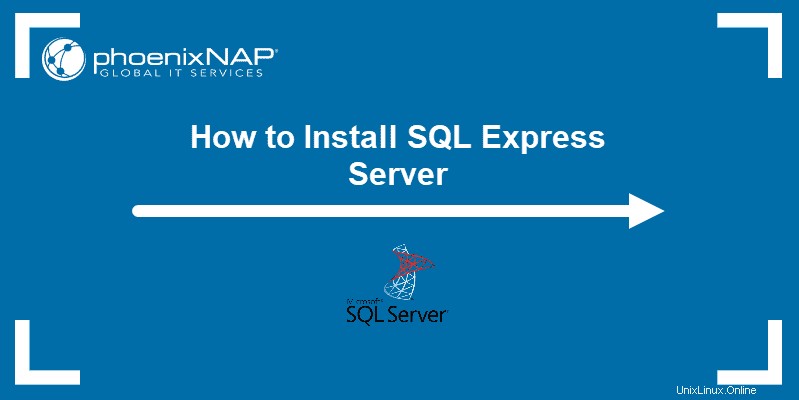
Prérequis
- Un système exécutant Windows 10
- Accès à un compte de niveau administrateur
- Accès à l'invite de commande
Qu'est-ce que SQL Server Express ?
SQL Server Express est une version gratuite de SQL Server de Microsoft. Cette version est livrée avec des fonctionnalités limitées, avec une taille de base de données maximale de 10 Go et aucune prise en charge de l'agent SQL Server. Pour cette raison, il convient mieux aux applications légères basées sur les données.
Guide d'installation SQL Express
Le guide suivant décrit le processus étape par étape d'installation et de test de votre SQL Server Express.
Étape 1 :Téléchargez SQL Server Express
1. Visitez la page de téléchargement de SQL Server Express sur le site Web officiel de Microsoft.
2. Faites défiler vers le bas jusqu'à ce que vous trouviez l'édition Express de SQL Server 2019.
3. Cliquez sur Télécharger maintenant pour lancer le téléchargement.
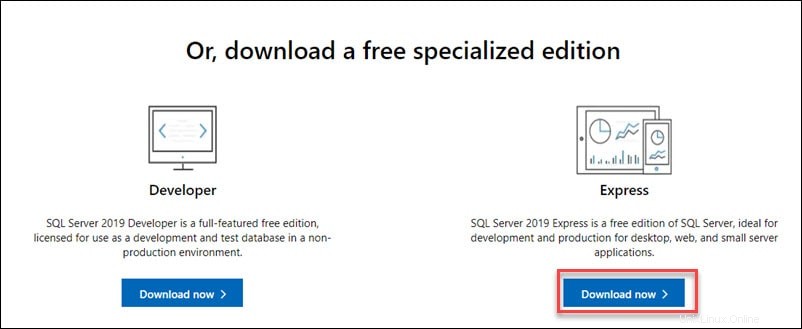
Étape 2 :Exécutez l'installation
Une fois le téléchargement terminé, ouvrez le dossier de téléchargement et recherchez le fichier d'installation. Exécutez le fichier pour démarrer le processus d'installation.
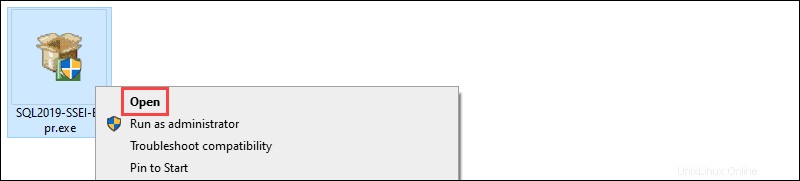
Étape 3 :Choisissez le type d'installation
1. Après avoir démarré le processus d'installation, vous pouvez choisir entre trois types d'installation.
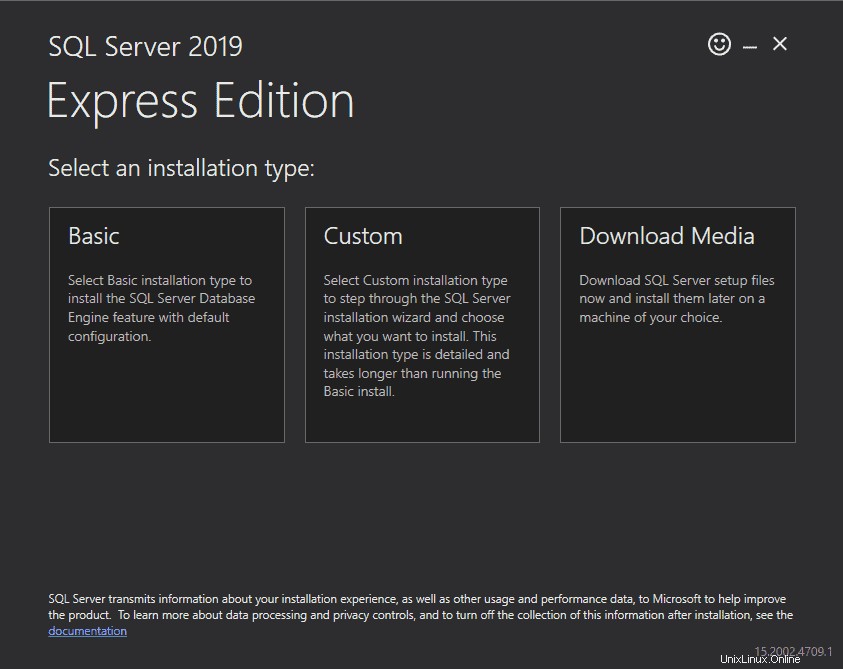
- La base l'installation est la plus rapide et installe la configuration par défaut du moteur de base de données SQL Server.
- La sur mesure l'installation vous permet de spécifier l'emplacement d'installation. Il vous permet également de personnaliser les fonctionnalités installées.
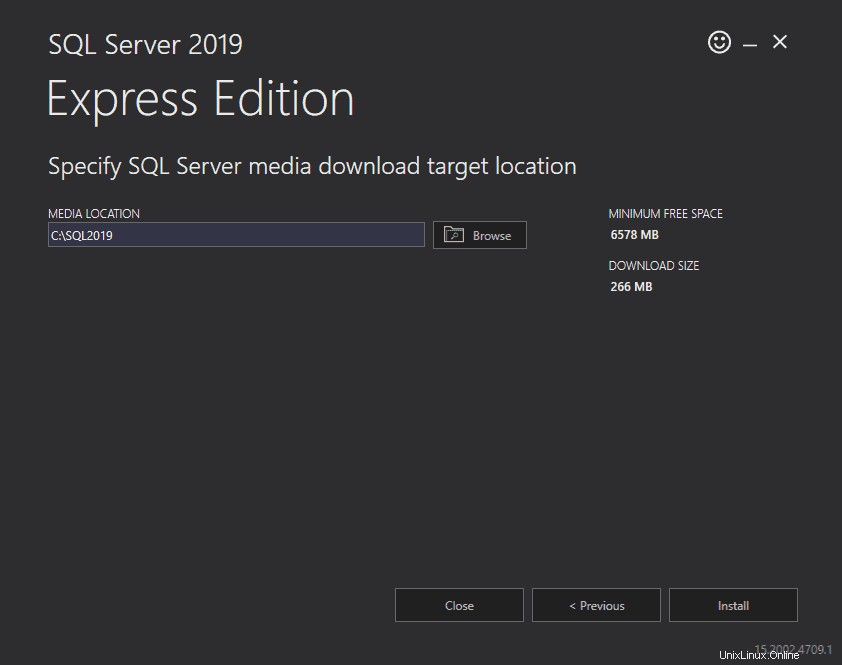
- Le téléchargement multimédia L'installation vous permet de télécharger les fichiers d'installation pour une installation hors ligne. Vous pouvez choisir la version de SQL Server Engine que vous souhaitez télécharger.
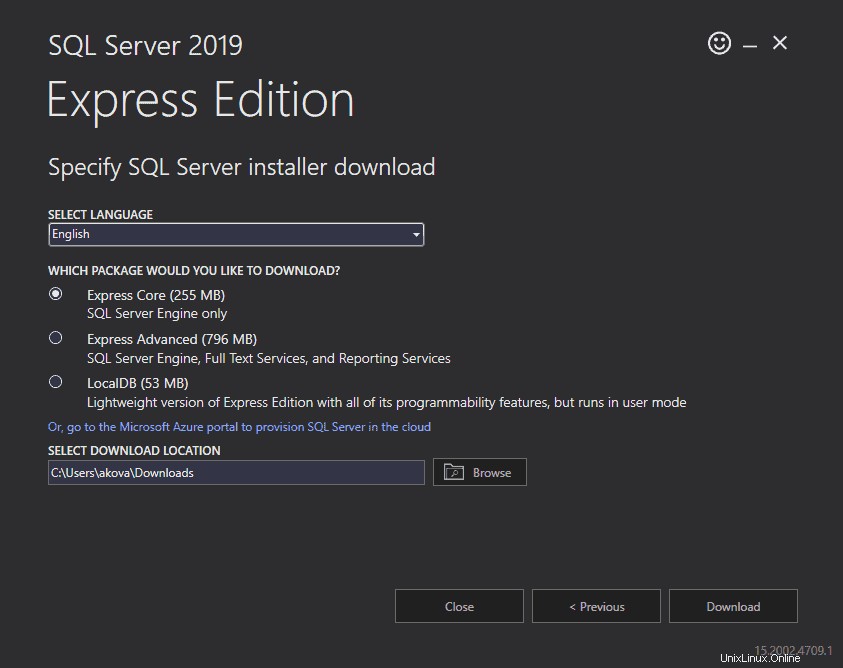
2. Pour ce tutoriel, nous utilisons le Personnalisé type d'installation. Cliquez sur la vignette centrale pour choisir cette option.
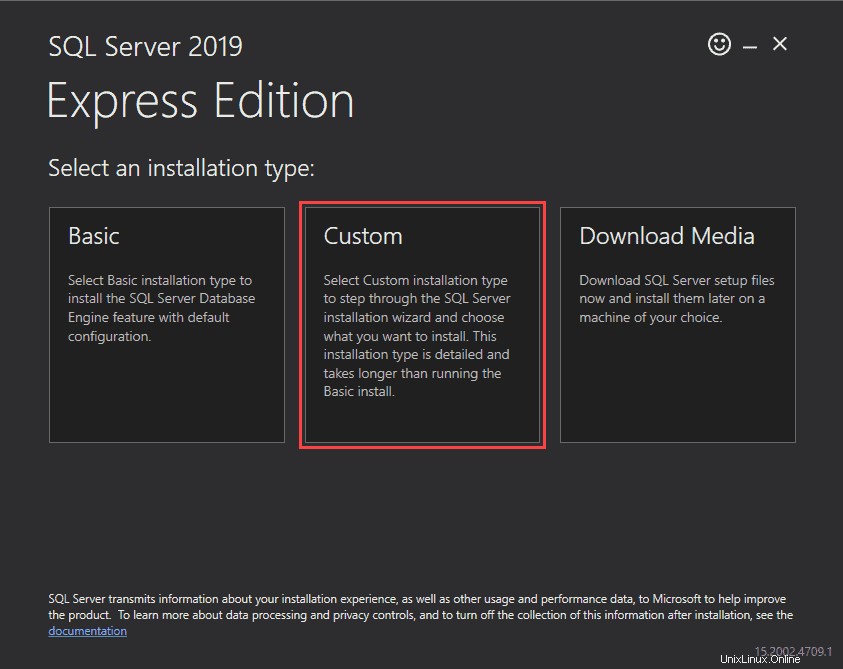
3. Spécifiez l'emplacement d'installation et cliquez sur Installer pour lancer le téléchargement des fichiers d'installation.
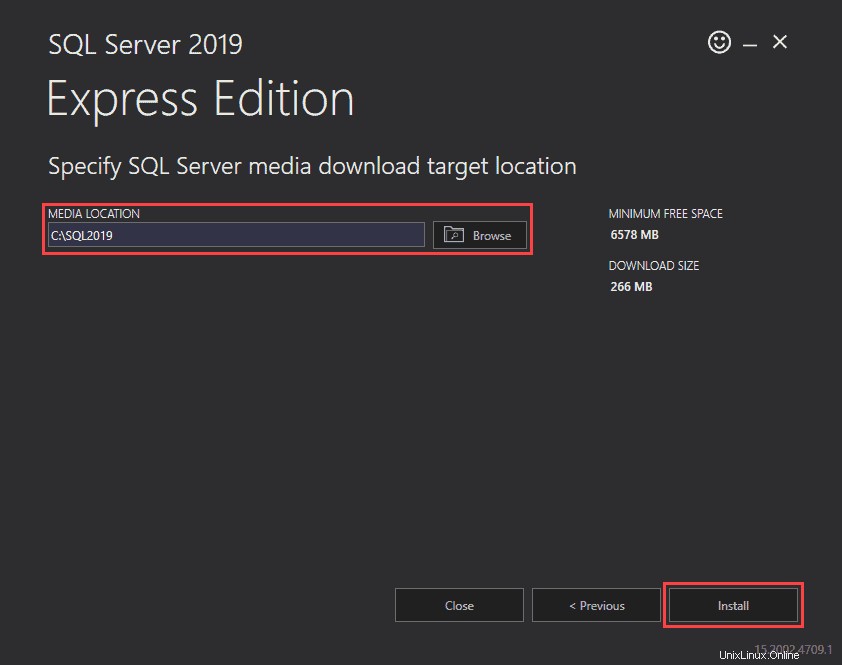
Selon votre vitesse de téléchargement, ce processus peut prendre un certain temps.
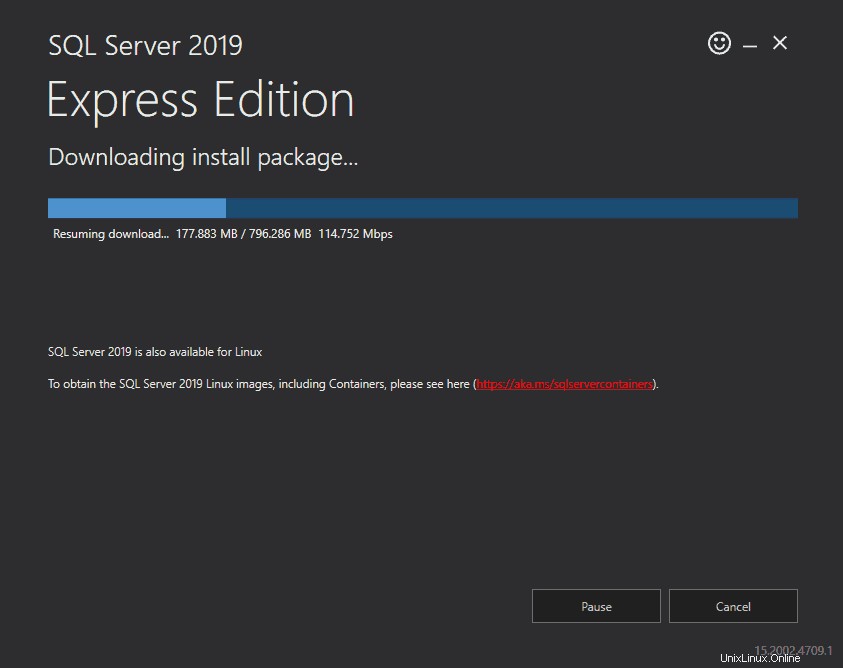
Étape 4 :Suivez les écrans pour installer SQL Server Express
Une fois que l'assistant a terminé de télécharger le package d'installation, il ouvre le Centre d'installation SQL Server . Cette fenêtre offre un éventail de différents outils utilisés pour installer et gérer votre serveur SQL.
1. Sélectionnez la Nouvelle installation autonome de SQL Server ou ajoutez des fonctionnalités à une installation existante option pour démarrer le processus d'installation.
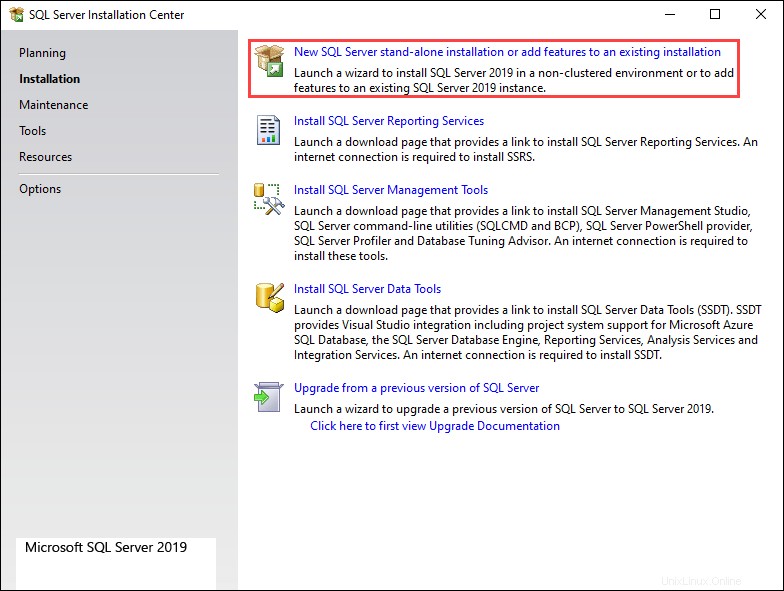
2. L'écran suivant vous donne un aperçu des termes de la licence SQL Express Server. Cochez la case à côté de J'accepte les termes de la licence et la déclaration de confidentialité et cliquez sur Suivant pour continuer.
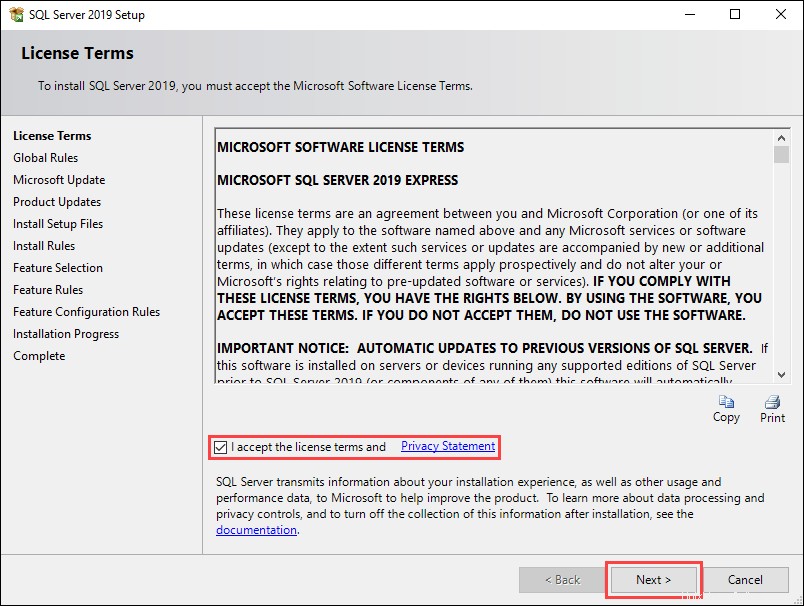
3. Cochez la case à côté de Utiliser Microsoft Update pour vérifier les mises à jour pour inclure les mises à jour de SQL Server 2019 dans les mises à jour Windows planifiées. Cliquez sur Suivant pour continuer.
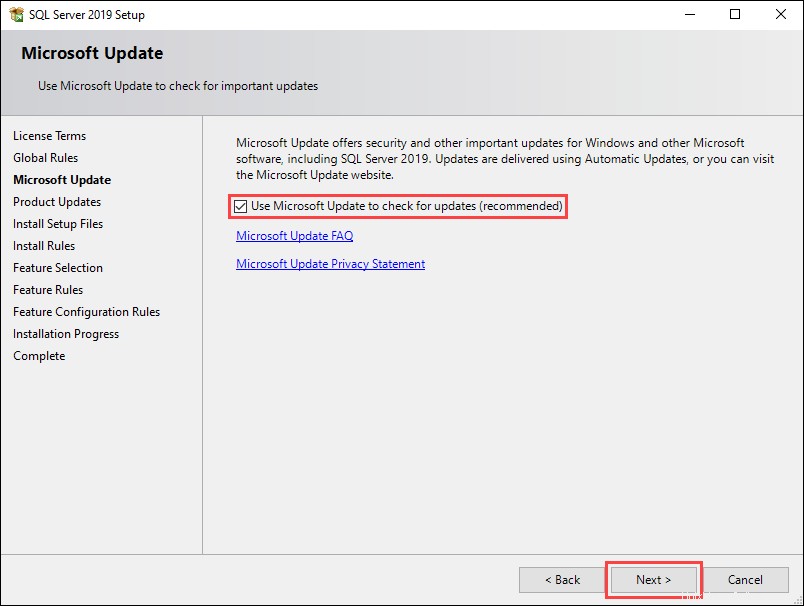
4. Les règles d'installation aide à identifier les problèmes potentiels avec l'installation. Toutes les entrées affichant un Échec l'état doit être résolu avant de poursuivre l'installation. S'il n'y a pas d'entrées ayant échoué, cliquez sur Suivant pour continuer.
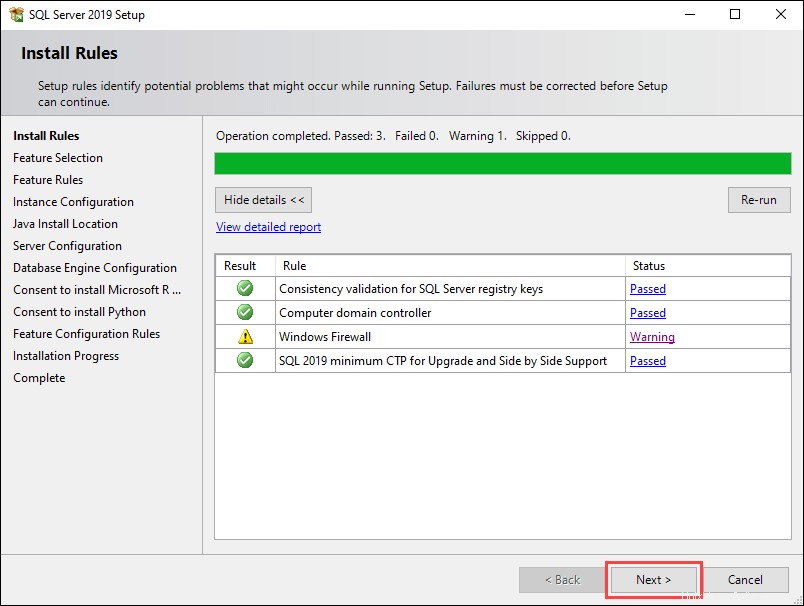
5. Sur la sélection des fonctionnalités l'écran, cochez les cases dans les Fonctionnalités pour choisir les éléments de SQL Server 2019 à installer et définir les répertoires d'installation. Cliquez sur Suivant pour continuer.
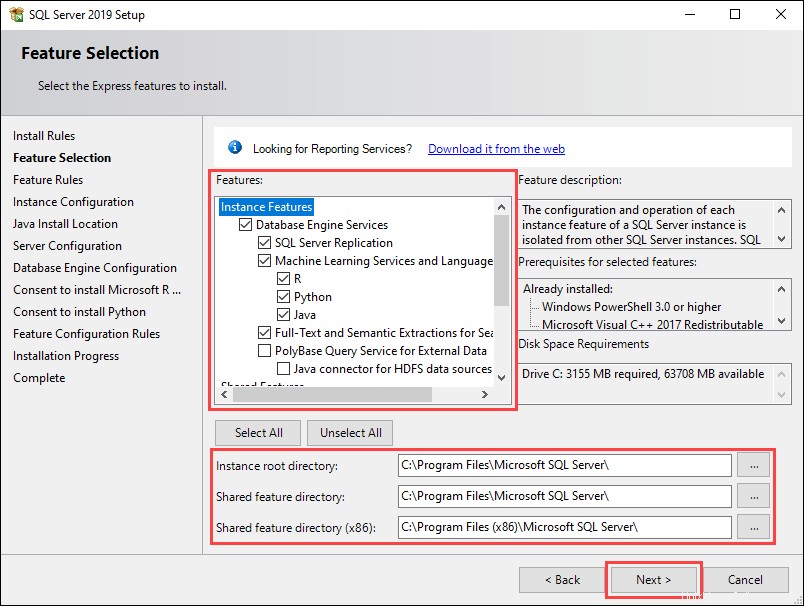
6. La configuration de l'instance L'écran vous permet de choisir entre les noms d'instance par défaut et personnalisés. Pour ce tutoriel, nous utilisons l'instance nommée option et en conservant les noms suggérés par défaut. Cliquez sur Suivant pour continuer.
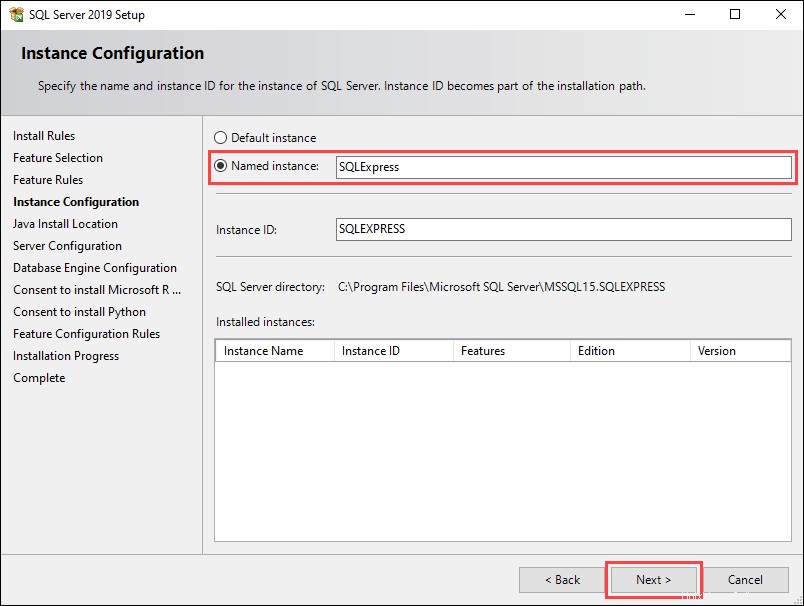
7. L'écran suivant vous permet d'installer Java avec l'installation actuelle ou de spécifier un chemin si vous l'avez déjà installé. Cliquez sur Suivant pour continuer.
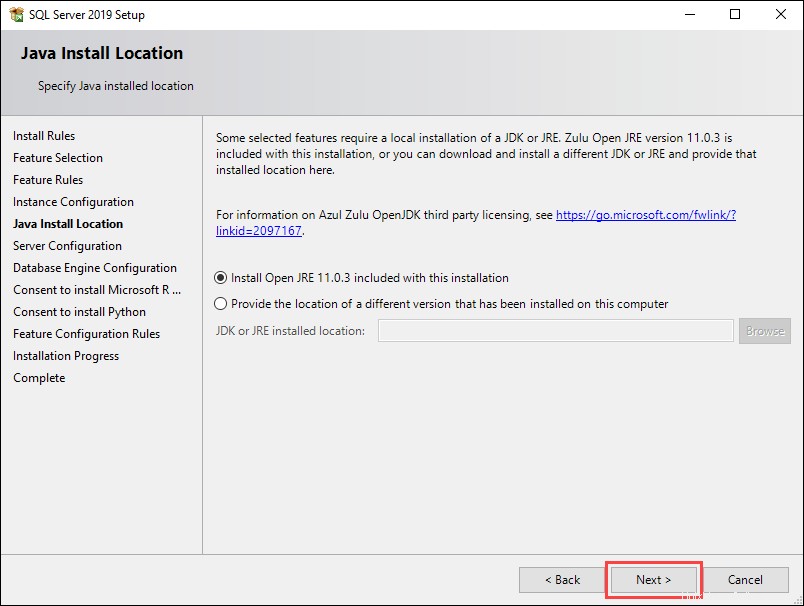
8. La configuration du moteur de base de données L'écran vous permet de spécifier le mode d'authentification pour votre serveur SQL. Pour ce tutoriel, nous utilisons le mode mixte option et en ajoutant l'utilisateur actuel en tant qu'administrateur. Cliquez sur Suivant pour continuer.
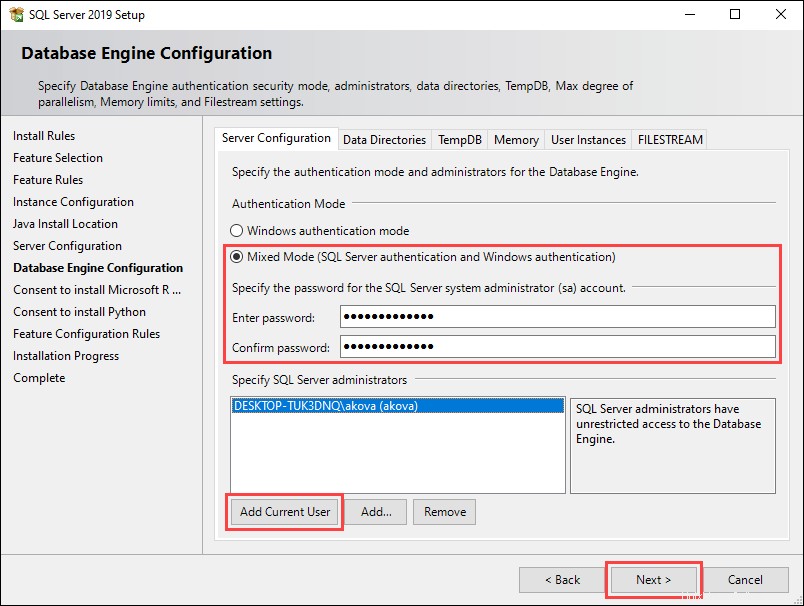
9. Les deux écrans suivants vous demandent de consentir à l'installation de Microsoft R Open et Python, respectivement. Cliquez sur Accepter et Suivant sur les deux pour continuer.
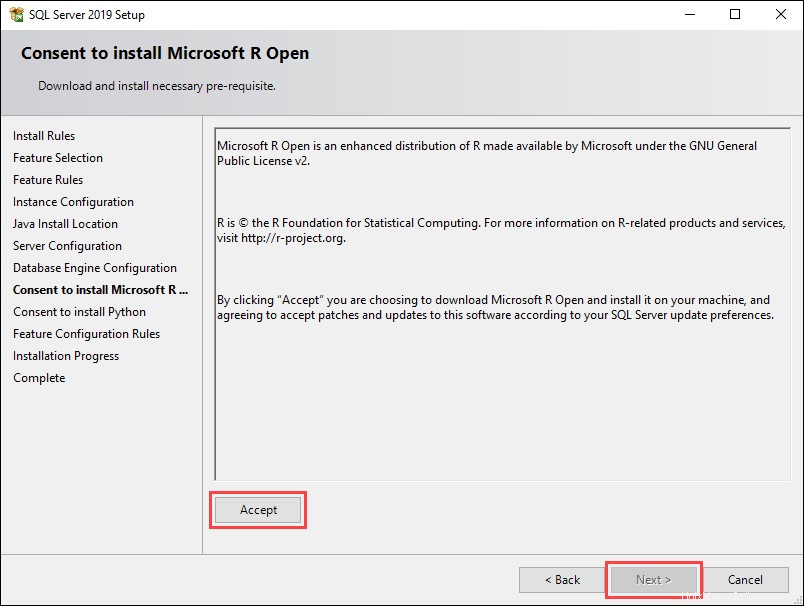
L'écran suivant affiche la progression de l'installation en cours.
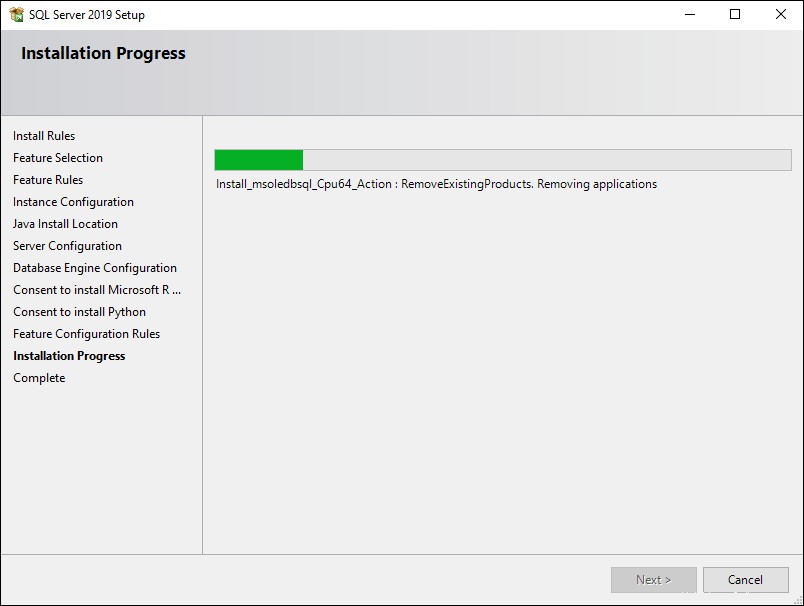
10. Une fois l'installation terminée, le nouvel écran affiche un aperçu des fonctionnalités installées. Cliquez sur Fermer pour terminer l'installation.
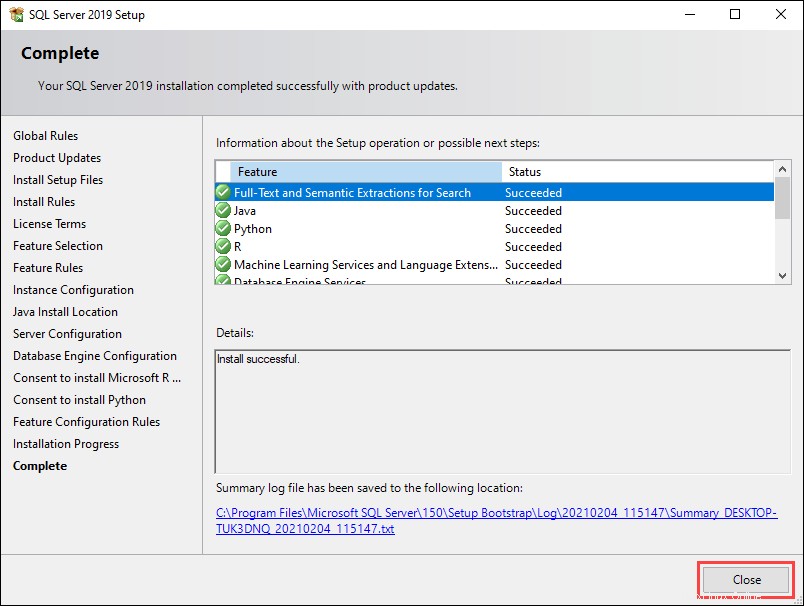
Étape 5 :Tester la connexion à SQL Server Express
Il existe deux manières de tester votre connexion à SQL Server Express :
- Utilisation de SQL Server Management Studio.
- En utilisant l'invite de commande.
1. Commencez par télécharger SQL Server Management Studio. Faites défiler jusqu'à Télécharger SSMS section et utilisez le lien fourni.
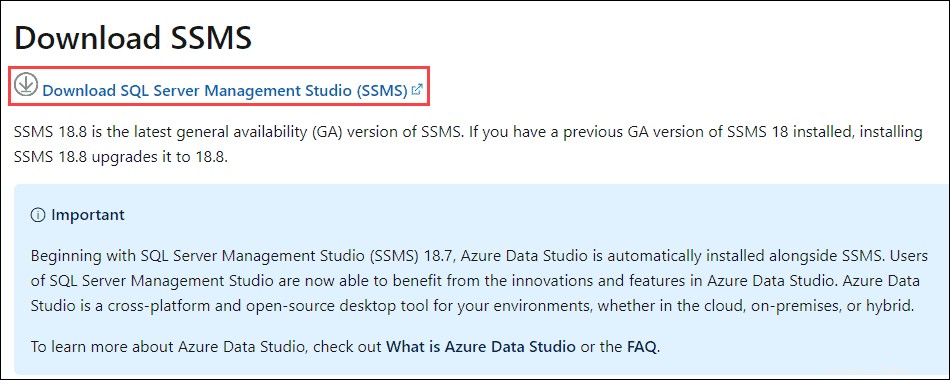
2. Ouvrez le fichier d'installation et cliquez sur Installer pour démarrer la configuration.
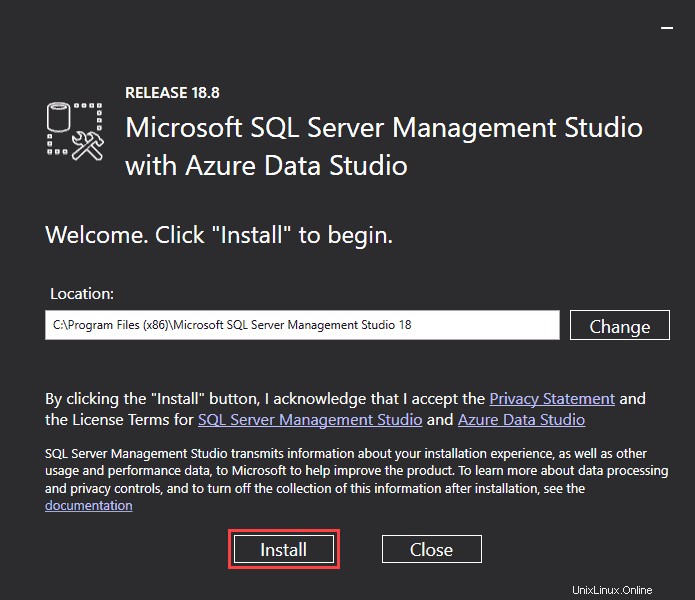
4. Une fois la configuration terminée, cliquez sur Fermer pour quitter.
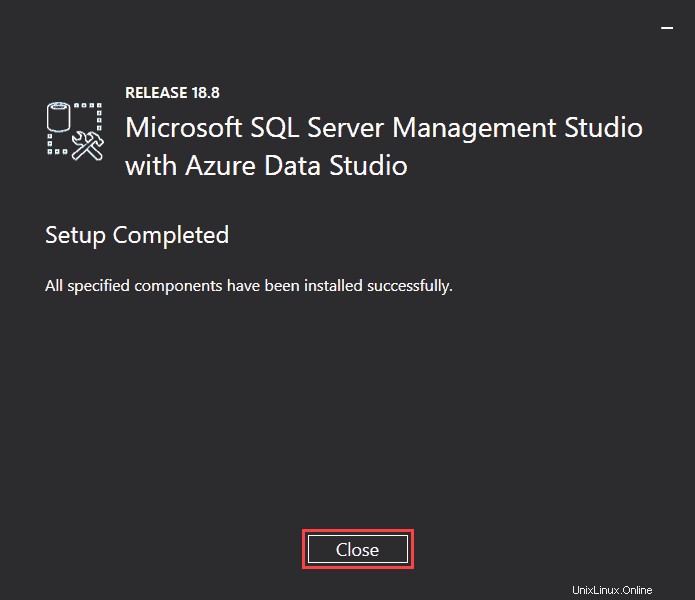
5. Exécutez SQL Server Management Studio.
6. Dans la fenêtre de connexion, choisissez Authentification SQL Server et utilisez l'option Connexion par défaut (sa ) et le mot de passe que vous avez défini lors de la configuration de SQL Server 2019.
7. Cliquez sur Se connecter pour essayer de se connecter au serveur.
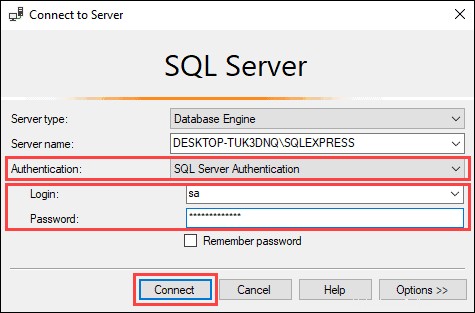
Si la fenêtre de connexion se ferme sans problème et que vous avez accès à la fenêtre principale de SQL Server Management Studio, cela signifie que la connexion fonctionne correctement.
8. Une autre façon de tester la connexion au serveur consiste à utiliser les commandes suivantes dans l'invite de commande :
sqlcmd -S [computer name]\SQLEXPRESS
select @@version
goPour ce tutoriel, le nom de l'ordinateur que nous utilisons est DESKTOP-TUK3DNQ :
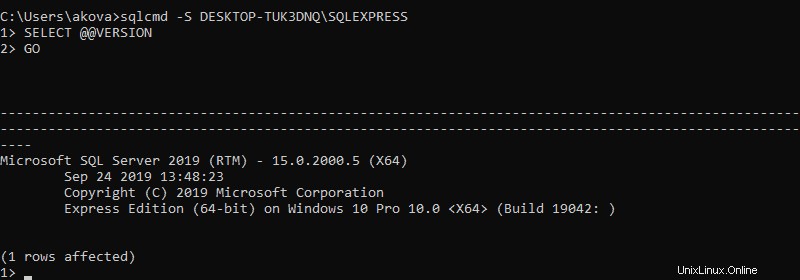
Comment mettre à jour SQL Server Express
Le processus de mise à jour de SQL Server Express est similaire à l'installation de l'application à partir de zéro. Dans cet exemple, nous mettons à niveau SQL Server 2017 vers SQL Server 2019 :
1. Dans le Centre d'installation SQL Server fenêtre, sélectionnez Mettre à niveau depuis une version précédente de SQL Server option.
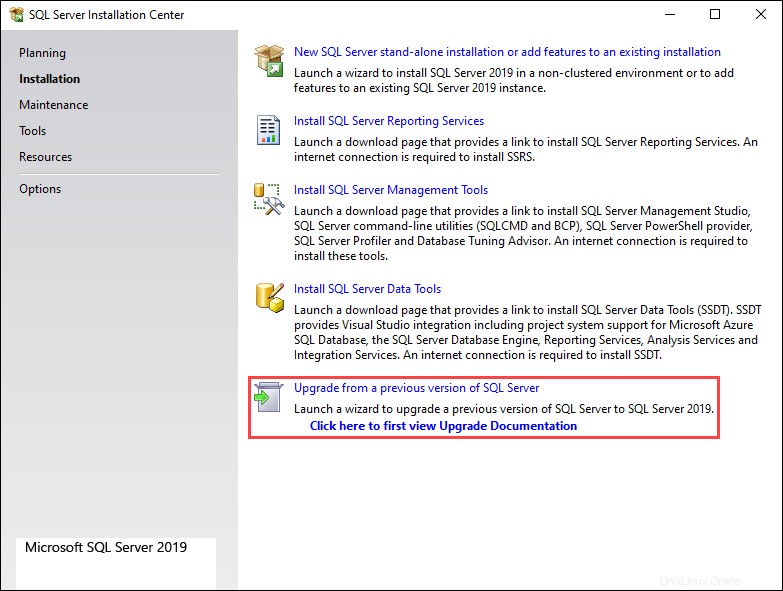
2. Une fois que l'installation a recherché les mises à jour en ligne, cliquez sur Suivant pour continuer.
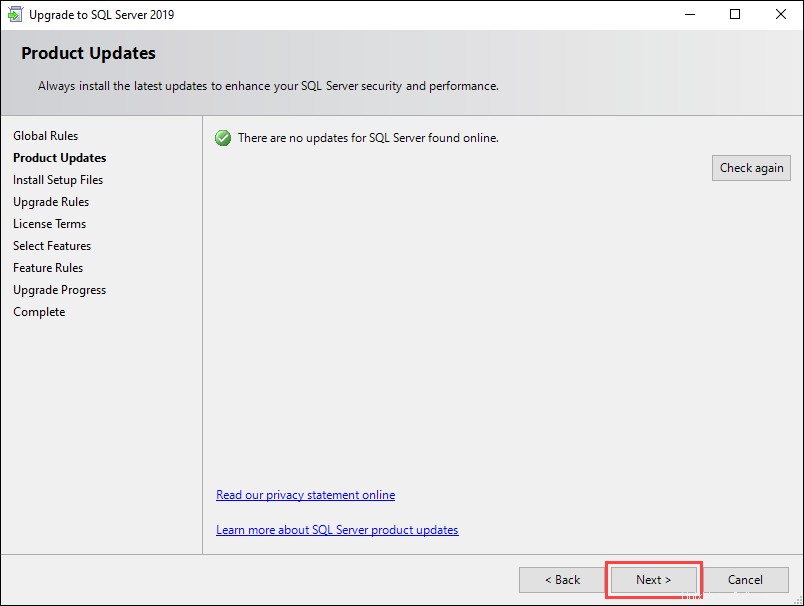
3. Cochez la case à côté de J'accepte les termes de la licence et la déclaration de confidentialité et cliquez sur Suivant pour continuer.
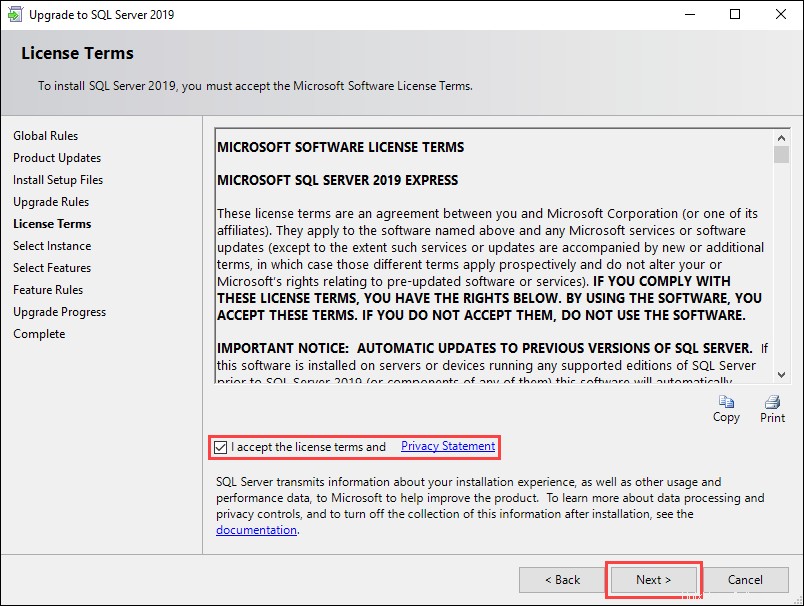
4. Sélectionnez l'instance SQL Server que vous souhaitez mettre à jour dans le menu déroulant et cliquez sur Suivant pour continuer.
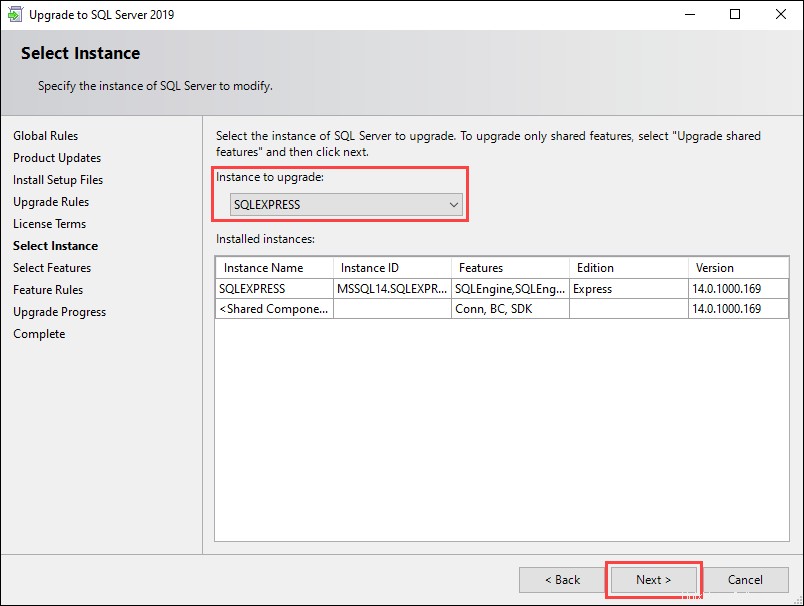
5. Donnez votre accord pour installer Microsoft R Open et Python en cliquant sur Accepter puis Suivant sur les deux écrans suivants.
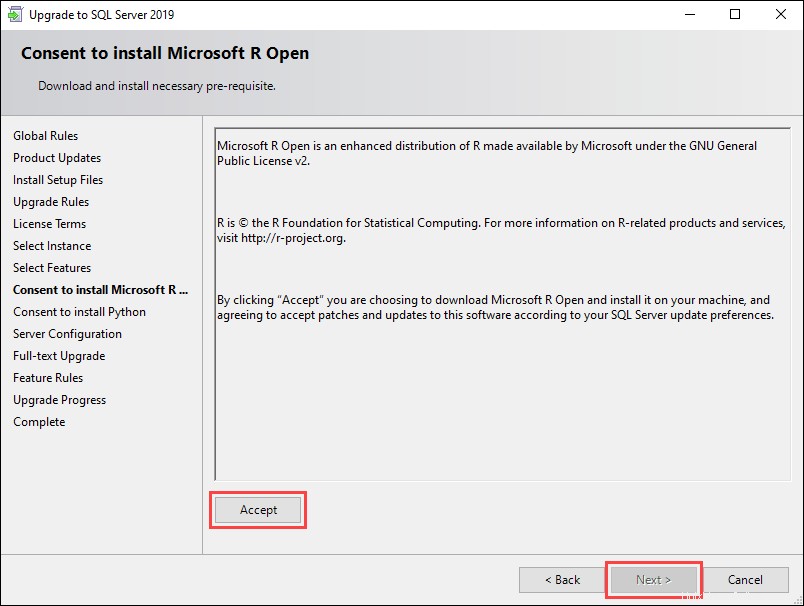
6. Dans la Configuration du serveur l'écran, cliquez sur Suivant pour continuer la mise à jour.
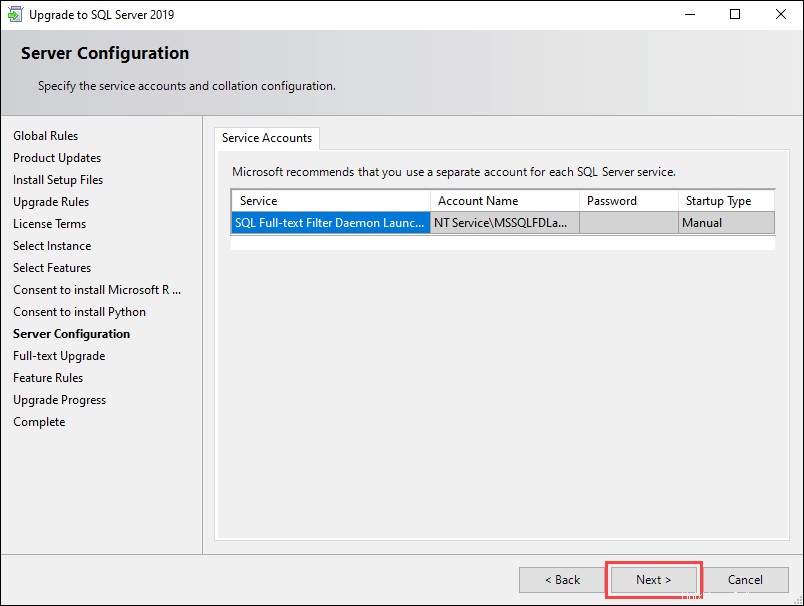
7. La mise à jour du texte intégral screen propose différentes options pour la mise à jour de vos catalogues en texte intégral. Sélectionnez Reconstruire et cliquez sur Suivant .
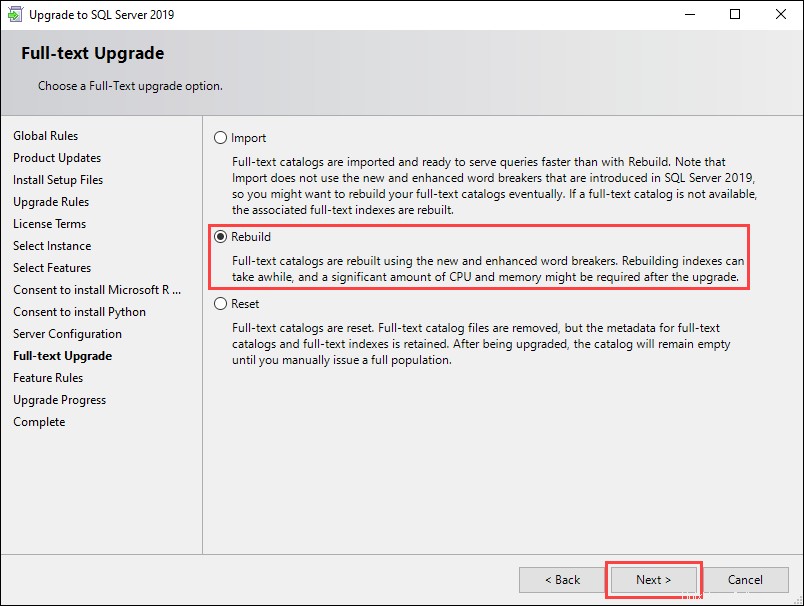
8. Une fois la mise à jour terminée, cliquez sur Fermer pour quitter la fenêtre de mise à jour.
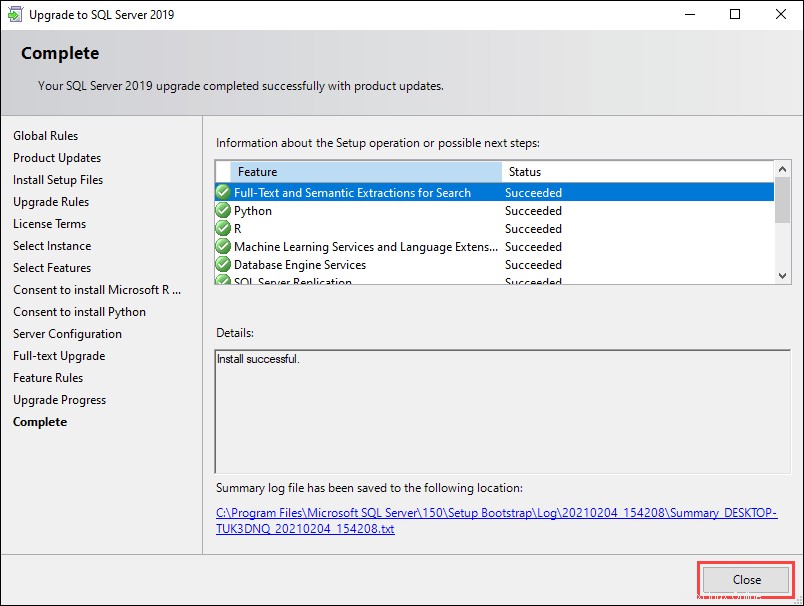
Comment désinstaller SQL Server Express
1. Pour désinstaller SQL Server Express, commencez par accéder à Démarrer> Paramètres> Applications et trouver l'entrée appelée Microsoft SQL Server 2019 dans la liste des applications.
2. Sélectionnez l'entrée et cliquez sur Désinstaller .
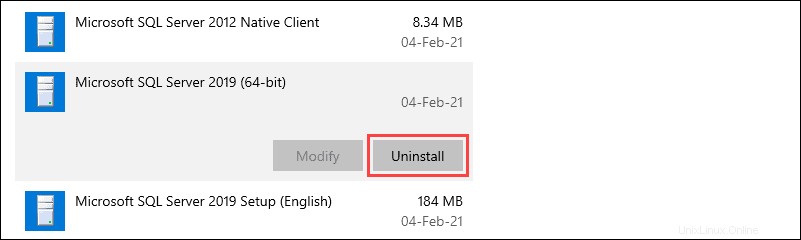
3. Sélectionnez Supprimer option dans la fenêtre de désinstallation.
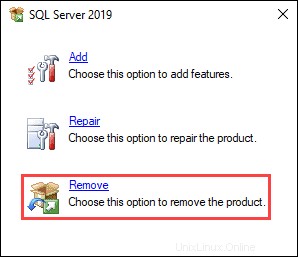
4. Sélectionnez l'instance SQL que vous souhaitez supprimer dans le menu déroulant. Cliquez sur Suivant pour continuer.
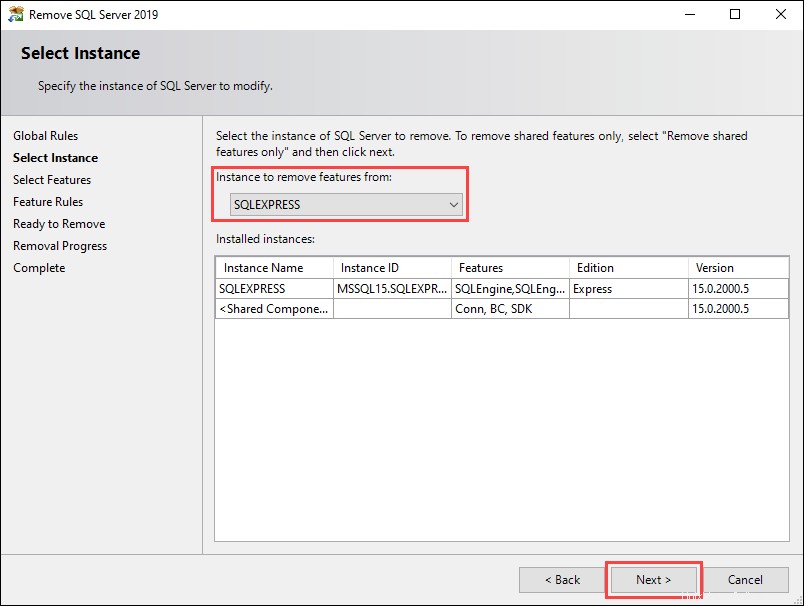
5. Sélectionnez les fonctionnalités que vous souhaitez désinstaller. Cliquez sur Sélectionner tout pour vous assurer de supprimer toutes les fonctionnalités, puis cliquez sur Suivant pour continuer.
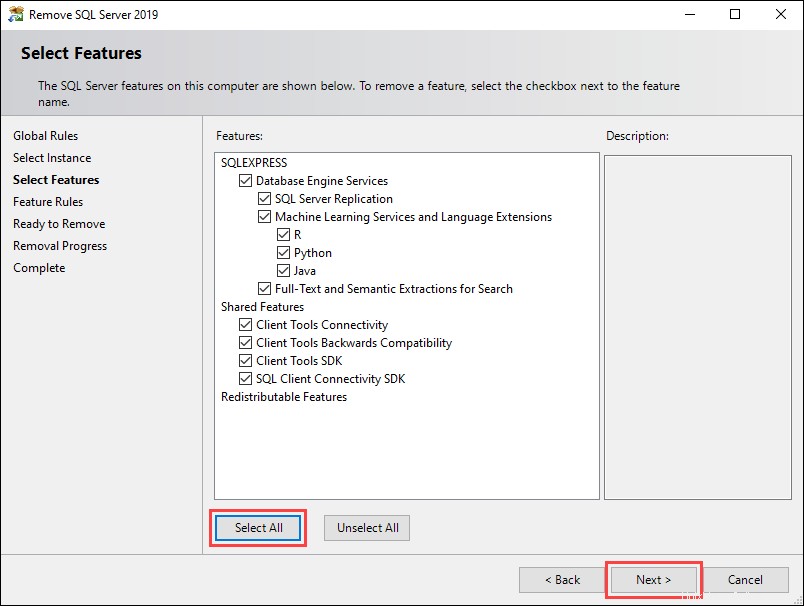
6. L'écran suivant donne un aperçu des fonctionnalités à supprimer. Cliquez sur Supprimer pour lancer le processus de désinstallation.
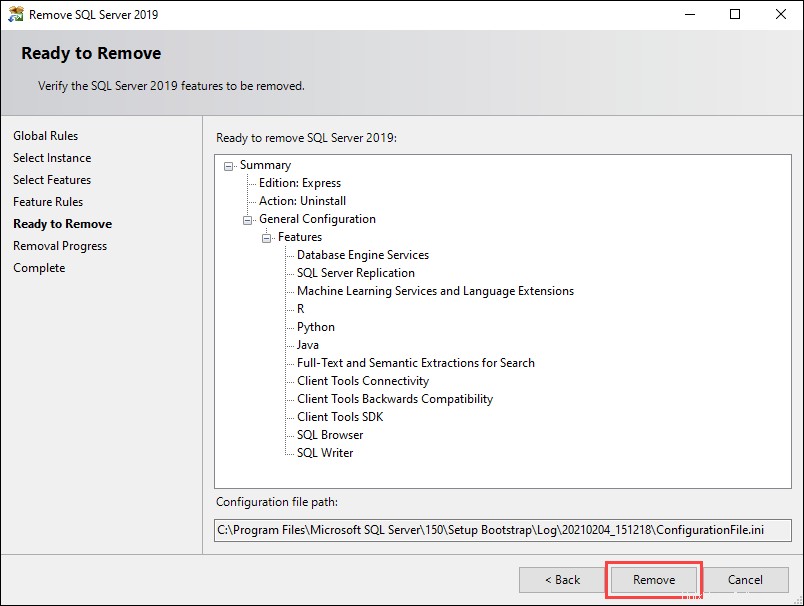
7. Une fois le processus de désinstallation terminé, cliquez sur Fermer pour quitter la fenêtre de désinstallation.