Découvrez les étapes et les commandes pour installer Microsoft SQL Server sur Ubuntu 20.04 LTS Fossa Fossa à l'aide du terminal de commande.
Microsoft SQL Server est un logiciel de Microsoft et contrairement à MySQL, celui-ci est une plate-forme de serveur de base de données propriétaire et fermée. Il a été utilisé par de nombreuses grandes entreprises pour des applications d'entreprise nécessitant des systèmes de gestion de bases de données relationnelles basés sur SQL.
Nous pouvons l'utiliser pour l'informatique décisionnelle et les applications critiques pour l'entreprise. Cela inclut les services de serveur MSSQL tels que les services de création de rapports, les services d'analyse, les services d'intégration ou SQL Server Data Tools (SSDT). Il prend également en charge OLE DB et ODBC pour la connectivité de base de données ouverte. En utilisant le puissant MS SQL, une plate-forme de base de données hybride particulièrement évolutive peut être mise en œuvre avec le système de gestion de base de données sur des serveurs dans un centre de données, dans un cloud privé ou dans un cloud public tel que Microsoft Azure.
Les principaux avantages de Microsoft SQL Server sont :
• Hautes performances, disponibilité et bonne évolutivité
• Peut être utilisé sur des serveurs sur site et dans le cloud
• Convient aux applications de données volumineuses et d'informatique décisionnelle
• Prise en charge des fonctions en mémoire
• Fonctions de sécurité avancées,
• Prise en charge du langage statistique R.
• Peut être utilisé dans les environnements Windows, Linux et conteneurs.
Étapes pour installer Microsoft SQL Server sur Ubuntu 20.04 LTS
Les commandes données ici pour configurer MS SQL seront les mêmes pour les autres systèmes d'exploitation Linux basés sur Ubuntu 20.04 LTS tels que POP OS, Linux Mint, OS élémentaire, et plus encore…
1. Ajouter un référentiel Microsoft SQL Server
Étant une application propriétaire, le serveur de base de données MSSQL ne peut pas être installé à l'aide du référentiel système Ubuntu 20.04 LTS. Par conséquent, nous devons ajouter le référentiel officiel de celui-ci destiné à Ubuntu Focal. Lors de l'exécution de ce didacticiel, la dernière version de cette base de données était SQL 2019.
sudo apt instal wget curl
sudo add-apt-repository "$(wget -qO- https://packages.microsoft.com/config/ubuntu/20.04/mssql-server-2019.list)"
2. Ajouter une clé GPG publique
Une fois que vous avez ajouté le référentiel, l'étape suivante consiste à ajouter la clé GPG qui a été utilisée par les développeurs du serveur MS SQL pour signer ses packages. Notre système nécessite une clé GPG pour s'assurer qu'il obtient les packages du référentiel ajouté tels qu'ils ont été publiés par ses développeurs.
curl https://packages.microsoft.com/keys/microsoft.asc | sudo apt-key add -
3. Mettez à jour votre Ubuntu 20.04
Eh bien, il est nécessaire d'exécuter la commande de mise à jour une fois que vous avez ajouté à la fois GPG et le référentiel de Microsoft SQL Server. C'est parce que nous devons reconstruire le cache du gestionnaire de packages APT pour nous assurer qu'il puisse reconnaître les derniers packages disponibles via le référentiel ajouté.
sudo apt update
4. Installez SQL Server 2019 sur Ubuntu 20.04
Enfin, utilisez le package APT pour installer MSSQL comme nous le faisons pour tout autre logiciel sur Ubuntu.
sudo apt-get install mssql-server
5. Configurer le serveur MSSQL
Lorsque vous avez terminé l'installation, commencez à configurer votre serveur SQL en exécutant la commande donnée. Cela vous demandera quelle édition de Microsoft SQL Server vous souhaitez installer avec une invite pour définir le mot de passe SA (administrateur système SQL).
sudo /opt/mssql/bin/mssql-conf setup
Si vous recherchez une version gratuite, optez pour Évaluation, Développeurs ou Express. Tapez simplement le numéro de série de l'édition que vous souhaitez installer, puis appuyez sur la touche Entrée.
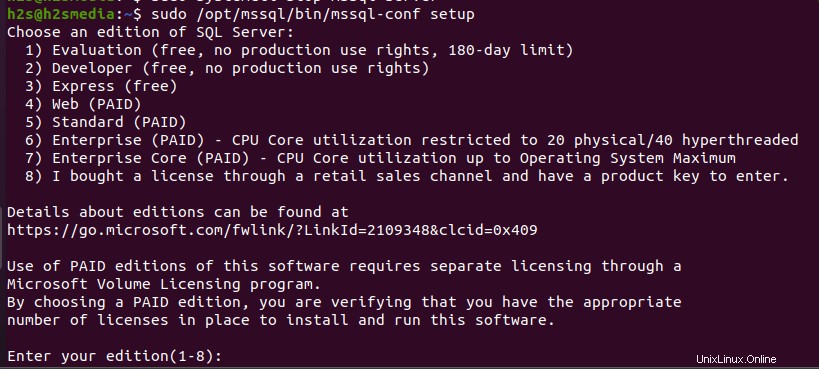
Après avoir sélectionné l'édition, l'assistant d'installation vous demandera de définir le mot de passe de l'utilisateur SA.
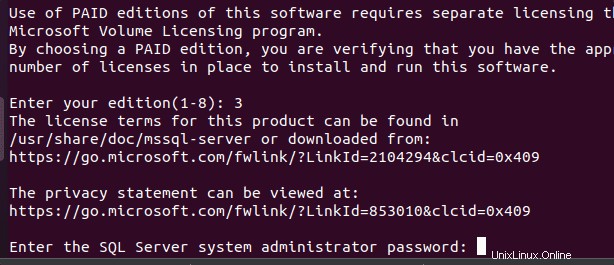
Pour vérifier l'état du service SQL, s'il fonctionne sans erreur ou non.
systemctl status mssql-server --no-pager
Une fois l'installation terminée, vous pouvez connecter un logiciel tel que SQL Server Management Studio pour le connecter à distance ou localement pour le gérer à l'aide de l'interface graphique. Cependant, pour cela, vous devez ouvrir le port TCP par défaut 1433 utilisé par le SQL dans votre pare-feu.
sudo ufw allow 1433
———————————–Pour utiliser le serveur SQL à l'aide de la ligne de commande —————————————
6. Installer les outils de ligne de commande SQL Server
Pour créer une base de données à l'aide de la ligne de commande, nous avons besoin d'un outil capable d'exécuter des instructions Transact-SQL sur le serveur SQL. Par conséquent, pour cela, installez des outils - sqlcmd et bcp.
Cependant, pour obtenir les outils de commande pour le serveur MSSQL, nous devons ajouter un référentiel de production Microsoft pour Linux.
curl https://packages.microsoft.com/config/ubuntu/20.04/prod.list | sudo tee /etc/apt/sources.list.d/msprod.list
Exécuter la mise à jour du système
sudo apt update
Installer les outils de commande MSSQL
sudo apt-get install mssql-tools unixodbc-dev
Après avoir terminé avec succès l'installation, utilisez la commande donnée pour ajouter le dossier de l'outil à votre chemin système, afin que nous puissions l'utiliser de n'importe où dans le terminal, quel que soit le répertoire dans lequel nous nous trouvons actuellement.
echo 'export PATH="$PATH:/opt/mssql-tools/bin"' >> ~/.bash_profile
source ~/.bashrc
7. Créer une base de données
Eh bien, une fois que les outils MSSQL sont sur votre système, nous pouvons créer une base de données SQL à l'aide du terminal de commande d'Ubuntu. Pour cela, connectez-vous d'abord au shell de commande SQL en utilisant le compte et le mot de passe SA.
sqlcmd -S localhost -U SA -P 'YourPassword'
Remarque :Remplacez VotreMotdePasse avec le mot de passe réel que vous avez défini lors de la configuration de MSSQL.
Maintenant, créez votre base de données à l'aide de la commande indiquée :
CREATE DATABASE myfistdb
Pour exécuter la commande ci-dessus, utilisez :
GO
Pour créer un tableau
Sélectionnez la DB d'abord :
USE myfistdb
Maintenant , créons une table avec un nom - firstable
CREATE TABLE firstable (id INT, name NVARCHAR(50), quantity INT)
Pour insérer des données dans le nouveau tableau :
INSERT INTO firstable VALUES (1, 'mango', 150); INSERT INTO firstable VALUES (2, 'carrot', 154);
Pour exécuter les commandes ci-dessus, utilisez à nouveau :
GO
Alors que pour quitter le shell de ligne de commande SQLCMD, utilisez :
QUIT
Il s'agissait d'un didacticiel rapide pour installer et utiliser Microsoft SQL Server sur Ubuntu 20.04 LTS Linux. Pour savoir comment utiliser davantage cette base de données, consultez le tutoriel officiel fourni par Microsoft.