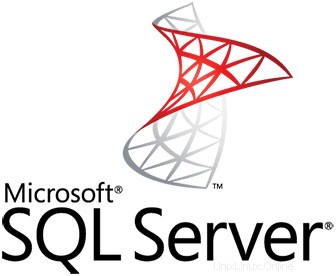
Dans ce tutoriel, nous allons vous montrer comment installer Microsoft SQL Server sur CentOS 8. Pour ceux d'entre vous qui ne le savaient pas, Microsoft SQL Server est un système de gestion de base de données relationnelle développé par Microsoft . En tant que serveur de base de données, il s'agit d'un produit logiciel dont la fonction principale est de stocker et de récupérer des données demandées par d'autres applications logicielles qui peuvent s'exécuter sur le même ordinateur ou sur un autre ordinateur sur un réseau (y compris Internet).
Cet article suppose que vous avez au moins des connaissances de base sur Linux, que vous savez utiliser le shell et, plus important encore, que vous hébergez votre site sur votre propre VPS. L'installation est assez simple et suppose que vous s'exécutent dans le compte root, sinon vous devrez peut-être ajouter 'sudo ‘ aux commandes pour obtenir les privilèges root. Je vais vous montrer étape par étape l'installation de Microsoft SQL Server (MS SQL) sur CentOS 8.
Prérequis
- Un serveur exécutant l'un des systèmes d'exploitation suivants :CentOS 8.
- Il est recommandé d'utiliser une nouvelle installation du système d'exploitation pour éviter tout problème potentiel.
- Un
non-root sudo userou l'accès à l'root user. Nous vous recommandons d'agir en tant qu'non-root sudo user, cependant, car vous pouvez endommager votre système si vous ne faites pas attention lorsque vous agissez en tant que root.
Installer Microsoft SQL Server sur CentOS 8
Étape 1. Tout d'abord, commençons par nous assurer que votre système est à jour.
sudo dnf clean all sudo dnf update
Étape 2. Installation de Microsoft SQL Server sur CentOS 8.
Nous devons ajouter le référentiel SQL Server 2019 :
sudo curl https://packages.microsoft.com/config/rhel/8/mssql-server-2019.repo -o /etc/yum.repos.d/mssql-server-2019.repo sudo curl https://packages.microsoft.com/config/rhel/8/prod.repo -o /etc/yum.repos.d/msprod.repo
Ensuite, exécutez les commandes suivantes pour installer SQL Server :
sudo dnf install mssql-server
Une fois l'installation du package terminée, exécutez mssql-conf configuration et suivez les invites pour définir le mot de passe SA et choisissez votre édition :
$ /opt/mssql/bin/mssql-conf setup usermod: no changes Choose an edition of SQL Server: 1) Evaluation (free, no production use rights, 180-day limit) 2) Developer (free, no production use rights) 3) Express (free) 4) Web (PAID) 5) Standard (PAID) 6) Enterprise (PAID) - CPU Core utilization restricted to 20 physical/40 hyperthreaded 7) Enterprise Core (PAID) - CPU Core utilization up to Operating System Maximum 8) I bought a license through a retail sales channel and have a product key to enter. Details about editions can be found at https://go.microsoft.com/fwlink/?LinkId=2109348&clcid=0x409 Use of PAID editions of this software requires separate licensing through a Microsoft Volume Licensing program. By choosing a PAID edition, you are verifying that you have the appropriate number of licenses in place to install and run this software. # select an edition you'd like to use Enter your edition(1-8): 2 The license terms for this product can be found in /usr/share/doc/mssql-server or downloaded from: https://go.microsoft.com/fwlink/?LinkId=2104294&clcid=0x409 The privacy statement can be viewed at: https://go.microsoft.com/fwlink/?LinkId=853010&clcid=0x409
Une fois la configuration terminée, vérifiez que le service est en cours d'exécution et que le service doit être démarré et configuré pour démarrer au démarrage :
sudo systemctl status mssql-server.service sudo systemctl is-enabled mssql-server.service
Étape 3. Configurez le pare-feu pour MS SQL.
Le port SQL Server par défaut est TCP 1433. Si vous utilisez FirewallD pour votre pare-feu, vous pouvez utiliser les commandes suivantes :
sudo firewall-cmd --zone=public --add-port=1433/tcp --permanent sudo firewall-cmd --reload
Étape 4. Connectez-vous au serveur MS SQL.
Une fois l'installation terminée, connectez-vous au serveur MS SQL à l'aide de la commande suivante :
sqlcmd -H 127.0.0.1 -U sa Password: 1>
sqlcmd avec des paramètres pour votre nom SQL Server (-S), le nom d'utilisateur (-U) et le mot de passe (-P).
Félicitations ! Vous avez installé Microsoft SQL avec succès. Merci d'avoir utilisé ce didacticiel pour installer Microsoft SQL Server (MS SQL) sur votre système CentOS 8. Pour obtenir de l'aide supplémentaire ou des informations utiles, nous vous recommandons de consultez le site Web officiel de Microsoft SQL Server.