Présentation
SQL Server est le logiciel propriétaire de gestion de bases de données relationnelles de Microsoft. Il prend en charge divers systèmes d'exploitation et méthodes d'installation, y compris les distributions Linux comme Ubuntu, Red Hat et CentOS.
Dans ce didacticiel, nous vous guiderons pas à pas dans le processus d'installation et de configuration de SQL Server sur Ubuntu et CentOS 7/Red Hat.
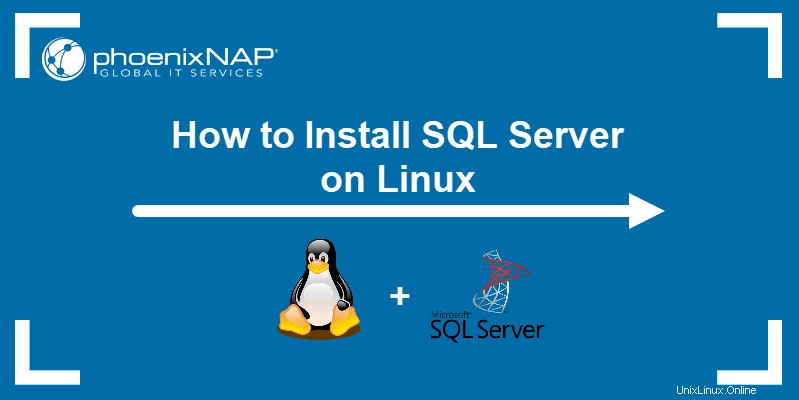
Prérequis
- Un système exécutant une distribution Linux, comme Ubuntu, CentOS ou Red Hat
- Un compte avec des privilèges sudo
- Accès à la fenêtre du terminal/ligne de commande
Installer SQL Server sur Ubuntu
Suivez les étapes ci-dessous pour installer Microsoft SQL Server sur Ubuntu :
Étape 1 :Ajouter une clé de référentiel
1. Importez les clés GPG du référentiel public depuis le site Web de Microsoft en utilisant :
wget -qO- https://packages.microsoft.com/keys/microsoft.asc | sudo apt-key add -
2. Une fois invité, entrez le mot de passe de l'utilisateur sudo. Si le processus réussit, la sortie indique OK .

Étape 2 :Ajouter un référentiel SQL Server
1. Ajoutez le référentiel Microsoft SQL Server pour SQL Server 2019 avec :
sudo add-apt-repository "$(wget -qO- https://packages.microsoft.com/config/ubuntu/[version]/mssql-server-2019.list)"
Dans la commande ci-dessus, [version] est la version d'Ubuntu sur laquelle vous installez SQL Server. Dans cet exemple, nous utilisons Ubuntu 20.04 :
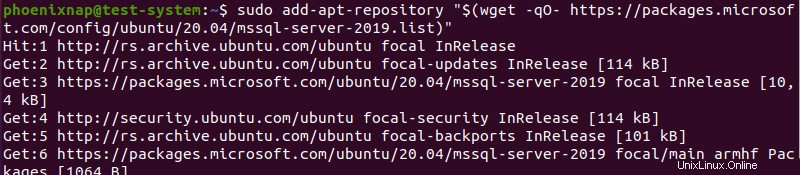
2. Mettez à jour le référentiel vers la dernière version :
sudo apt-get update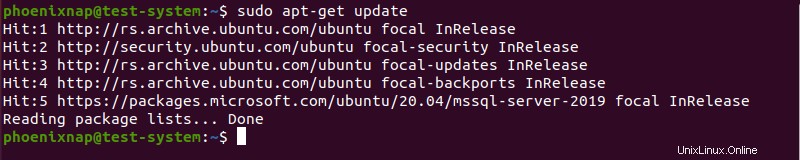
Étape 3 :Installer SQL Server
Utilisez la commande suivante pour démarrer le processus d'installation de SQL Server 2019 :
sudo apt-get install -y mssql-serverLe processus d'installation commence par créer une arborescence de dépendances des packages qu'il doit installer avant SQL Server :
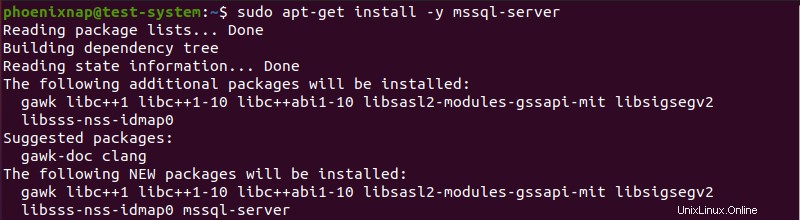
L'installation procède ensuite au téléchargement, à la décompression et à la configuration des packages nécessaires :
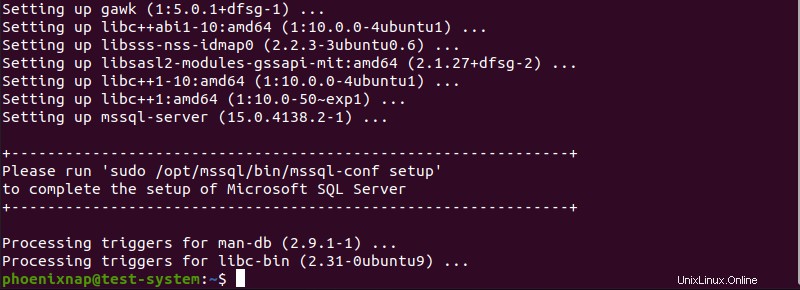
Étape 4 :Configurer SQL Server
1. Utilisez la commande suivante pour démarrer la configuration de SQL Server :
sudo /opt/mssql/bin/mssql-conf setup
2. Tout d'abord, la configuration vous oblige à choisir parmi une liste d'éditions disponibles de SQL Server. Nous utilisons le Developer édition (numéro 2):
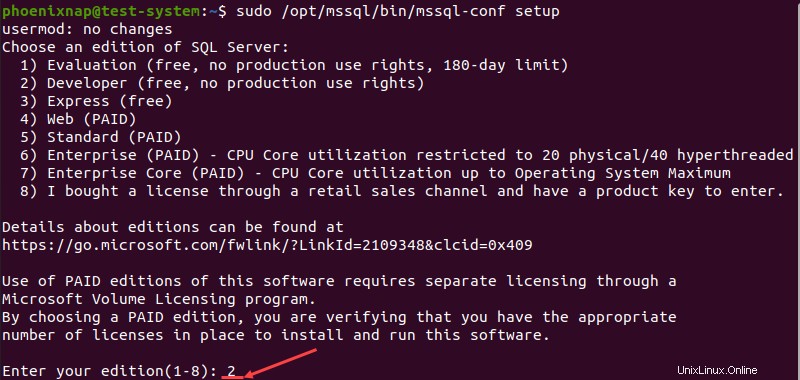
3. Ensuite, vous devez accepter les termes de la licence en tapant Yes et en appuyant sur Enter :
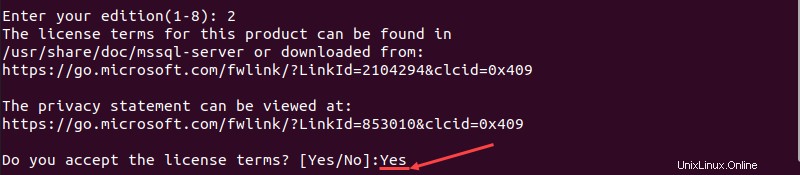
4. Enfin, vous devez configurer un mot de passe d'administrateur système SQL Server :
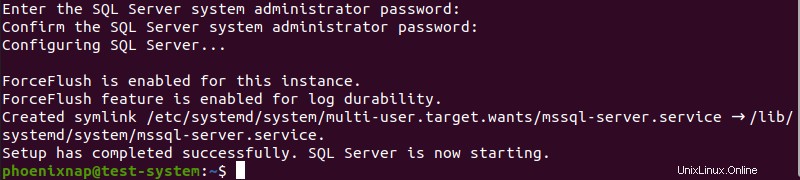
5. Vérifiez l'installation en vérifiant le mssql service :
systemctl status mssql-server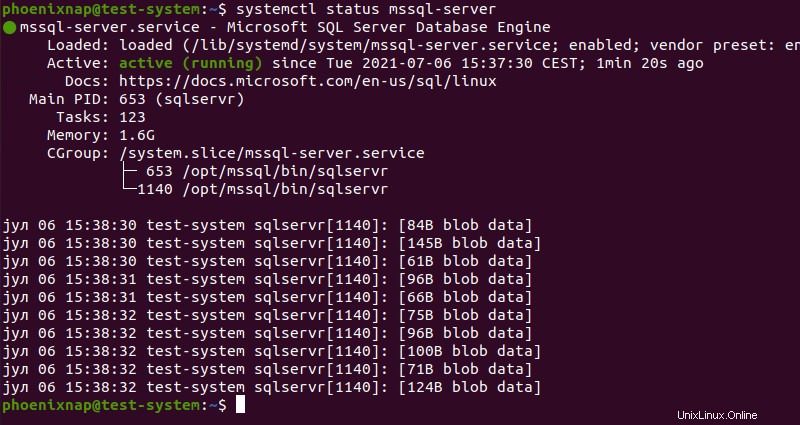
Installer SQL Server sur CentOS 7 et Red Hat (RHEL)
Les étapes ci-dessous installent SQL Server 2019 sur CentOS 7/Red Hat :
Étape 1 :Ajouter un référentiel SQL Server
1. Commencez par mettre à jour les packages système :
sudo yum update -y2. Ajoutez le référentiel Microsoft SQL Server 2019 avec :
sudo curl -o /etc/yum.repos.d/mssql-server.repo https://packages.microsoft.com/config/rhel/[version]/mssql-server-2019.repo
[version] est la version de CentOS sur laquelle vous installez SQL Server. Dans cet exemple, nous utilisons CentOS 7 :

Étape 2 :Installer SQL Server
Démarrez le processus d'installation de Microsoft SQL Server 2019 avec :
sudo yum install -y mssql-serverL'installation commence par résoudre les dépendances avant de télécharger et d'installer tous les packages requis :
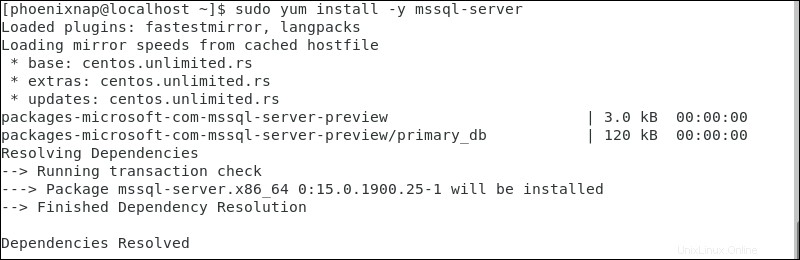
Étape 3 :Configurer SQL Server
1. Démarrez l'outil de configuration SQL Server en utilisant :
sudo /opt/mssql/bin/mssql-conf setup2. Le processus de configuration vous invite à choisir une édition de SQL Server, à accepter les termes de la licence et à définir un mot de passe d'administrateur de serveur.
3. Vérifiez l'installation en vérifiant le mssql service :
systemctl status mssql-server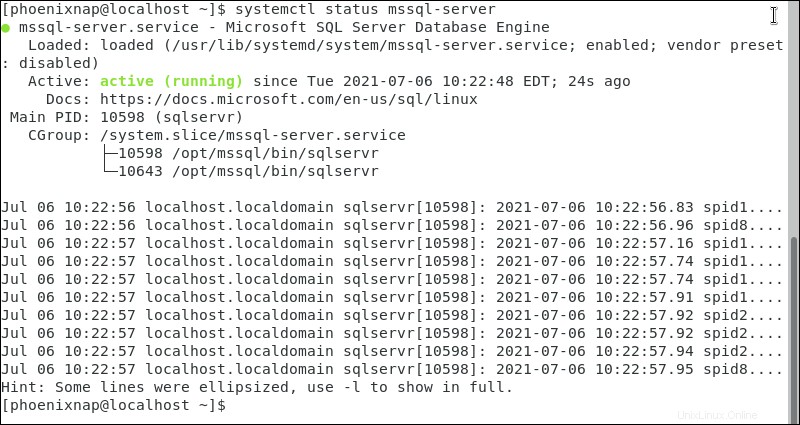
Étape 4 :Installer la ligne de commande SQL Server
1. Ajoutez le référentiel Microsoft Red Hat pour autoriser <a href="https://phoenixnap.com/kb/create-local-yum-repository-centos" target="_blank" rel="noreferrer noopener">yum</a> pour installer les outils de ligne de commande SQL Server :
sudo curl -o /etc/yum.repos.d/msprod.repo https://packages.microsoft.com/config/rhel/7/prod.repo
2. Installez les outils de ligne de commande en utilisant :
sudo yum install -y mssql-tools unixODBC-devel
3. Lorsque vous y êtes invité, saisissez Yes et appuyez sur Enter pour accepter les termes de la licence.
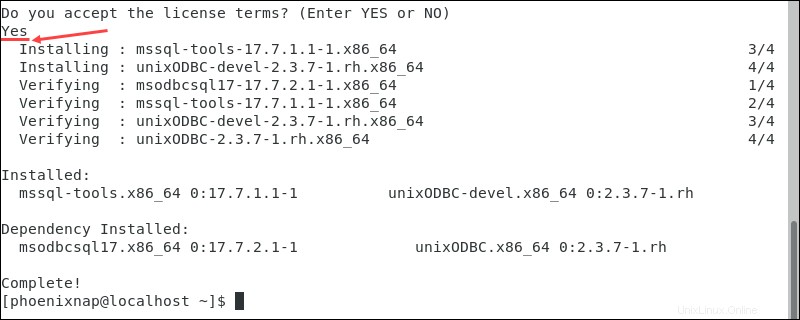
4. Ajoutez /opt/mssql-tools/bin/ au PATH variable d'environnement à l'aide des commandes suivantes :
echo 'export PATH="$PATH:/opt/mssql-tools/bin"' >> ~/.bash_profile
echo 'export PATH="$PATH:/opt/mssql-tools/bin"' >> ~/.bashrc
source ~/.bashrc
5. Démarrez l'outil de ligne de commande en utilisant :
sqlcmd -S localhost -U SA6. Tapez le mot de passe de l'administrateur du serveur et appuyez sur Entrée .
