Fedora est un projet open source et une source en amont de la distribution commerciale Red Hat Enterprise Linux. Depuis Fedora 30, le projet Fedora a publié cinq éditions, versions et plates-formes différentes pour le matériel, les conteneurs, le serveur, l'IoT et le cloud.
Fedora Workstation est un système d'exploitation facile à utiliser pour les utilisateurs d'ordinateurs de bureau et d'ordinateurs portables avec des outils essentiels pour les développeurs. Fedora Server est un système d'exploitation puissant doté des dernières technologies de centre de données.
- Fedora CoreOS est un système d'exploitation minimal pour la gestion des conteneurs.
- Fedora Silverblue prend en charge les flux de travail basés sur des conteneurs.
- Fedora IoT est conçu pour s'adapter aux écosystèmes IoT.
Dans ce didacticiel, nous mettrons en évidence des étapes simples pour installer le serveur Fedora 34 avec des captures d'écran pour vous guider tout au long du processus.
La version actuelle, Fedora 34, est sortie le 27 avril 2021 avec quelques améliorations clés et de nouvelles fonctionnalités.
Quoi de neuf sur le serveur Fedora 34 ?
- Noyau Linux 5.11
- Btrfs comme système de fichiers par défaut
- Encombrement réduit de l'installateur
- Administration facile avec l'interface moderne et puissante de Cockpit
- Introduction d'une modularité supplémentaire
- Rôles de serveur
- Gestionnaire d'informations de sécurité FreeIPA 4.9 et bien plus encore
Installation du serveur Fedora 34
Prérequis d'installation
- Image ISO du serveur Fedora 34
- Au moins 20 Go d'espace libre sur votre disque dur.
- Support amorçable, c'est-à-dire une clé USB ou un CD/DVD
- Connexion Internet stable
1. Télécharger l'ISO du serveur Fedora 34
Visitez la page d'accueil officielle de Fedora et téléchargez l'image 64 bits du serveur Fedora 34.
Alternativement, vous pouvez télécharger l'image sous forme de fichier torrent. Visitez torrent.fedoraproject.org et téléchargez un fichier torrent pour l'édition serveur Fedora-Server-dvd-x86_64-34-1.2.iso. Ouvrez le fichier torrent avec votre application logicielle torrent préférée comme la transmission et téléchargez les fichiers. Les téléchargements de torrents sont rapides et peuvent être repris en cas d'interruption d'Internet.
2. Valider la somme de contrôle du fichier Fedora 34 Iso
Cette étape consiste à vérifier si le téléchargement de votre serveur Fedora est une image légitime ou non.
Importez les clés GPG pour Fedora à l'aide de la commande de terminal suivante :
$ curl https://getfedora.org/static/fedora.gpg | gpg –import
Pour vérifier le fichier de somme de contrôle, accédez au répertoire de téléchargement de Fedora où se trouvent les fichiers iso et de somme de contrôle et exécutez la commande suivante :
$ cd ~/Downloads/Fedora-Server-dvd-x86_64-34
$ gpg --verify-files *-CHECKSUM
Ensuite, validez la somme de contrôle téléchargée avec la commande sha256sum :
$ sha256sum -c *-CHECKSUM
Étapes d'installation du serveur Fedora 34
La première étape consiste à créer une clé USB ou un CD/DVD de support de démarrage à l'aide de la commande dd, Unetbootin ou de l'outil Rufus.
3. Créez un support de démarrage avec la commande dd
Pour créer un support de démarrage, branchez une clé USB et changez en utilisateur root avec la commande su -.
Assurez-vous que votre disque possède une seule partition avec un système de fichiers vfat avec la commande suivante :
# blkid partition #specify partition name i.e /dev/sdc1
Exemple de sortie :
LABEL="LIVE" UUID="6756-29D3" TYPE="vfat"
Si le "TYPE" est autre chose que "vfat", effacez le premier bloc de la clé USB avec la commande suivante :
# dd if=/dev/zero of=partition bs=1M count=100
# dd if=/dev/zero of=/dev/sdc1 bs=1M count=100
Transférez l'image ISO de démarrage du serveur avec la commande dd :
# dd if=path/image.iso of=device
Où chemin/image.iso est le fichier image ISO de démarrage et périphérique est le nom du périphérique de la clé USB.
# dd if=~/Downloads/Fedora-Server-dvd-x86_64-34-1.2.iso of=/dev/sdc
Avant de commencer, vous pouvez tester le support d'installation de Fedora 34 pour toute erreur ou l'installer immédiatement. C'est une bonne pratique de tester votre média avant l'installation, mais ce tutoriel ira directement dans l'installation.
4. Démarrez dans le menu de démarrage de Fedora
Pour commencer l'installation, démarrez dans le menu de démarrage de Fedora, sélectionnez une langue d'installation préférée, puis passez à l'écran suivant, qui contient le résumé de l'installation. Ici, vous allez configurer divers paramètres système sous trois catégories, localisation, logiciel et système.
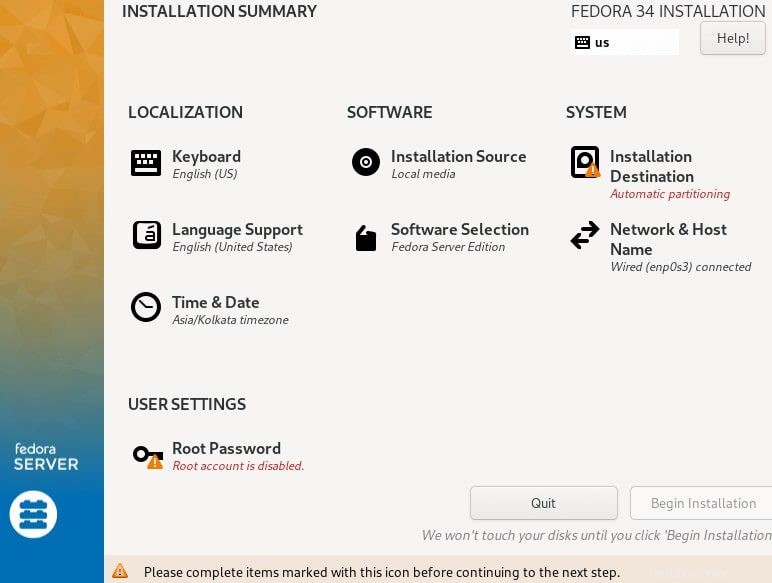
Vous pouvez ajouter une disposition de clavier, définir la prise en charge de la langue, définir l'heure et la date du système, modifier la source d'installation, modifier l'adaptateur réseau et le nom d'hôte, et spécifier votre destination d'installation.
5. Configurer la disposition du clavier
Utilisez le signe + pour ajouter une disposition de clavier, cliquez sur Ajouter puis sur Terminé pour revenir à l'interface Résumé de l'installation.
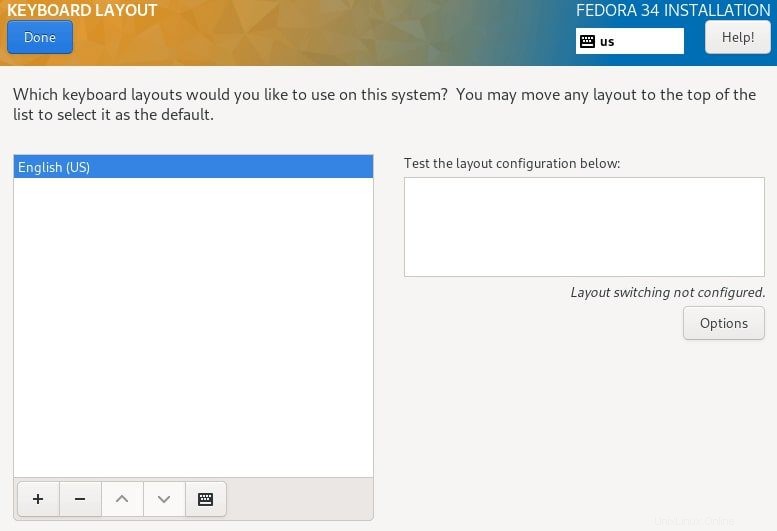
6. Configurer la prise en charge de la langue
Fedora prend en charge de nombreuses langues. Pour définir votre langue, recherchez la langue, puis cliquez sur Ajouter pour installer. Cliquez sur Terminé pour enregistrer les paramètres et quitter l'invite de prise en charge de la langue.
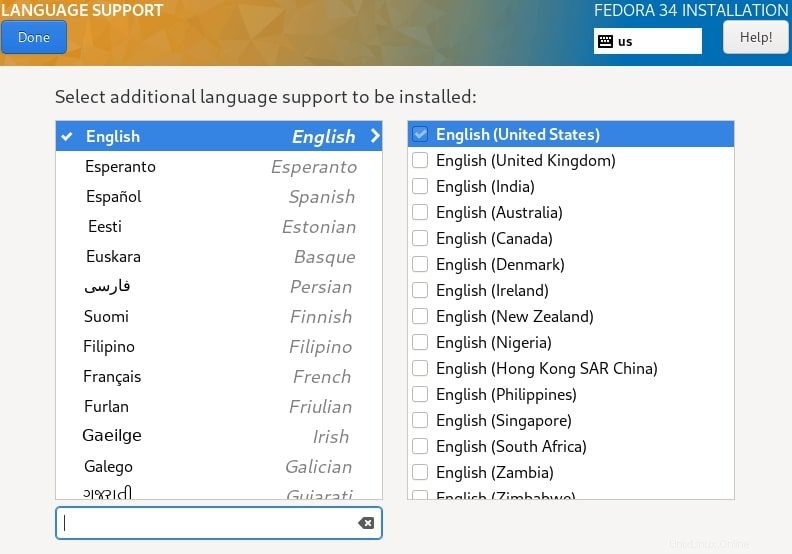
7. Configurer l'heure et la date du système
L'étape suivante consiste à définir le fuseau horaire, l'heure et la date par défaut. Vous pouvez également activer l'heure du réseau pour régler automatiquement l'heure du système lorsque vous êtes connecté à Internet. Terminez votre configuration et cliquez sur Terminé pour passer à l'étape suivante.
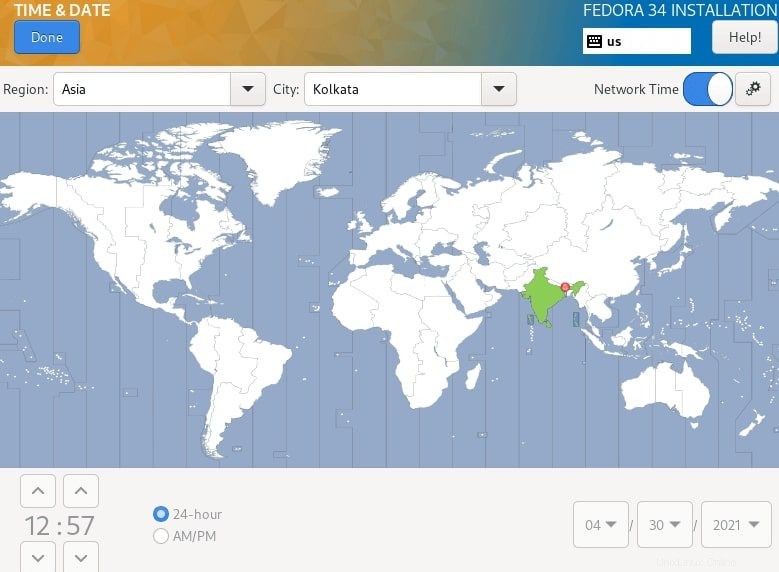
8. Configurer le disque d'installation
Il existe deux façons de configurer vos partitions système et votre système de fichiers. Vous pouvez choisir les paramètres automatiques ou effectuer une configuration manuelle. Pour une configuration manuelle, cliquez sur l'image disque et sélectionnez "Personnalisé", puis cliquez sur Terminé.
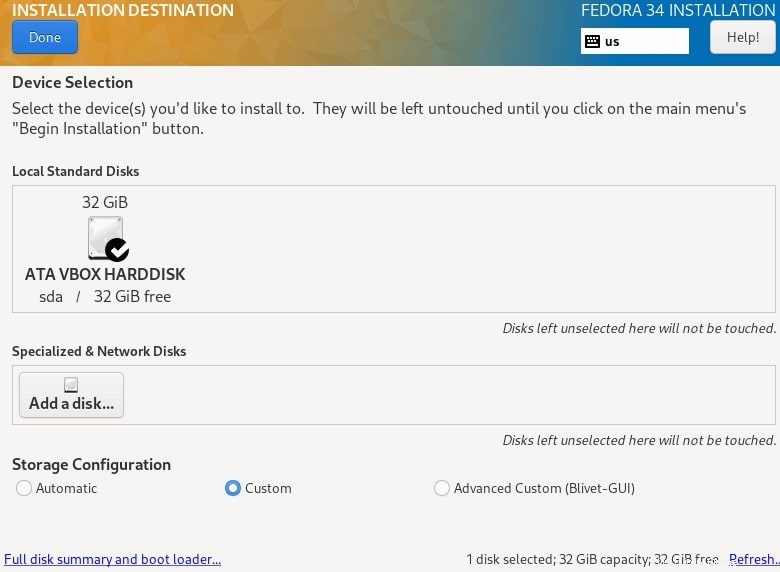
Dans l'écran "Partitionnement manuel", sélectionnez "Partition standard" dans le menu déroulant pour créer des points de montage pour différentes partitions de votre système.
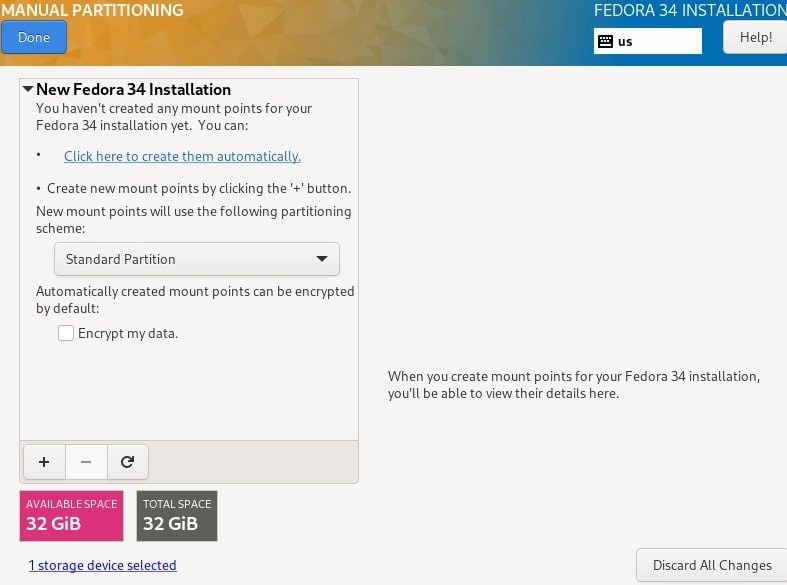
Utilisez le bouton "+" pour ajouter une nouvelle partition.
Partition racine
Commencez par créer la partition racine (/) et spécifiez la capacité souhaitée en fonction de la taille de votre disque système.
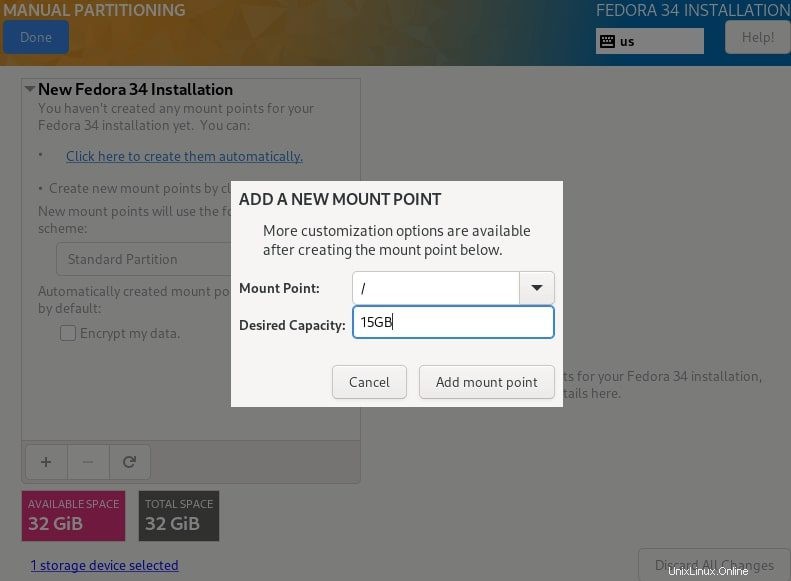
Définissez ensuite le type de système de fichiers (c'est-à-dire ext4) pour le système de fichiers racine créé à l'étape précédente. Notez que Btrfs est le système de fichiers par défaut pour les versions de Fedora.
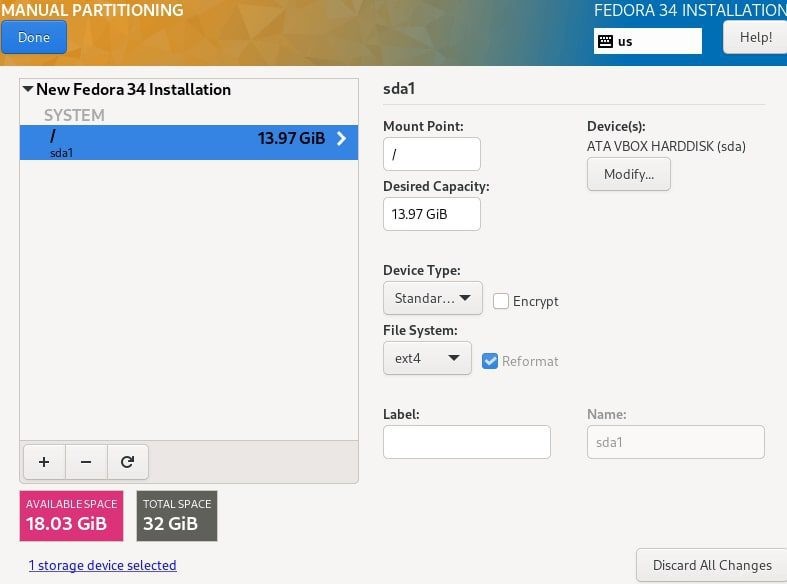
Partition d'accueil
Ensuite, créez une partition personnelle et configurez le point de montage. La partition d'accueil stockera les fichiers et les répertoires d'accueil de l'utilisateur système. Cliquez sur "Ajouter un point de montage" pour terminer les paramètres et passer à l'étape suivante.
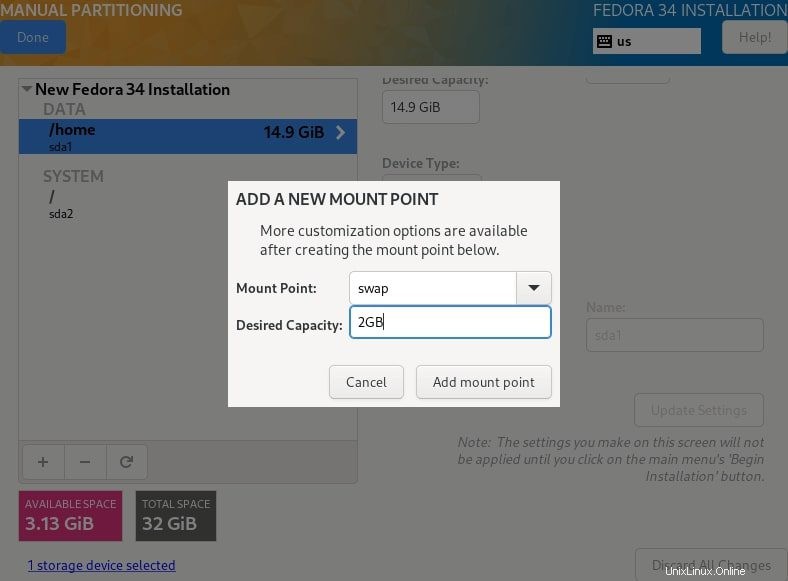
Vous devez également définir le type de système de fichiers pour la partition d'accueil. J'ai utilisé ext4.
Changer de partition
Ensuite, créez une partition swap et spécifiez la capacité souhaitée. Une partition swap allouera de l'espace pour stocker temporairement des données supplémentaires sur lesquelles le système ne travaille pas activement si la RAM est épuisée. Cliquez sur "Ajouter un point de montage" pour terminer l'étape.
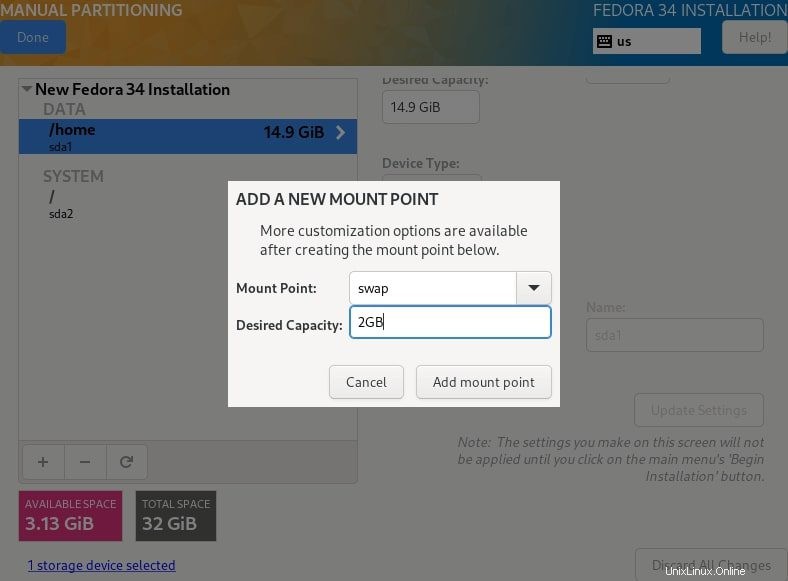
Lorsque vous avez terminé de configurer les points de montage nécessaires, cliquez sur Terminé dans le coin supérieur gauche, ce qui vous amènera à l'écran suivant, où vous devrez accepter les paramètres pour apporter des modifications au disque. Cliquez sur "Accepter les modifications" pour continuer.
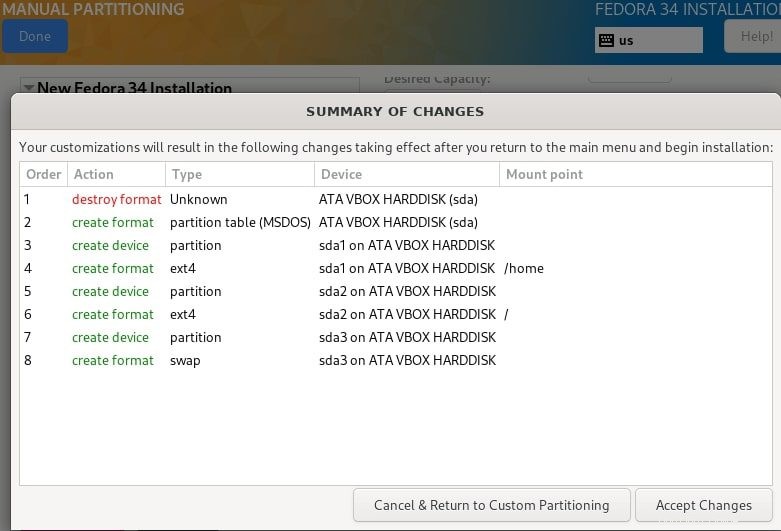
9. Configurer le réseau et le nom d'hôte
Une fois que vous avez accepté les modifications, revenez à l'écran de configuration et cliquez sur "Réseau et nom d'hôte" pour définir le nom d'hôte de votre système Linux. Pour configurer les paramètres réseau, cliquez sur "Configurer", ce qui vous amène à l'écran "Réseau et nom d'hôte". Ici, vous pouvez configurer les paramètres réseau tels que la passerelle par défaut, l'adresse IP du serveur, les serveurs DNS, etc.
Pour notre serveur Fedora, sélectionnez la configuration manuelle dans le menu déroulant et naviguez dans les onglets de paramètres pour définir les fonctionnalités et les propriétés du réseau en fonction des exigences de votre environnement de serveur.
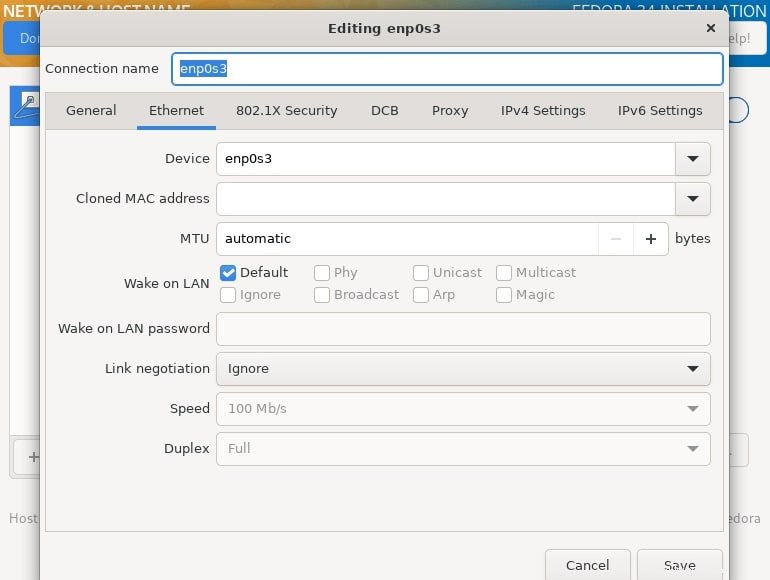
Cliquez sur Enregistrer puis Terminé pour terminer vos configurations réseau et revenir à l'écran "Résumé de l'installation".
10. Créer un mot de passe root
Avant de commencer l'installation des fichiers système, vous devez configurer un mot de passe utilisateur root et créer un compte utilisateur système non root supplémentaire. Cliquez sur "Mot de passe root", choisissez un mot de passe fort, puis cliquez sur Terminé pour passer à l'étape suivante.
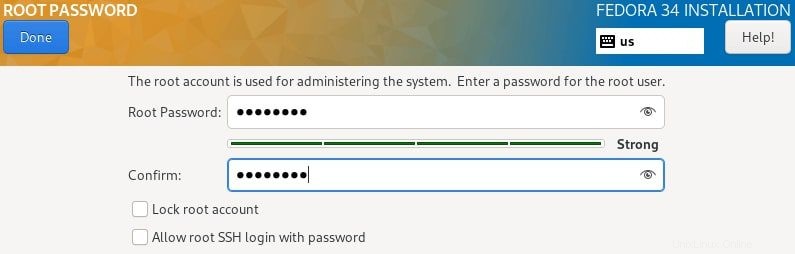
11. Créer un compte utilisateur supplémentaire
Pour créer un compte utilisateur, cliquez sur « Création d'utilisateur » et mettez à jour les informations nécessaires. Définissez un mot de passe fort pour l'utilisateur et cliquez sur Terminé pour terminer les paramètres. En option, vous pouvez également accorder des privilèges d'administrateur à l'utilisateur.
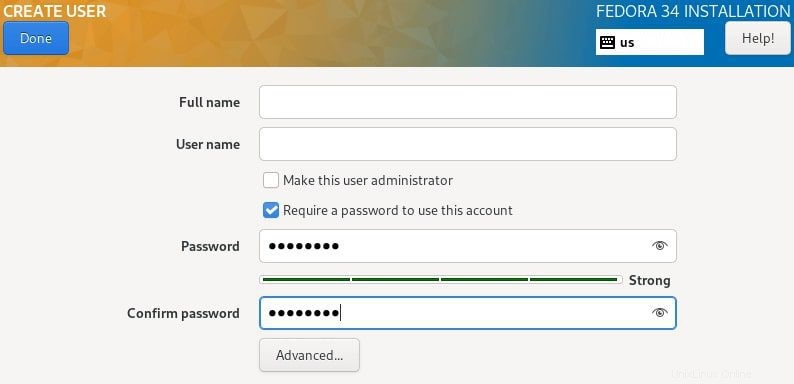
12. Commencer l'installation des fichiers système
Avant d'installer les fichiers système, revérifiez vos configurations, puis cliquez sur "Commencer l'installation" dans "l'écran d'installation".
À ce stade, vous pouvez vous asseoir et vous détendre, vous étirer ou prendre un café en toute sécurité en attendant la fin de l'installation. Une fois l'installation terminée, cliquez sur "Redémarrer" dans le coin inférieur droit pour redémarrer votre système.
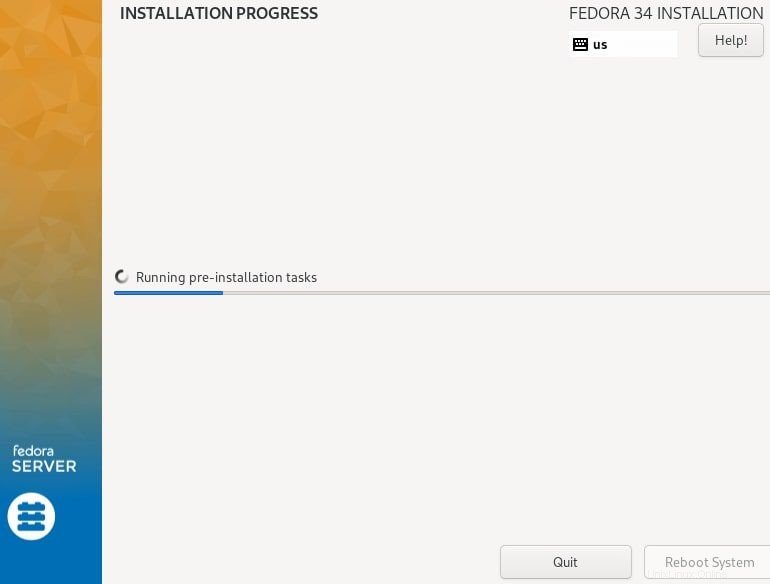
Ensuite, retirez le support d'installation et lancez le premier démarrage sur votre serveur Fedora 34.
13. Première connexion
Connectez-vous à votre système via l'interface du terminal en tant que root et exécutez le serveur Fedora 34 sur votre machine. Par défaut, le serveur démarrera dans une interface de terminal, mais vous pouvez activer le bureau de l'interface graphique GNOME/MATE avec la commande suivante :
# systemctl set-default graphical.target
# systemctl enable graphical.target
# reboot
Félicitations pour la configuration de votre serveur Fedora !
Et ensuite ?
Je pense que les étapes ci-dessus sont assez simples à suivre, même pour les nouveaux utilisateurs de Linux. Vous pouvez également suivre les mêmes étapes d'installation si vous souhaitez installer la station de travail Fedora 34.
Lors de la première connexion, je recommande toujours aux utilisateurs de mettre à jour leur système et de configurer certains paramètres par défaut. Si vous êtes bloqué ou avez besoin de conseils, consultez notre guide sur les choses à faire après l'installation de Fedora pour quelques idées.