Présentation
SQL Server est un outil de gestion de bases de données relationnelles développé par Microsoft. Il est disponible sur Windows, Linux, macOS et en tant que déploiement Docker.
Dans ce didacticiel, nous allons vous montrer comment installer SQL Server 2019 en tant que déploiement Docker sur macOS.
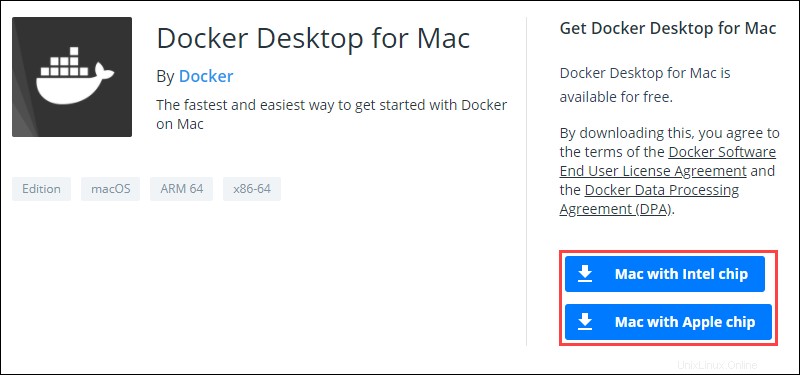
Prérequis
- Un système exécutant macOS Catalina ou version ultérieure
- Un utilisateur avec des privilèges de niveau administrateur
- Accès à la fenêtre du terminal
Installer et configurer Docker
1. Téléchargez le fichier d'installation de Docker Community Edition à partir de la page de téléchargement officielle de Docker. En fonction de votre matériel, sélectionnez le lien approprié dans Obtenir Docker Desktop pour Mac section pour lancer le téléchargement.
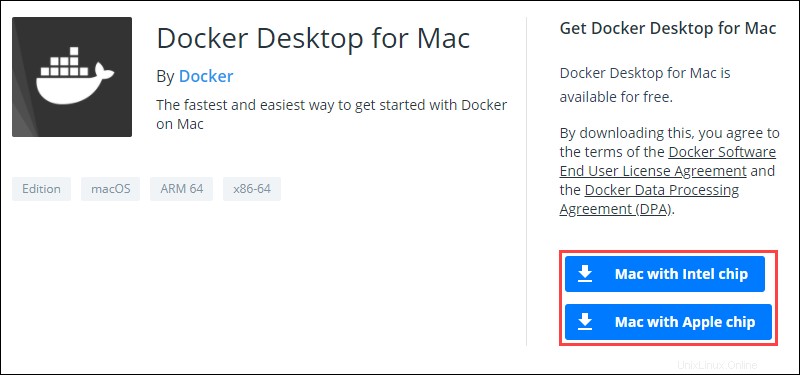
2. Double-cliquez sur le .dmg fichier pour démarrer le processus d'installation. Une fois cela fait, faites glisser le Docker.app icône à votre Application dossier s.
3. Lancez Docker, puis ouvrez le Docker menu déroulant en cliquant sur l'icône Docker dans la barre de menus.
4. Sélectionnez Préférences .
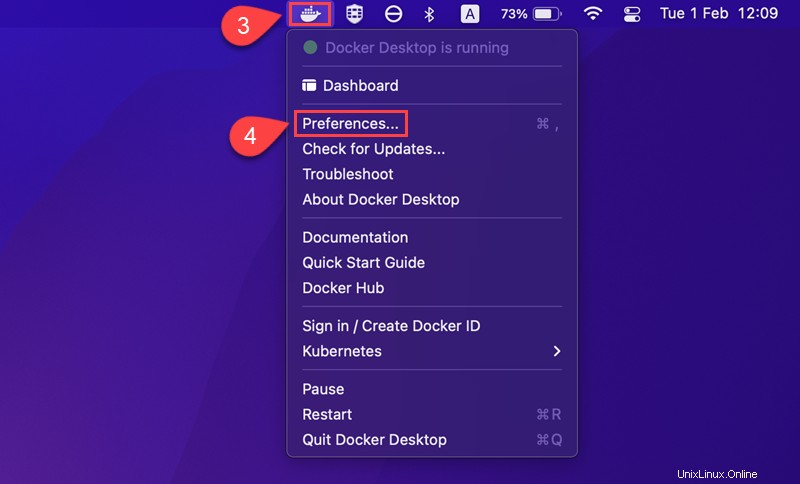
5. Ouvrez les Ressources onglet sur le côté gauche des Préférences filtrer.
6. Augmentez la Mémoire valeur à 4,00 Go.
7. Une fois que vous avez terminé, cliquez sur Appliquer et redémarrer pour confirmer les nouveaux paramètres :
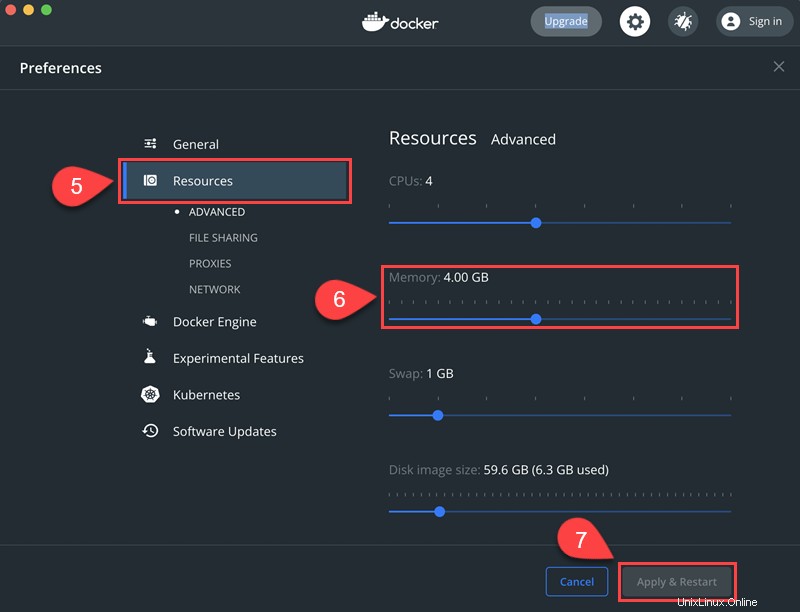
Installer SQL Server sur Mac
Suivez ces étapes pour configurer SQL Server en tant que conteneur Docker :
Étape 1 :Téléchargez l'image SQL Server
Exécutez la commande suivante dans la fenêtre du terminal pour télécharger l'image pour SQL Server 2019 :
sudo docker pull mcr.microsoft.com/mssql/server:2019-latest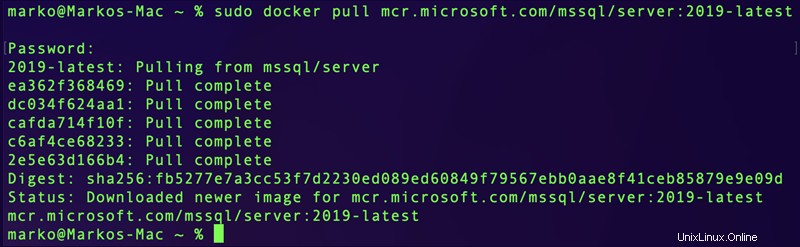
Étape 2 :Lancer l'image SQL Server dans Docker
Pour lancer l'image que vous avez téléchargée dans Docker, utilisez :
docker run -d --name example_sql_server -e 'ACCEPT_EULA=Y' -e 'SA_PASSWORD=Strong.Pwd-123' -p 1433:1433 mcr.microsoft.com/mssql/server:2019-latestDans la commande ci-dessus :
-d:lance le conteneur Docker en mode démon, ce qui lui permet de s'exécuter en arrière-plan sans qu'une fenêtre de terminal ne soit ouverte.--name:définit un nom pour le conteneur Docker. Dans cet exemple, nous utilisons example_sql_server .-e 'ACCEPT_EULA=Y':confirme que vous acceptez le CLUF (contrat de licence utilisateur final) pour Docker.-e 'SA_PASSWORD=Strong.Pwd-123':définit le mot de passe de la base de données. Dans cet exemple, nous utilisons "Strong.Pwd-123" comme mot de passe.-p 1433:1433:mappe le conteneur sur le port local 1433.mcr.microsoft.com/mssql/server:2019-latest: Sélectionne un fichier image à utiliser par Docker.
Étape 3 :Vérifier le conteneur SQL Server Docker
Vérifiez l'état du conteneur SQL Server Docker avec :
docker ps -a
Si le STATUS la colonne de la sortie du conteneur indique Up , le conteneur est en cours d'exécution. S'il lit Exited , le conteneur n'est plus en cours d'exécution et nécessite un dépannage.
Étape 4 :Installer l'outil de ligne de commande SQL Server
Utilisez la commande suivante pour installer sql-cli :
sudo npm install -g sql-clisql-cli est un outil de ligne de commande qui vous permet d'exécuter des commandes et des requêtes pour une instance SQL Server dans la fenêtre du terminal.
Étape 5 :Connectez-vous à SQL Server
Connectez-vous à SQL Server en utilisant le mssql commande dans la fenêtre du terminal :
mssql -u sa -p Strong.Pwd-123Où :
-u:Définit le nom d'utilisateur pour se connecter à la base de données. Dans cet exemple, nous utilisons le nom d'utilisateur par défaut "sa" .-p:Définit le mot de passe pour se connecter à la base de données. Dans cet exemple, nous utilisons "Strong.Pwd-123" , que nous avons sélectionné lors du lancement du conteneur SQL Server Docker.
Installer l'alternative SQL pour les Mac basés sur ARM
Étant donné que l'image Docker du serveur SQL ne prend en charge que l'architecture amd64, toute tentative de l'exécuter sur une machine Mac basée sur ARM entraîne une erreur. Cependant, Azure SQL Edge, un outil RDBM similaire principalement conçu pour les déploiements de périphérie IoT, peut être utilisé comme une alternative entièrement fonctionnelle.
Suivez les étapes ci-dessous pour installer Azure SQL Edge.
Étape 1 :Extraire l'image Docker
Téléchargez l'image Azure SQL Edge sur votre système :
docker pull mcr.microsoft.com/azure-sql-edge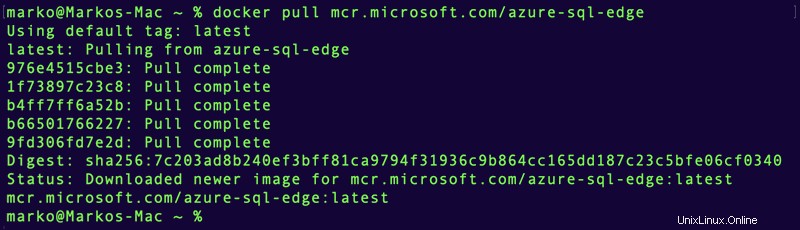
Étape 2 :Exécutez le conteneur Docker
Une fois l'image téléchargée avec succès sur votre ordinateur, exécutez le conteneur à l'aide de la commande suivante :
sudo docker run --cap-add SYS_PTRACE -e 'ACCEPT_EULA=Y' -e 'MSSQL_SA_PASSWORD=Strong.Pwd-123' -p 1433:1433 --name sqledge -d mcr.microsoft.com/azure-sql-edge

Étape 3 :Vérifiez le conteneur
Assurez-vous que le conteneur Azure SQL Edge fonctionne correctement :
docker ps
Étape 4 :Accéder au conteneur avec Bash Shell
Avec le conteneur en cours d'exécution, vous pouvez vous connecter à Azure SQL Edge à l'aide de docker exec commande :
sudo docker exec -it sqledge "bash"Étape 5 :Connectez-vous à la base de données
Une fois à l'intérieur du conteneur, connectez-vous à la base de données à l'aide de l'outil sqlcmd :
/opt/mssql-tools/bin/sqlcmd -S localhost -U SALorsque vous y êtes invité, saisissez le mot de passe que vous avez spécifié à l'étape 2 .
L'invite de la base de données s'affiche. Vous pouvez désormais utiliser Azure SQL de la même manière que vous utiliseriez MSSQL.