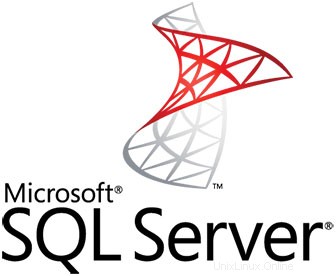
Dans ce tutoriel, nous allons vous montrer comment installer Microsoft SQL Server sur Ubuntu 16.04 LTS. Pour ceux d'entre vous qui ne le savaient pas, Microsoft SQL Server est un système de gestion de base de données relationnelle développé par Microsoft. En tant que serveur de base de données, il s'agit d'un produit logiciel dont la fonction principale est de stocker et de récupérer les données demandées par d'autres applications logicielles qui peuvent s'exécuter sur le même ordinateur ou sur un autre ordinateur sur un réseau (y compris Internet).
Cet article suppose que vous avez au moins des connaissances de base sur Linux, que vous savez utiliser le shell et, plus important encore, que vous hébergez votre site sur votre propre VPS. L'installation est assez simple et suppose que vous s'exécutent dans le compte root, sinon vous devrez peut-être ajouter 'sudo ‘ aux commandes pour obtenir les privilèges root. Je vais vous montrer l'installation étape par étape de Microsoft SQL Server sur un serveur Ubuntu 16.04 (Xenial Xerus).
Installer Microsoft SQL Server sur Ubuntu 16.04 LTS
Étape 1. Tout d'abord, assurez-vous que tous vos packages système sont à jour en exécutant le suivant apt-get commandes dans le terminal.
sudo apt-get update sudo apt-get upgrade
Étape 2. Installation de Microsoft SQL Server sur Ubuntu 16.04.
Pour commencer, nous devons ajouter deux dépôts à notre liste de sources logicielles :
wget https://packages.microsoft.com/keys/microsoft.asc sudo apt-key add microsoft.asc curl https://packages.microsoft.com/config/ubuntu/16.04/mssql-server.list | sudo tee /etc/apt/sources.list.d/mssql.list curl https://packages.microsoft.com/config/ubuntu/16.04/prod.list | sudo tee /etc/apt/sources.list.d/msprod.list
Ensuite, nous installons le serveur MS SQL avec la commande suivante :
apt-get update apt-get install mssql-server mssql-tools -y
Étape 3. Configurez le serveur MS SQL.
Une fois l'installation terminée, il vous sera rappelé d'exécuter le script de configuration (/opt/mssql/bin/sqlservr-setup ) pour accepter les termes de la licence, définir le mot de passe de l'utilisateur SA et démarrer le service.
sudo /opt/mssql/bin/sqlservr-setup
Sortie :
Microsoft(R) SQL Server(R) Setup You can abort setup at anytime by pressing Ctrl-C. Start this program with the --help option for information about running it in unattended mode. The license terms for this product can be downloaded from http://go.microsoft.com/fwlink/?LinkId=746388 and found in /usr/share/doc/mssql-server/LICENSE.TXT. Do you accept the license terms? If so, please type "YES": YES Please enter a password for the system administrator (SA) account: Enter Admin Password Please confirm the password for the system administrator (SA) account: Re Enter Admin Password Setting system administrator (SA) account password... Do you wish to start the SQL Server service now? [y/n]: n You can use sqlservr-setup --start-service to start SQL Server, and sqlservr-setup --enable-service to enable SQL Server to start at boot. Setup completed successfully.
Enfin, démarrez le service Microsoft SQL Server :
systemctl start mssql-server systemctl enable mssql-server
Étape 4. Connectez-vous au serveur MS SQL.
Une fois l'installation terminée, connectez-vous au serveur MS SQL à l'aide de la commande suivante :
sqlcmd -H 127.0.0.1 -U sa Password: 1>
Félicitations ! Vous avez installé Microsoft SQL Server avec succès. Merci d'avoir utilisé ce didacticiel pour installer Microsoft SQL Server (MS SQL) sur votre système Ubuntu 16.04 LTS (Xenial Xerus). Pour une aide supplémentaire ou utile informations, nous vous recommandons de consulter le site Web officiel de Microsoft SQL Server.