Tutoriel pour apprendre les étapes d'installation et d'activation du serveur SSH dans Debian 11 Bullseye Linux à l'aide du terminal de ligne de commande. SSH est un protocole réseau développé à l'origine en 1995 par Finn Tatu Ylönen pour un accès crypté à d'autres ordinateurs d'un réseau IP.
Qu'est-ce que SSH sous Linux ?
SSH est l'abréviation de Secure Shell. À l'aide de ce protocole, l'utilisateur peut établir en toute sécurité des connexions avec d'autres appareils, par exemple d'un PC à un serveur Web. SSH permet l'authentification mutuelle et la transmission de données cryptées afin que les données sensibles telles que les mots de passe ou les noms d'utilisateur ne puissent pas être piratées ou vues par des personnes non autorisées. Secure Shell offre un haut niveau de sécurité. Il fournit des fonctions pour se connecter, transmettre et exécuter des commandes textuelles et pour copier des données. En plus du cryptage, SSH offre une authentification mutuelle fiable à l'aide de certificats et de procédures de clés publiques et privées. Un domaine d'application populaire pour Secure Shell est la maintenance à distance des serveurs.
Étapes pour installer et activer SSH sur le serveur Debian 11 Bullseye
1. Actualiser le cache APT
Eh bien, actualisez d'abord le cache APT afin que le système puisse reconnaître toutes les mises à jour récentes disponibles à télécharger et à installer ou à mettre en cache.
sudo apt update
2. Installer le serveur OpenSSH sur Debian 11
Ensuite, utilisez le gestionnaire de packages APT et installez le serveur OpenSSH sur Debian 11 auquel vous souhaitez accéder à distance en utilisant ce protocole. Les packages pour l'installer sont déjà dans le dépôt par défaut du système, donc rien à faire sauf exécuter la commande donnée.
sudo apt install openssh-server
3. Vérifier l'état du service du serveur SSH
Une fois l'installation terminée, le système démarrera automatiquement et activera le service du serveur SSh. Nous pouvons confirmer la même chose en utilisant :
systemctl status sshd
Cependant, s'il n'est pas en cours d'exécution sur votre système, exécutez :
sudo systemctl enable --now sshd
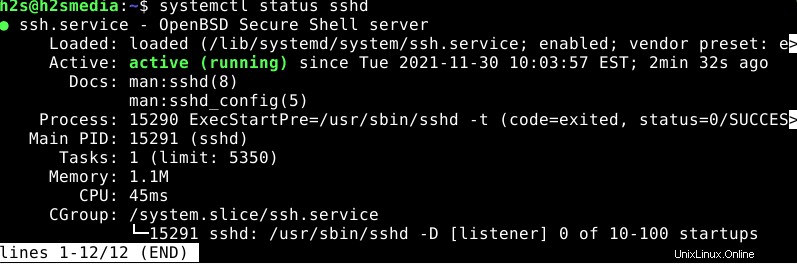
Alors que pour arrêter et redémarrer le service, les commandes sont :
sudo systemctl start sshd sudo systemctl restart sshd sudo systemctl stop
4. Autoriser le port 22 ou SSH dans le pare-feu
Si vous avez un pare-feu actif sur Debian 11, ajoutez également le port à la liste blanche pour permettre au système d'accepter les connexions publiques sur le port numéro 22.
sudo ufw allow ssh
Les personnes intéressées par un pare-feu UFW peuvent se référer à cet article :
Installer et configurer UFW sur Debian 11 ou 10
5. Connectez-vous à Debian 11 en utilisant SSH
Tout d'abord, recherchez l'adresse IP du serveur ou du poste de travail Debian 11 distant où vous avez installé OpenSSH. Pour cette utilisation :
ip a
Remarque indiquez l'adresse IP et déplacez-vous vers le système local ou celui à partir duquel vous souhaitez accéder au système Debian 11 distant.
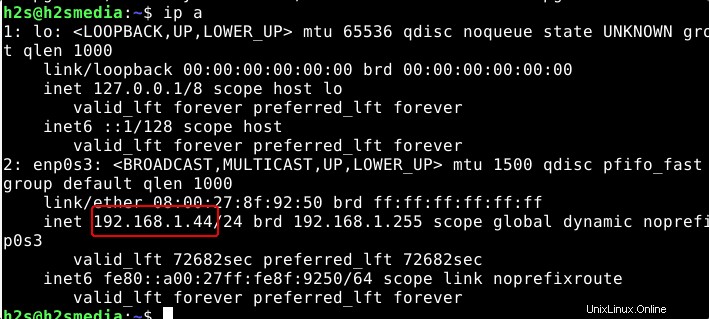
Si vous utilisez Windows alors ssh est déjà là alors que les utilisateurs de Linux peuvent avoir besoin d'installer un client SSH. Debian/Ubuntu les utilisateurs peuvent opter pour- sudo apt install openssh-client où RHEL basé sur Linux (CentOS, Rocky, Alma, Fedora) - sudo dnf install openssh-client
Maintenant, sur votre système, lancez :
ssh [email protected]
Dans la commande ci-dessus, remplacez le user avec celui que vous avez sur votre Debian 11 distant ou tout autre système auquel vous souhaitez vous connecter via SSH et server-ip-address avec l'adresse de l'endroit où vous avez installé le serveur OpenSSH.
Par exemple – notre adresse IP Debian 11 est 192.168.1.44 et utilisateur – h2s et pour se connecter depuis Windows ou Linux en utilisant le terminal, la commande sera de cette manière.
ssh [email protected]
Une fois la connexion établie, le système vous demandera d'accepter l'empreinte digitale de la clé ECDSA. Tapez simplement oui et appuyez sur Entrée clé.
The authenticity of host '192.168.1.44 (192.168.1.44)' can't be established. ECDSA key fingerprint is SHA256:6QRijBGfGDd1UiYOBeCEQ7Hx4oW453mEn8OO/Xm6RLk. Are you sure you want to continue connecting (yes/no/[fingerprint])?
Après cela, entrez le mot de passe de l'utilisateur que vous souhaitez connecter sur le système distant à l'aide de ssh. En bref le mot de passe de l'utilisateur que vous avez mentionné dans la commande SSH.
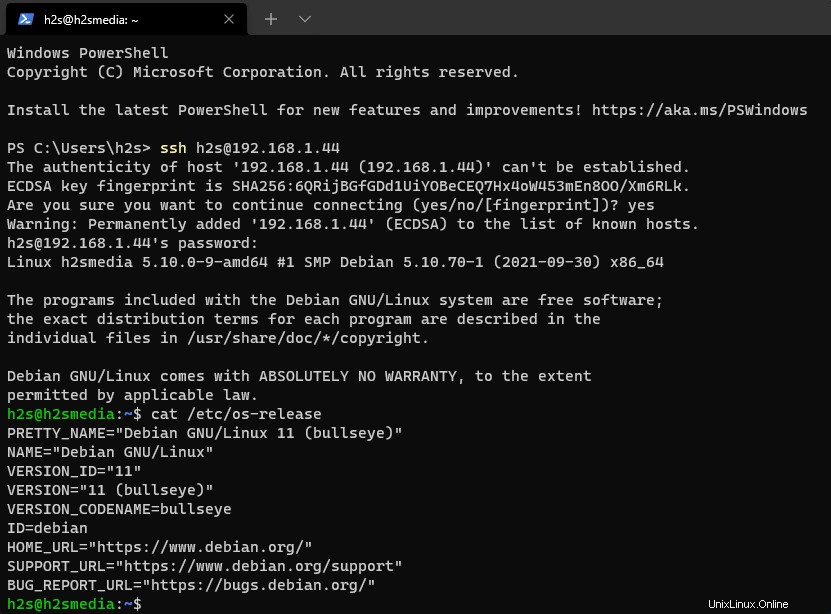
De cette façon, nous pouvons connecter n'importe quel Debian 11 Bullseye à distance en utilisant SSH exécuté localement ou à distance sur le Cloud ou un service d'hébergement.
6. Pour le client SSH GUI sur Debian 11 - Utilisez PuTTY
Ceux qui veulent une sorte de client SSH d'interface utilisateur graphique sous Linux pour se connecter et gérer des serveurs distants peuvent opter pour le populaire client graphique PuTTY SSH sur Debian 11 ou 10. Apprenez comment l'installer.
Comment installer PuTTY sur Debian 11 Bullseye