Remmina est un logiciel de contrôle de bureau à distance bien documenté, nous voyons ici la commande pour installer Remmina sur Debian 11 Bullseye en utilisant le terminal.
L'accès à distance à un bureau signifie simplement que vous utiliserez un logiciel ou un protocole pour obtenir un affichage et utiliser l'ensemble de l'ordinateur situé ailleurs directement sur votre système local. Lors de l'accès à Remote Desktop, vous avez l'impression d'être juste devant l'ordinateur distant. Le clavier et la souris peuvent être utilisés pour contrôler les systèmes distants. Eh bien, cela semble incroyable, mais nécessite un logiciel serveur sur l'ordinateur distant et un logiciel client sur votre appareil local. Il existe de nombreuses façons de procéder. Par exemple, sous Windows, le serveur RDP est déjà là, donc en utilisant n'importe quel logiciel client RDP tel que XRDP ou Remmina, nous pouvons accéder à un serveur Windows ou à un système de bureau distant. Bien sûr, vous devez d'abord activer le RDP dans Windows.
En dehors de RDP; VNC, NX et XDMCP sont d'autres protocoles pour accéder au PC distant. Eh bien, si vous utilisez une machine distante avec une interface de ligne de commande, SSH sera le meilleur moyen d'y accéder.
Eh bien, comme nous n'avons aucun logiciel d'interface graphique pour établir une connexion de bureau à distance sur Linux prête à l'emploi. Dans de telles situations, Remmina peut être une bonne option.
3 façons d'installer Remmina sur Debian 11 Bullseye Linux
#1ère façon d'utiliser le référentiel Apt
1. Exécutez la mise à jour du système
Pour actualiser le cache du référentiel système, afin qu'il puisse connaître toutes les dernières versions des packages disponibles dans les référentiels APT à télécharger et à installer.
sudo apt update
2. Installer Remmina sur Debian 11
Ensuite, nous utilisons la commande du gestionnaire de packages APT pour installer Remmina et les dépendances requises. La meilleure chose est que ses packages sont déjà disponibles dans le référentiel de base de Debian 11 Bullseye. Par conséquent, nous n'avons pas besoin d'ajouter de dépôt tiers.
sudo apt install remmina remmina-plugin-rdp remmina-plugin-secret remmina-plugin-spice
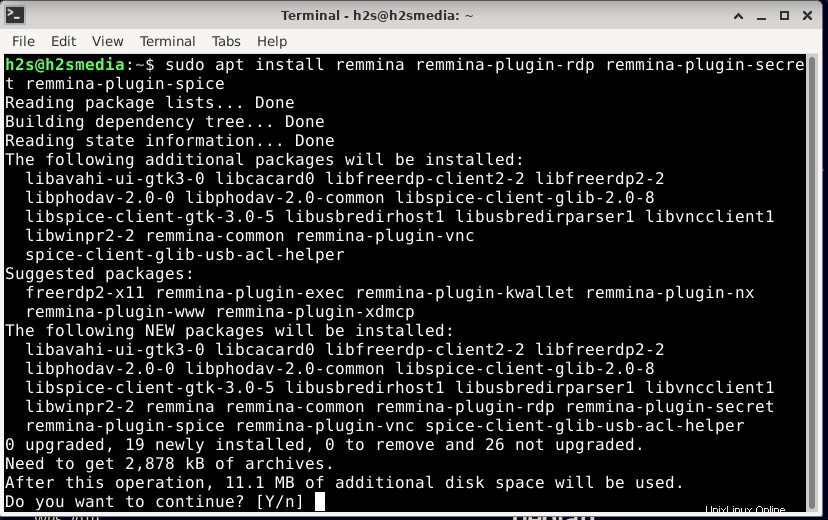
3. Exécutez Remmina sur Debian 11 Bullseye
Une fois l'installation des packages indiqués terminée, nous pouvons accéder au bureau à distance à l'aide de Remmina. Accédez au lanceur d'applications et recherchez-le. Lorsque vous voyez l'icône de l'application, cliquez pour l'exécuter.
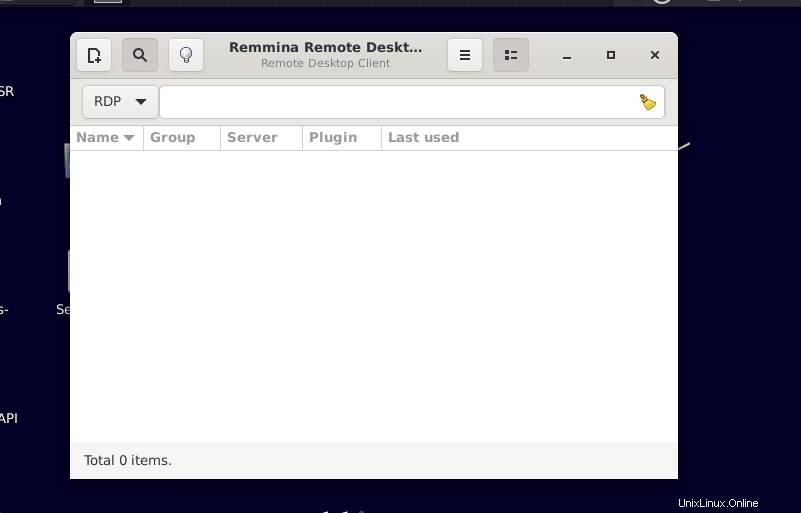
Pour vous connecter, cliquez sur le + et sélectionnez le protocole que vous souhaitez utiliser. Par exemple, pour Windows, vous pouvez utiliser RDP, puis entrer l'adresse IP avec le nom d'utilisateur et le mot de passe de la machine cible. Une fois cela fait, cliquez sur Se connecter bouton.
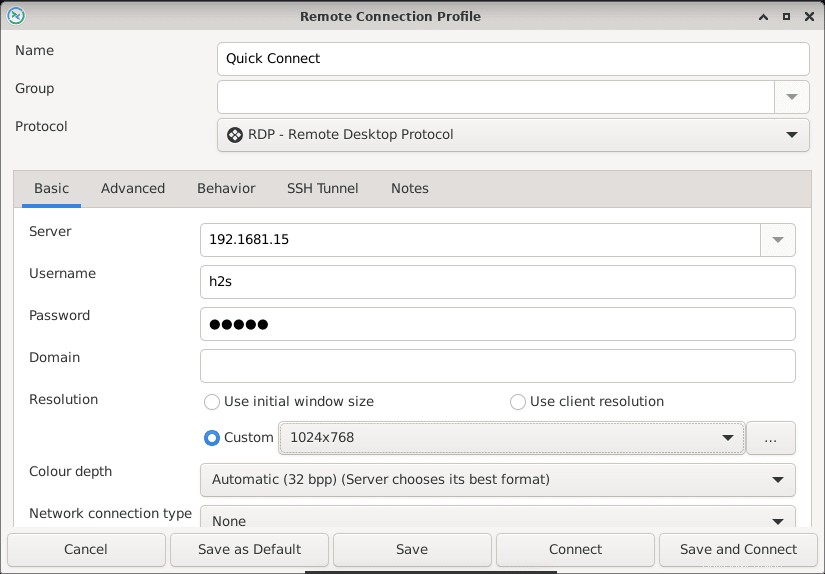
4. Pour supprimer ou désinstaller
Eh bien, au cas où vous n'auriez plus besoin de cette application distante, nous pouvons la supprimer complètement à l'aide d'APT.
sudo apt remove remmina remmina-plugin-rdp remmina-plugin-secret remmina-plugin-spice
#2ème méthode utilisant Flatpak :
5. Activer FlatPak
Comme nous avons déjà les packages de cette Remmina dans le référentiel de base de Debian 11, je ne pense pas que nous ayons besoin d'une autre méthode pour les installer. Cependant, si vous cherchez un autre moyen, vous pouvez opter pour FlatPak.
sudo apt install flatpak
Ajouter un référentiel Flatpak pour votre utilisateur actuel :
flatpak remote-add --user --if-not-exists flathub https://flathub.org/repo/flathub.flatpakrepo
Installer les codecs H.264
flatpak install org.freedesktop.Platform flatpak install org.freedesktop.Platform.openh264
6. Installer Remmina via Flatpak sur Debian 11
Enfin, récupérez le package de Remmina et installez-le pour votre utilisation actuelle :
flatpak install --user flathub org.remmina.Remmina
Pour exécuter Remmina, vous pouvez utiliser la commande Flatpak, utilisez
flatpak run --user org.remmina.Remmina
#3e méthode Utiliser Snap :
7. Installer Snapd
Contrairement à Ubuntu, Snap n'est pas prêt à l'emploi sur Debian 11 ou 10, alors nous devons d'abord l'installer si vous ne l'avez pas déjà fait.
sudo apt install snapd
Assurez-vous que son service est en cours d'exécution ;
sudo systemctl enable --now snapd
Vérifier l'état :
sudo systemctl status snapd
8. Configurer Remmina avec Snap
Une fois toutes les étapes indiquées ci-dessus terminées, nous pouvons également installer facilement ce bureau à distance open source à l'aide de la commande unique ci-dessous :
sudo snap install remmina
Redémarrez votre système, si l'icône de l'application de bureau à distance ne s'affiche pas dans le lanceur d'applications :
sudo reboot
9. Désinstaller
Pour supprimer, l'utilisateur n'a qu'à remplacer le "installer ' avec 'supprimer ‘ dans la commande ci-dessus :
sudo snap remove remmina