SSH ou connu sous son nom complet Secure Shell Protocol, est un protocole de communication réseau cryptographique qui permet à deux ordinateurs de communiquer en toute sécurité sur un réseau non sécurisé. SSH est très utilisé pour les applications de connexion à distance et les exécutables de ligne de commande tels que les applications de terminal.
Pour les utilisateurs souhaitant se connecter à des serveurs ou à d'autres ordinateurs avec SSH, le client et la connexion à distance doivent tous deux avoir SSH installé et activé pour que cela soit possible.
Dans le didacticiel suivant, vous apprendrez comment installer et activer SSH sur Debian 11 Bullseye Desktop ou Server et vous connecter à un PC distant .
Prérequis
- OS recommandé : Debian 11 Bullseye
- Compte utilisateur : Un compte utilisateur avec un accès sudo ou root.
Le didacticiel utilisera le terminal pour l'installation trouvée dans Activités > Afficher les applications > Terminal.
Exemple :
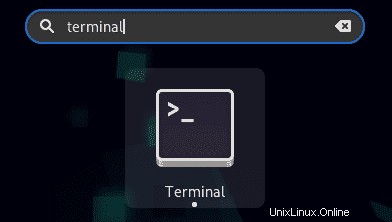
Mettre à jour le système d'exploitation
Mettez à jour votre Debian système d'exploitation pour s'assurer que tous les packages existants sont à jour :
sudo apt update && sudo apt upgrade -yLe tutoriel utilisera la commande sudo et en supposant que vous avez le statut sudo .
Pour vérifier le statut sudo sur votre compte :
sudo whoamiExemple de sortie montrant l'état de sudo :
[joshua@debian~]$ sudo whoami
rootPour configurer un compte sudo existant ou nouveau, visitez notre tutoriel sur Ajouter un utilisateur aux Sudoers sur Debian .
Installer SSH (OpenSSH)
SSH peut déjà être présent sur votre système en fonction des sélections d'installation Debian choisies lors de l'installation initiale de la distribution, mais pour ceux qui ne sont pas sûrs ou doivent installer à l'aide de l'étape suivante.
Tout d'abord, exécutez la commande suivante dans votre terminal pour commencer l'installation.
sudo apt install open-sshExemple de résultat :
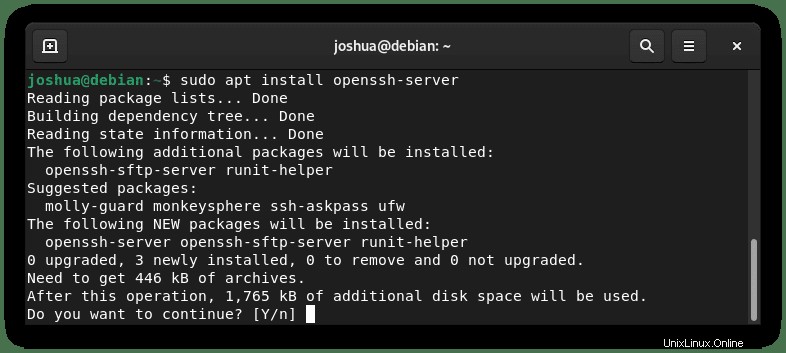
Tapez Y , puis appuyez sur la TOUCHE ENTRÉE pour continuer.
Une fois installé, activez SSH à l'aide de la commande suivante.
sudo systemctl enable --now sshEnsuite, vérifiez l'état de l'instance SSH pour vous assurer qu'elle est en cours d'exécution et qu'aucune erreur ne s'est produite.
systemctl status sshExemple de résultat :
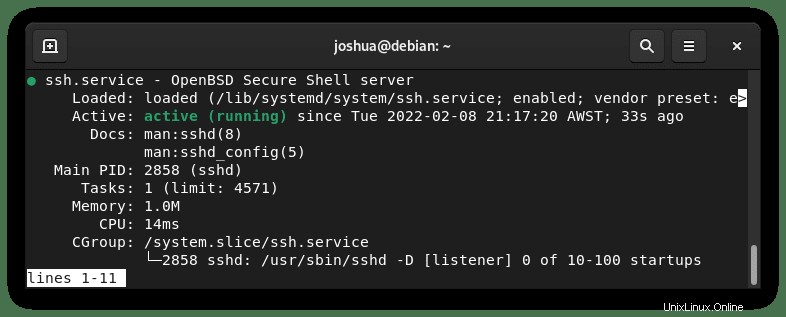
Une autre astuce pratique consiste à utiliser la commande suivante pour voir les connexions ouvertes.
ss -ltExemple de résultat :
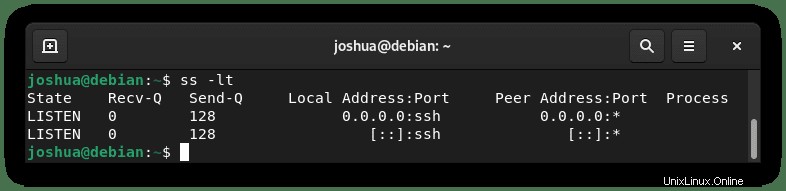
Connexion au serveur SSH
Avec SSH maintenant installé et activé, vous pouvez vous connecter à un système distant, à un autre PC distant ou à un serveur.
N'oubliez pas que le logiciel SSH doit être activé aux deux extrémités pour que cela fonctionne.
Tout d'abord, vous aurez besoin de l'adresse IP interne/externe ou du nom d'hôte et de préférence du nom d'utilisateur du compte qui se connecte également, puis utilisez la commande ssh pour commencer la connexion.
ssh username@ip-address/hostnameLorsque vous vous connectez à l'instance SSH distante pour la première fois, vous recevez le message suivant.
Exemple :
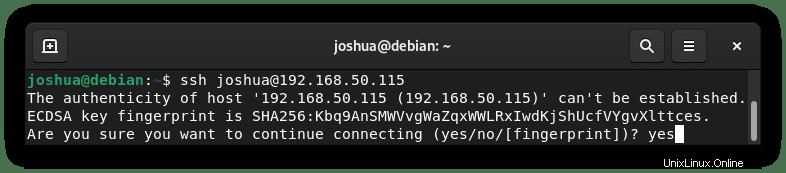
Tapez OUI, vous serez alors invité à entrer votre mot de passe; une fois terminé, appuyez sur la TOUCHE ENTRÉE .
Exemple de sortie (Connexion à Fedora 35 PC distant):
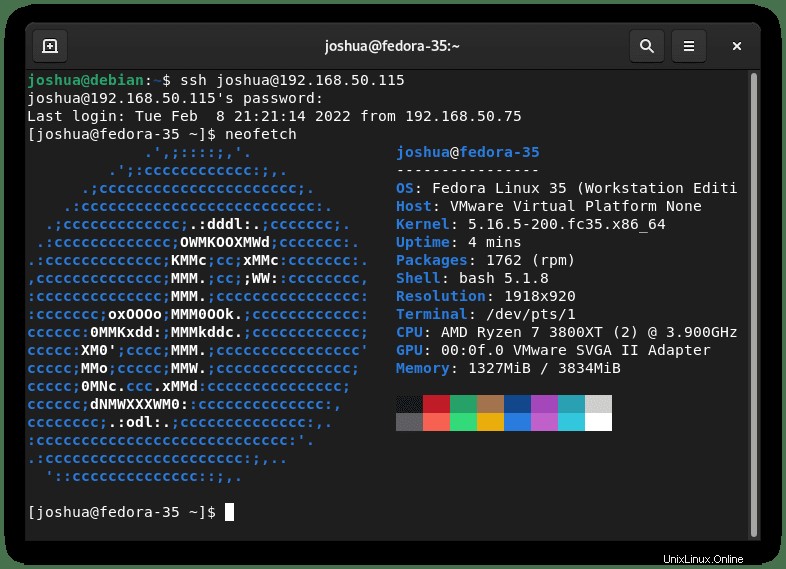
Comme ci-dessus, vous avez entré votre mot de passe et vous êtes connecté avec succès car au lieu de joshua@debian-11, nous voyons maintenant joshua@fedora-35 puisque votre fenêtre de terminal est connectée à la session à distance.
Notez que vous verrez quand la dernière connexion a eu lieu avec les tentatives infructueuses démontrées ci-dessus. Si vous en voyez beaucoup, cela signifie que des attaques par force brute se produisent, et vous devriez examiner des règles de pare-feu plus strictes ou utiliser quelque chose comme fail2ban.
Désactivation de SSH (OpenSSH)
Pour les cas où vous n'avez pas besoin de SSH en cours d'exécution, vous devez toujours l'avoir désactivé pour des raisons de sécurité. De nombreux robots malveillants analysent Internet à la recherche d'instances SSH et les forcent brutalement s'ils ne sont pas sécurisés.
Pour désactiver SSH, utilisez la commande suivante.
sudo systemctl disable ssh --nowLorsque vous devez réactiver SSH, utilisez la commande suivante.
sudo systemctl enable ssh --now