Webmin est une plate-forme d'application open source qui offre une interface utilisateur graphique basée sur le Web pour gérer les serveurs Linux. Ici, nous apprenons à installer Webmin sur le serveur Linux Debian 11 pour gérer l'hébergement Web à l'aide de son référentiel.
La gestion des serveurs de ligne de commande peut être délicate, en particulier pour les débutants. Par conséquent, un panneau de contrôle d'administration de type Webmin peut faciliter tout cela. En raison de l'interface d'administration système basée sur le Web pour Unix. Tout navigateur Web moderne peut être utilisé pour configurer des comptes d'utilisateurs, Apache, DNS, le partage de fichiers et bien plus encore.
Webmin élimine le besoin de modifier manuellement les fichiers de configuration Unix tels que /etc/passwd et permet de gérer un système depuis la console ou à distance. Une extension supplémentaire des fonctionnalités de Webmin est possible à l'aide de modules intégrés ou externes.
Installation de Webmin CPanel sur le serveur Debian 11 Bullseye
Les étapes d'installation du panneau de configuration d'administration Webmin indiquées ici s'appliquent également à Debian 10 Buster, Ubuntu 20.04 LTS, Linux Mint et d'autres systèmes Linux similaires.
1. Ajouter une clé GPG signée par Webmin
Ajoutons d'abord la clé GPG sur Debian 11 qui a été signée par Webmin pour vérifier les packages que nous téléchargeons depuis son référentiel, ajoutés à l'étape suivante, pour installer cet administrateur CPanel.
wget -qO - http://www.webmin.com/jcameron-key.asc | sudo apt-key add -
2. Intégrer le référentiel Webmin sur Debian 11
Comme nous le savons, les packages permettant de configurer ce panneau de contrôle pour gérer l'hébergement Web ou les serveurs nouvellement installés ne sont pas disponibles dans le dépôt de base par défaut de Debian 11. Par conséquent, nous devons ajouter celui fourni officiellement par les développeurs de Webmin.
Copiez le bloc entier de la commande donnée, collez-le dans le terminal et appuyez sur Entrée clé.
sudo sh -c 'echo "deb http://download.webmin.com/download/repository sarge contrib" > \ /etc/apt/sources.list.d/webmin.list'
3. Exécutez la mise à jour du système
Vient ensuite l'exécution de la commande de mise à jour qui actualisera le cache du référentiel système et aidera à reconnaître le dépôt nouvellement ajouté et ses packages.
sudo apt update
4. Commande pour installer Webmin sur Debian 11
Une fois que toutes les commandes ci-dessus sont exécutées, exécutez la principale qui non seulement téléchargera le Webmin mais l'installera également sur votre système serveur pour le gérer localement ou à distance à l'aide du navigateur Web.
sudo apt install webmin
5. Autoriser le port 10000
Maintenant, nous pouvons accéder localement à l'interface Web de ce panneau de contrôle à l'aide du navigateur Web. Cependant, à distance, nous ne le serons pas ; pour cela, nous devons ouvrir le port Webmin 10000 dans le pare-feu de Debian 11 ou 10 système.
sudo ufw allow 10000
6. Démarrer Webmin sur le serveur Debian 11
Si le service du serveur Webmin n'a pas été démarré automatiquement, exécutez la commande suivante :
sudo /etc/webmin/start OR sudo systemctl start webmin
Vérifiez l'état :
sudo systemctl status webmin
Pour arrêter la même chose, vous pouvez utiliser :
sudo /etc/webmin/stop or sudo systemctl stop webmin
6. Accéder à l'interface Web
Enfin, ouvrez un navigateur sur n'importe quel système informatique pouvant accéder à l'adresse IP ou au domaine du serveur sur lequel vous avez installé le Webmin CPanel . Après cela, allez dans la zone URL et faites pointer le navigateur vers l'IP ou le domaine du serveur avec le numéro de port 10000 .
Exemple :https://server-ip-adress:10000 ou http://example.com:10000
Disons notre adresse IP du serveur est 192.168.0.11, alors l'URL d'accès sera :http://192.168.0.11:10000
Si vous obtenez l'erreur :"Votre connexion n'est pas privée “. Cliquez simplement sur Avancé puis sur le bouton "Continuer x.x.x.x ” lien.
7. connectez-vous en tant que root
Lorsque vous voyez l'interface de connexion, entrez la racine comme nom d'utilisateur et le mot de passe que vous avez défini pour cela sur votre système Debian Linux. 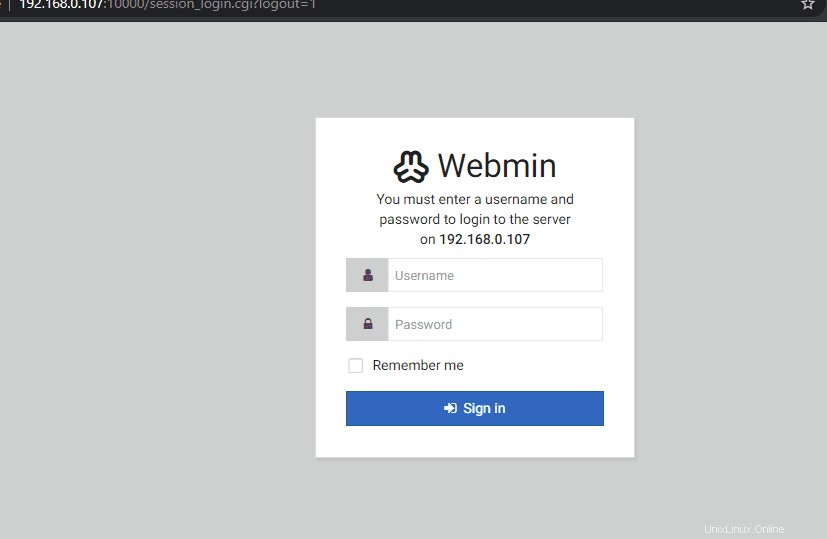
8. Tableau de bord
Enfin, vous avez le tableau de bord pour gérer votre commande ou votre serveur GUI Debian Linux localement ou à distance à l'aide de l'interface Web.
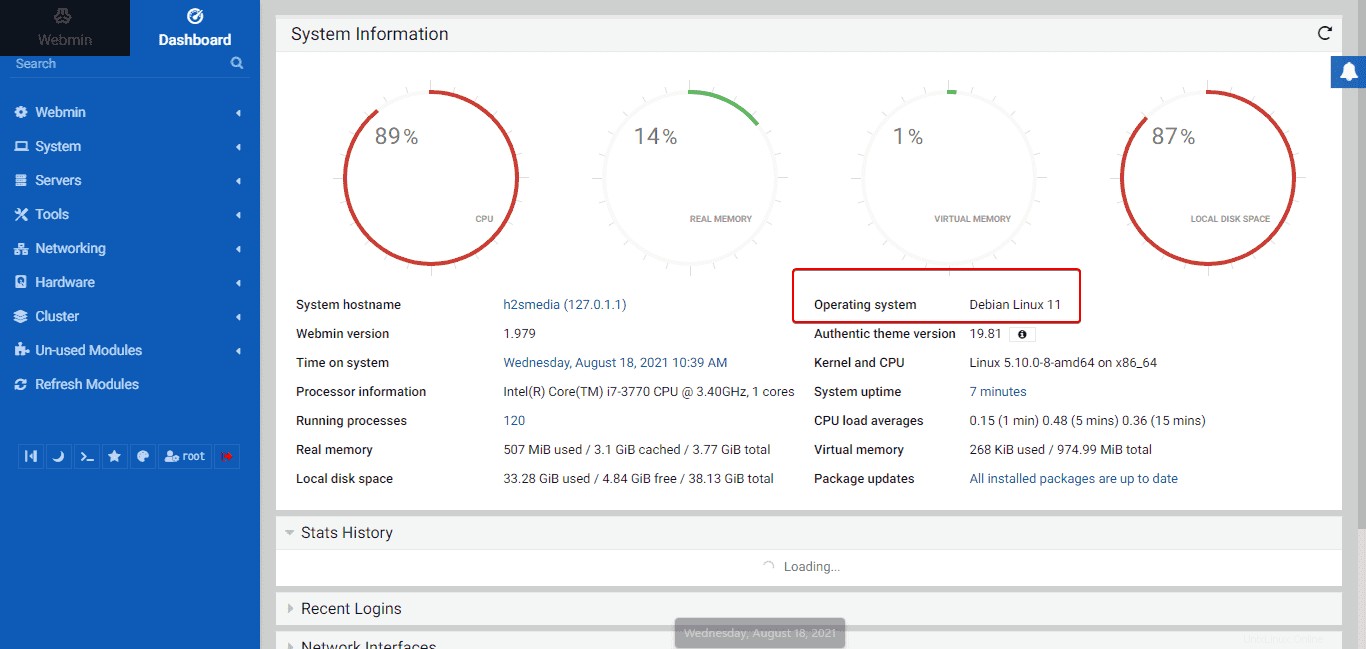
Désinstaller Webmin (facultatif)
Si vous pensez que vous n'avez plus besoin de ce panneau de configuration d'hébergement de site Web et d'administration système sur votre système, voici la commande pour le supprimer complètement.
sudo apt remove webmin
Supprimer le dépôt
sudo rm etc/apt/sources.list.d/webmin.list
Nettoyer :
sudo apt autoremove
Pour en savoir plus, reportez-vous à la documentation officielle.