Steam est une application populaire pour Linux, Windows et macOS pour jouer à des jeux PC, nous verrons ici les commandes pour installer l'application Steam sur Debian 10 Buster ou 11 Bullseye.
Jouer à des jeux ne change pas toujours l'expérience, car la plupart des jeux haut de gamme populaires ne sont pas disponibles pour Linux. Ainsi, dans de telles conditions, Steam offre un moyen sans précédent de découvrir de la haute résolution. Jeux PC ainsi que d'autres titres populaires.
Installation de l'application Steam sur Debian 11 ou 10 Linux
1. Ajouter le composant "non-free" au dépôt officiel
Ici, nous n'ajoutons aucun nouveau référentiel au lieu d'étendre celui par défaut en ajoutant quelques options. Ajoutez simplement le "contrib non-free ” comme indiqué dans la capture d'écran suivante.
Modifier la liste des sources
sudo nano /etc/apt/sources.list
A la fin du fichier, ajoutez simplement "contrib non-free " au référentiel donné selon la version de votre système d'exploitation, comme indiqué ci-dessous :
#Pour Debian 10 Buster, la ligne ressemblera à ceci-
deb http://deb.debian.org/debian/ buster main non-free contrib deb-src http://deb.debian.org/debian/ buster main non-free contrib
deb http://security.debian.org/debian-security buster/updates main contrib non-free deb-src http://security.debian.org/debian-security buster/updates main contrib non-free
Et pour Debian 11 Bullseye de cette manière-
deb http://deb.debian.org/debian/ bullseye main non-free contrib deb-src http://deb.debian.org/debian/ bullseye main non-free contrib
deb http://security.debian.org/debian-security bullseye/updates main contrib non-free deb-src http://security.debian.org/debian-security bullseye/updates main contrib non-free
Après avoir ajouté ou ajouté "contrib non-free ” dans le référentiel, enregistrez le fichier en appuyant sur Ctrl+X , tapez –O, et appuyez sur Entrée Clé.
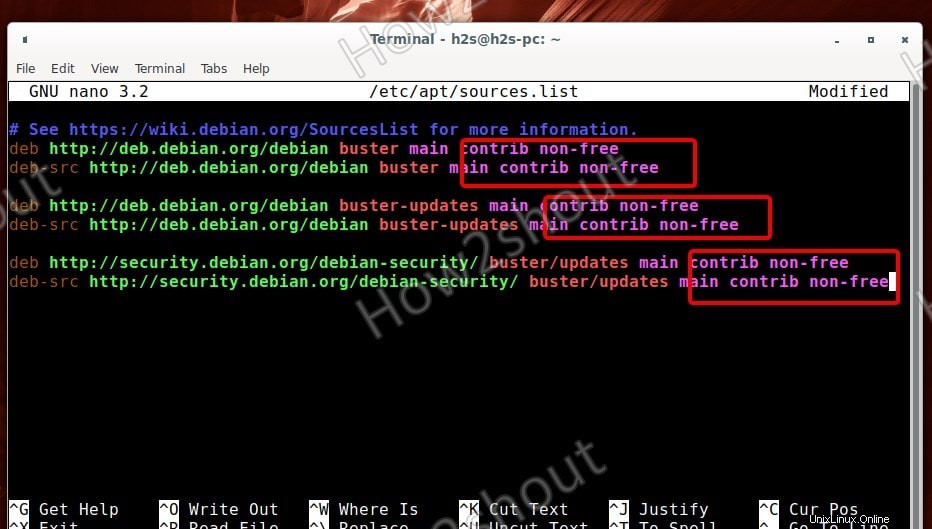
2. Activer la prise en charge multi-arch ou 32 bits
Multi-Arch aide le système à installer des packages et des dépendances pour les architectures 32 bits et 64 bits. Comme de nombreux jeux prennent en charge l'architecture 32 bits, nous devons donc activer sa prise en charge 32 bits sur Debian avant d'installer Steam.
sudo dpkg --add-architecture i386
3. Exécutez la mise à jour du système
Pour reconstruire le cache système et lui permettre de reconnaître les modifications que nous avons apportées à la liste des sources du système, exécutez la commande de mise à jour du système-
sudo apt update
4. Commande pour installer l'application Steam sur votre Debian 10 ou 11
Après avoir activé le dépôt non libre, exécutez la commande qui récupérera les packages à installer par Steam sur vos systèmes d'exploitation Debian Linux.
sudo apt install steam
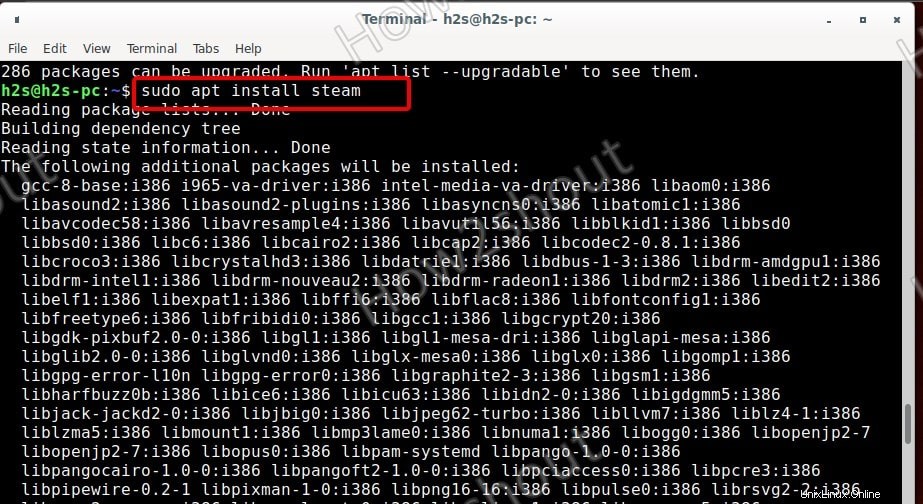
5. Exécutez l'application Steam sur Debian
Une fois l'installation terminée, accédez à Toutes les applications et recherchez l'application d'installation Steam, lorsque son icône apparaît, cliquez pour l'exécuter.
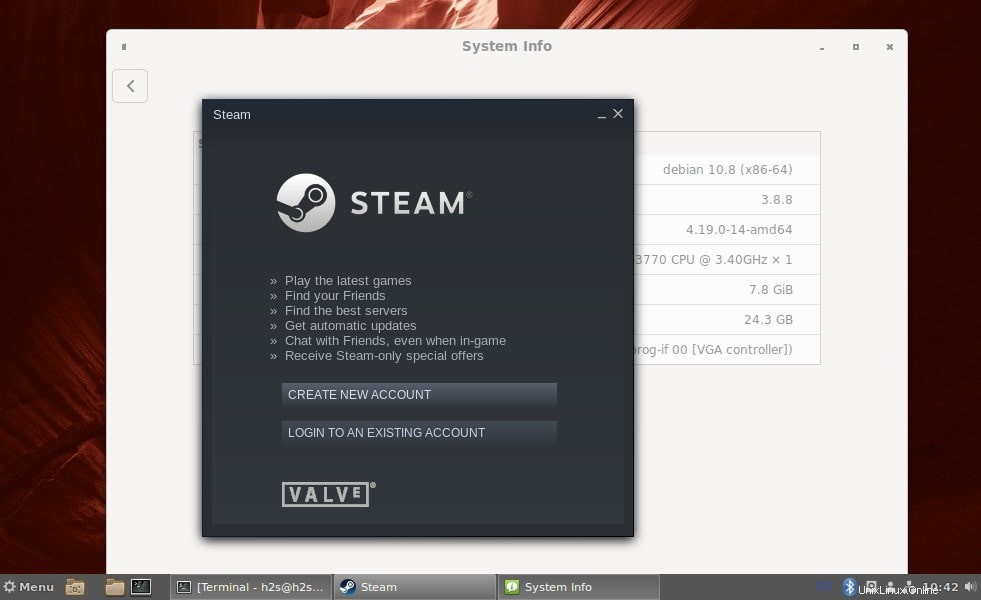
6. Activer l'option Steam Play
De nombreux jeux ne pourront être téléchargés et joués qu'après avoir activé l'option Steam Play sur l'application. Il est disponible dans les Paramètres de l'application Steam. Ainsi, après vous être connecté avec votre compte, cliquez sur Steam option indiquée en haut à gauche et sélectionnez Paramètres .
Sous le Paramètre fenêtre sélectionnez à nouveau Steam Play option dans le menu de gauche et cliquez sur la case donnée pour "Activer la lecture en continu pour d'autres titres “. Appuyez sur Ok bouton pour enregistrer les modifications.
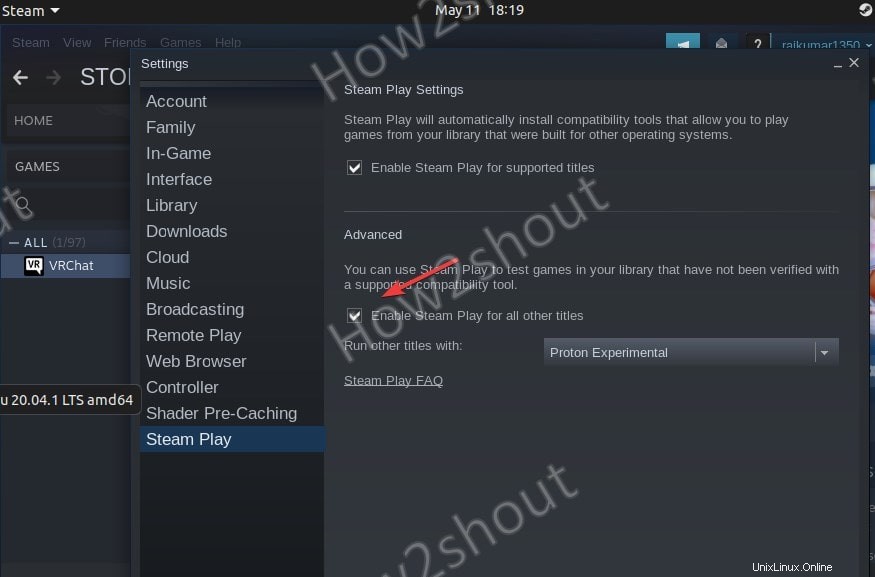
Désormais, à partir de la bibliothèque Steam, vous pouvez installer les différents titres de jeu auxquels jouer sur votre Debian Linux. Par exemple, découvrez comment installer VRChat Game sur Steam sous Linux.