Présentation
SSH signifie Secure Shell. SSH est utilisé pour se connecter à un ordinateur distant, accéder à des fichiers et effectuer des tâches administratives.
Dans ce didacticiel, découvrez comment activer SSH sur Debian 9 (Stretch) ou Debian 10 (Buster).
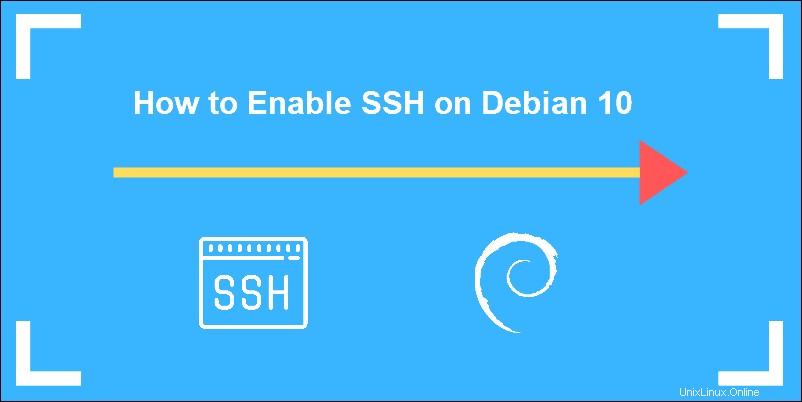
Prérequis
- Système Debian pour agir en tant que serveur SSH
- Système Debian pour agir en tant que client SSH
- privilèges sudo sur Debian pour chaque système
- Accès à une ligne de commande (Ctrl-Alt-T)
- Gestionnaire de packages Apt (inclus par défaut)
5 étapes pour activer SSH sur Debian
Lorsque vous vous connectez à distance, une connexion sécurisée est importante - sans elle, un pirate pourrait intercepter les noms d'utilisateur, les mots de passe et les fichiers de configuration qui pourraient compromettre la sécurité de votre serveur. Ces cinq (5) étapes vous guideront tout au long du processus d'établissement d'une connexion sécurisée.
Étape 1 :Mettre à jour le gestionnaire de packages
Avant d'installer un nouveau logiciel, mettez à jour la liste des référentiels de logiciels avec la commande suivante :
sudo apt-get updateL'écran confirme que les packages ont bien été mis à jour :

Étape 2 :Installer le serveur SSH
Sur le système qui agit en tant que serveur, exécutez la commande suivante :
sudo apt install openssh-serverEntrez votre mot de passe lorsque vous y êtes invité, puis appuyez sur Y pour continuer l'installation. Dans ce cas, la sortie indique que la version la plus récente est déjà installée.

Vous pouvez vérifier l'état du service SSH avec la commande suivante :
sudo systemctl status sshLe système confirme que le service SSH est en cours d'exécution.
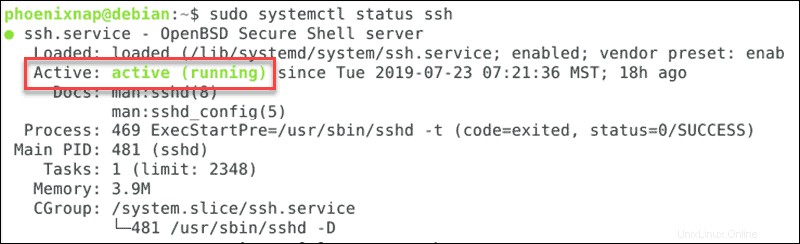
Étape 3 :Démarrer et arrêter le serveur SSH
Étant donné que SSH contrôle les connexions, il peut être utile de savoir comment démarrer et arrêter le service.
Pour arrêter le serveur hôte SSH, saisissez ce qui suit :
sudo service ssh stopSi vous vérifiez l'état du service à ce stade, le système indique que SSH est inactif. Il indique également la date et l'heure exactes de son arrêt.

Pour démarrer le service SSH, utilisez la commande suivante :
sudo service ssh startL'arrêt du service ne dure que jusqu'au prochain redémarrage.
Pour désactiver SSH indéfiniment, saisissez :
sudo systemctl disable sshPour réactiver le service SSH, remplacez simplement disable par enable.
Étape 4 :Obtenez l'adresse IP de votre serveur
Si vous configurez un serveur localement, vous pouvez afficher l'adresse IP à partir d'une fenêtre de terminal avec la commande suivante :
ip aL'adresse IP sera au format suivant :
192.168.0.1Si vous vous connectez à un serveur déjà configuré, vous souhaiterez obtenir l'adresse IP auprès de l'administrateur du serveur. Ou, vous pouvez vous connecter en utilisant le nom d'hôte ou le nom de domaine du serveur.
Étape 5 :Installer le service client SSH (facultatif)
Si vous vous connectez à un serveur déjà configuré ou si vous avez terminé les étapes précédentes sur votre serveur, ouvrez une fenêtre de terminal sur votre système client et mettez à jour la liste des packages :
sudo apt-get updatePar défaut, la plupart des systèmes Linux ont le client SSH installé. Si ce n'est pas le cas, saisissez la commande suivante :
sudo apt-get install openssh-client
Cet exemple a la version la plus récente déjà installée.

Connexion à un serveur à l'aide de SSH
Saisissez la commande suivante pour vous connecter au serveur à l'aide d'un shell sécurisé :
ssh [email protected]Remplacez UserName par le nom d'utilisateur d'un utilisateur autorisé sur le serveur. Après le @ signer, utilisez l'adresse IP de l'étape 4 ou vous pouvez utiliser le nom de domaine. Vous pouvez également spécifier un nom d'hôte si le serveur est configuré pour en utiliser un.
Lors de la première connexion, le système peut vous demander une confirmation. Tapez 'oui ' puis 'entrer ‘.
Le système distant vous demandera un mot de passe. Utilisez le mot de passe correspondant au nom d'utilisateur que vous avez fourni.
L'invite de commande deviendra [email protected] , indiquant que les commandes que vous exécutez sont exécutées sur le serveur distant.
Paramètres de pare-feu et de sécurité
Par défaut, Debian utilise le pare-feu UFW qui peut interférer avec le trafic shell sécurisé.
Pour autoriser l'accès SSH, utilisez la commande :
sudo ufw allow sshLe trafic SSH passe par le port 22. La sortie confirme que les règles ont été mises à jour.

Pour mettre en œuvre les mesures de sécurité nécessaires, utilisez votre application de pare-feu (ou la configuration de votre routeur) pour configurer la redirection de port. Vous devrez vous référer à votre documentation pour plus de détails. Cependant, la stratégie consiste à transférer les demandes de trafic entrant sur le port 22 vers l'adresse IP de la machine derrière le pare-feu.
Vous pouvez également configurer votre pare-feu ou routeur pour accepter le trafic SSH sur un port différent, c'est une étape supplémentaire, mais vous pouvez ensuite acheminer ce trafic entrant vers le port 22 de votre serveur. C'est une solution utile lors de l'ouverture de votre serveur au trafic Internet. Pourquoi? De nombreuses tentatives d'intrusion arrivent sur le port 22 en essayant d'accéder à SSH. La modification du port limitera l'accès à ceux qui connaissent le bon port, limitant ainsi les connexions non autorisées.