Debian 11 ou 10 n'est pas livré avec SNAP prêt à l'emploi comme Ubuntu, nous devons donc l'installer manuellement à l'aide du terminal de commande. Et ici, nous apprenons à faire ça ?
Snap est un format de package développé par Canonical qui peut être installé dans diverses applications et packages disponibles dans le référentiel Snapcraft. L'avantage est que l'utilisateur peut l'utiliser sans conflits avec les packages DEB de la gestion de packages "normale". Cela signifie que nous pouvons installer GIMP via APT ainsi que SNAP sans aucun conflit, donc deux instances de la même application sur un seul système Linux. C'est la raison pour laquelle SNAP est disponible pour toutes les distributions Linux populaires.
Eh bien, les SNAPS étaient à l'origine destinés à être ciblés et utilisés dans des environnements de serveur ou de cloud, ainsi que pour l'Internet des objets. Plus tard, il fait son chemin vers les versions de bureau. Nous pouvons installer des programmes avec une interface utilisateur graphique, des applications pour la ligne de commande, des environnements pour les langages de programmation, etc. via des snaps.
Actuellement, tous les packages Snap que nous pouvons installer sont extraits du serveur SNAP central exploité par Canonical. Il n'y a actuellement aucun serveur alternatif. L'installation de snaps téléchargés localement est également possible.
Installation rapide sur Debian 11 Bullseye
1. Exécutez la mise à jour du système
Souvent, si nous n'avons pas mis à jour notre système depuis un certain temps, il ne serait pas en mesure de reconnaître la dernière version des packages disponibles pour le téléchargement et l'installation. Par conséquent, ce sera une bonne idée d'exécuter une fois une commande de mise à jour du système avant d'installer un paquet.
sudo apt update
2. Installez Snapd sur Debian 11
Comme nous le savons, Ubuntu est basé sur Debian et utilise également le même gestionnaire de packages -APT. Par conséquent, les développeurs Debian fournissent également les packages pour installer Snapd sur leur Linux sans ajouter de référentiel manuellement.
sudo apt install snapd
sudo snap install core
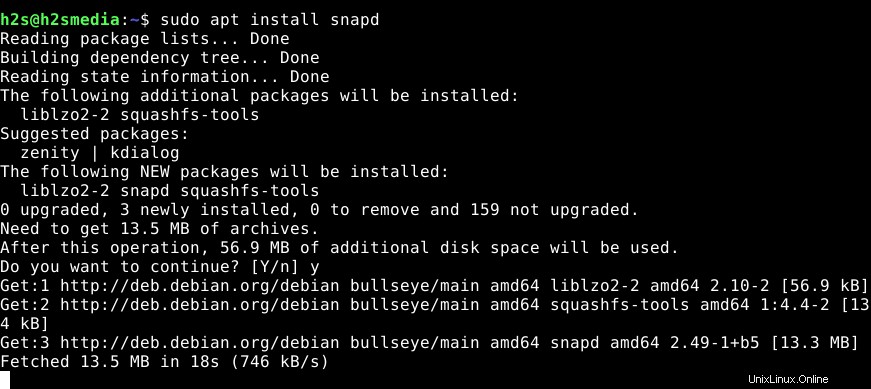
Vérifier l'état du service Snapd
Une fois l'installation terminée, voyons si elle s'exécute correctement sans aucune erreur.
sudo systemctl status snapd
Bien qu'il démarre automatiquement, sinon, nous pouvons le démarrer en utilisant la commande donnée :
sudo systemctl start snapd
3. Commencez à utiliser Snap via le terminal de commande
Maintenant, si vous souhaitez installer une application via SNAP vous pouvez utiliser la syntaxe de commande suivante :
sudo snap install application-name
Vous pouvez consulter le référentiel Snapcarft pour savoir quelles sont les applications disponibles à installer.
Par exemple , disons que vous voulez installer VLC. La commande sera :
sudo snap install vlc
4. Installer l'interface graphique de Snap Store sur Debian 11|10|9
Ceux qui utilisent le bureau graphique de Debian 11 ou sa version précédente peuvent opter pour le magasin d'interface graphique fourni par SnapCraft pour installer facilement des centaines d'applications disponibles dans son référentiel au lieu d'utiliser la ligne de commande.
sudo snap install snap-store
Une fois l'installation terminée, redémarrez votre système
sudo reboot
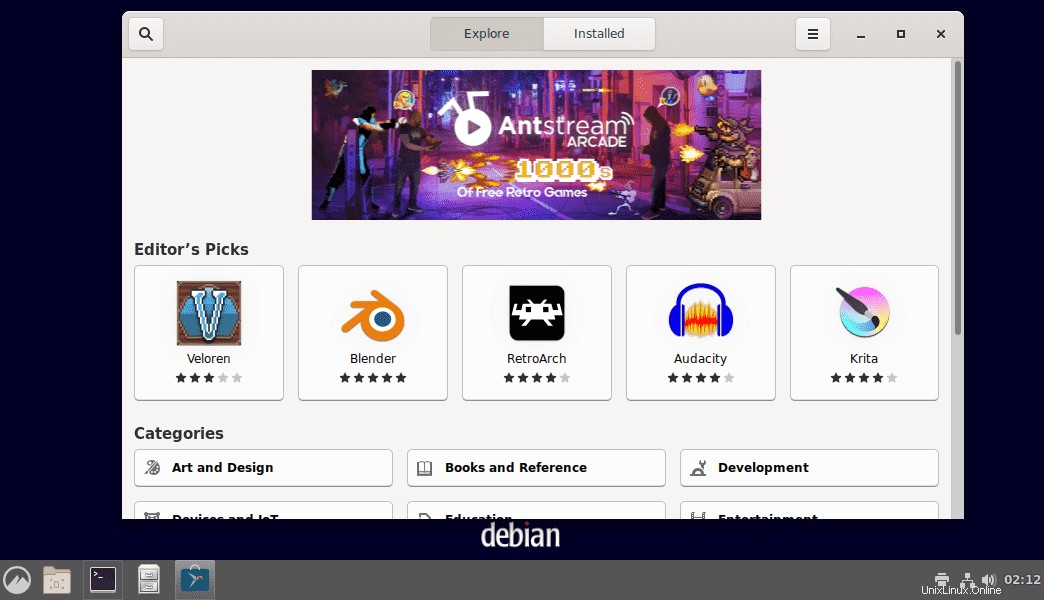
Erreur :les icônes des applications Snap installées ne s'affichent pas dans le lanceur
Si les icônes des applications installées à l'aide de SNAP ne s'affichent pas dans le lanceur d'applications système, exécutez les commandes ci-dessous :
sudo ln -s /etc/profile.d/apps-bin-path.sh /etc/X11/Xsession.d/99snap
sudo nano /etc/login.defs
Collez ce qui suit à la fin du fichier :
ENV_PATH PATH=/usr/local/sbin:/usr/local/bin:/usr/sbin:/usr/bin:/sbin:/bin:/snap/bin
Enregistrez le fichier Ctrl+O et quittez le fichier.
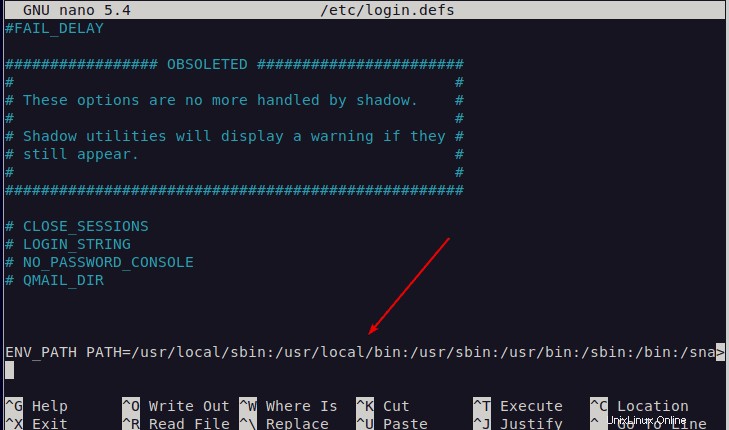
Se déconnecter etconnectez-vous à nouveau votre système
Maintenant, vous pourrez installer toutes les icônes d'application dans le lanceur.