Dans ce guide, nous allons installer Code Visual Studio dans une station de travail Fedora 35.
Contenu associé
- Comment installer le client Postman REST dans Fedora 34/35
- Comment installer l'éditeur de texte Atom sur Fedora 35
- Comment installer Fedora 35 Gnome étape par étape avec des captures d'écran
- Choses à faire lors d'une nouvelle installation de bureau Fedora 35
Prérequis
Pour suivre, assurez-vous que vous disposez des éléments suivants :
- Station de travail Fedora 35 à jour
- Accès root ou utilisateur avec accès sudo sur le serveur
Table des matières
- S'assurer que Fedora 35 Workstation est à jour
- Installation de Visual Studio Code
- Lancement du code VS
1. S'assurer que Fedora 35 Workstation est à jour
Avant de continuer, assurons-nous que notre poste de travail est à jour. Utilisez cette commande pour y parvenir :
sudo dnf update2. Installation de Visual Studio Code
Les packages Visual Studio Code pour Fedora Linux sont disponibles sur un référentiel RPM géré par Microsoft. Mais vous devez importer la clé GPG et ajouter le référentiel avant de procéder à l'installation réelle de VS Code sur Fedora.
Pour ajouter le dépôt, commençons par installer la clé
sudo rpm --import https://packages.microsoft.com/keys/microsoft.ascPuis installation du dépôt
sudo sh -c 'echo -e "[code]\nname=Visual Studio Code\nbaseurl=https://packages.microsoft.com/yumrepos/vscode\nenabled=1\ngpgcheck=1\ngpgkey=https://packages.microsoft.com/keys/microsoft.asc" > /etc/yum.repos.d/vscode.repo'Maintenant, mettez à jour le cache du package et installez le package à l'aide de dnf
dnf check-update
sudo dnf install -y codeAlternativement, vous pouvez télécharger le fichier VS Code .rpm et l'installer directement :
sudo dnf install -y ./code.x86_64.rpmVous pouvez vérifier toutes les informations sur le package installé.
$ rpm -qi code
Name : code
Version : 1.61.2
Release : 1634656920.el7
Architecture: x86_64
Install Date: Thu 04 Nov 2021 11:51:08 PM EAT
Group : Development/Tools
Size : 303882220
License : Multiple, see https://code.visualstudio.com/license
Signature : RSA/SHA256, Tue 19 Oct 2021 06:23:41 PM EAT, Key ID eb3e94adbe1229cf
Source RPM : code-1.61.2-1634656920.el7.src.rpm
Build Date : Tue 19 Oct 2021 06:22:18 PM EAT
Build Host : d71a73a35a3c
Packager : Visual Studio Code Team <[email protected]>
Vendor : Microsoft Corporation
URL : https://code.visualstudio.com/
Summary : Code editing. Redefined.
Description :
Visual Studio Code is a new choice of tool that combines the simplicity of a code editor with what developers need for the core edit-build-debug cycle. See https://code.visualstudio.com/docs/setup/linux for installation instructions and FAQ.3. Lancer VS Code
Pour lancer VS Code sur Fedora, ouvrez votre terminal puis exécutez cette commande :
codeOu effectuez une recherche dans le menu des activités.
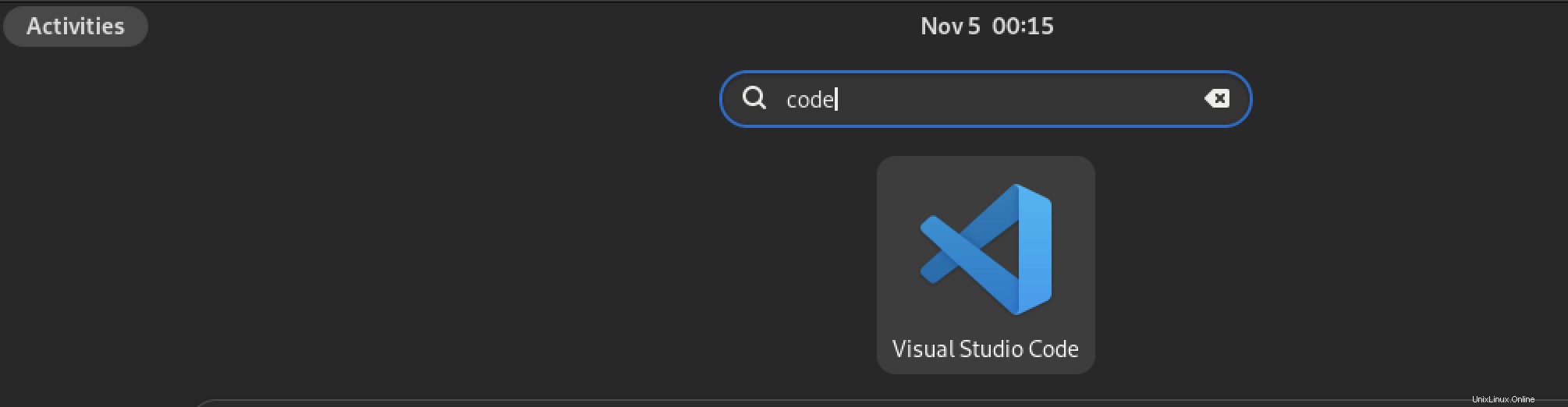
Vous devriez obtenir la fenêtre de bienvenue de VS Code.
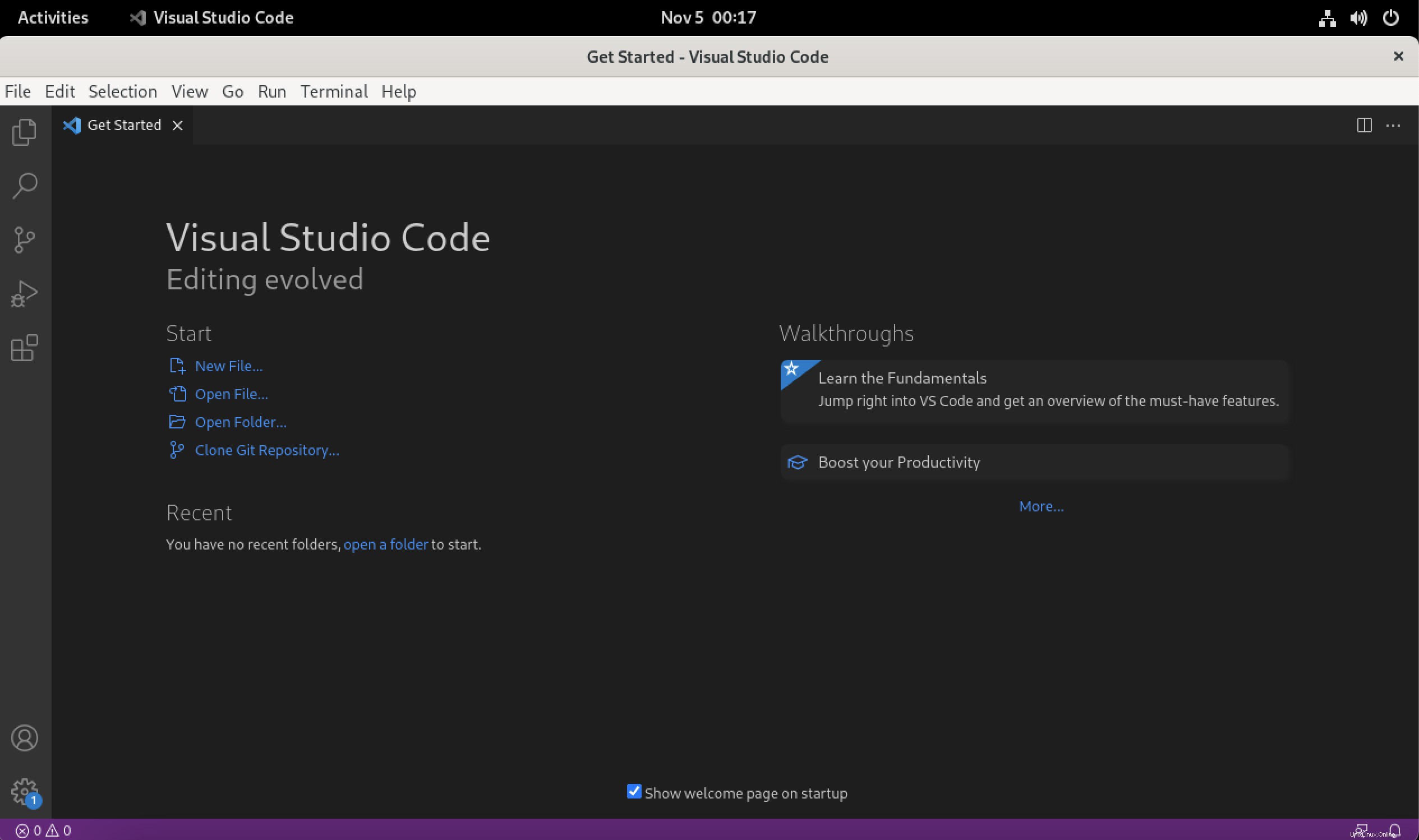
Vous pouvez ensuite installer les plugins pour étendre les fonctionnalités de VS Code.
Conclusion
Nous avons réussi à installer VS Code dans une station de travail Fedora 35 dans ce guide.